

By Adela D. Louie, Dernière mise à jour: May 14, 2024
Avez-vous déjà désiré pouvoir enregistrer un moment sur votre ordinateur personnel qui a manqué votre avis ? Imaginez la possibilité de capturer et de documenter rétroactivement les 30 secondes précédentes de l'écran de votre ordinateur, englobant tout, des vidéos amusantes aux révélations imprévues. Cette innovation a le potentiel de révolutionner la façon dont les gens capturent sans délai les événements imprévus.
Cet article démontrera une méthode simple et efficace sur comment enregistrer les 30 dernières secondes sur PC. Nous vous fournirons des conseils pour chaque étape, depuis la configuration du système jusqu'au processus de capture et de stockage de moments précieux. Initiez-vous au concept de relecture immédiate ! Commençons.
Partie 1. Meilleur moyen d'enregistrer l'écran des 30 dernières secondes sous Windows ou MacPartie 2. Autres façons d'enregistrer les 30 dernières secondes sur PCPartie 3. FAQ sur la façon d'enregistrer les 30 dernières secondes sur PCConclusion
Enregistreur d'écran FoneDog est un outil efficace pour enregistrer les 30 dernières secondes d'activité sur Windows ou Mac. Il fournit une interface facile à utiliser et des paramètres personnalisables pour capturer le gameplay ou tout autre contenu d'écran. Ses fonctionnalités d'édition et ses options d'exportation permettent des enregistrements de qualité professionnelle et des flux de travail fluides.
Téléchargement gratuit
Pour Windows
Téléchargement gratuit
Pour les Mac normaux
Téléchargement gratuit
Pour M1, M2, M3
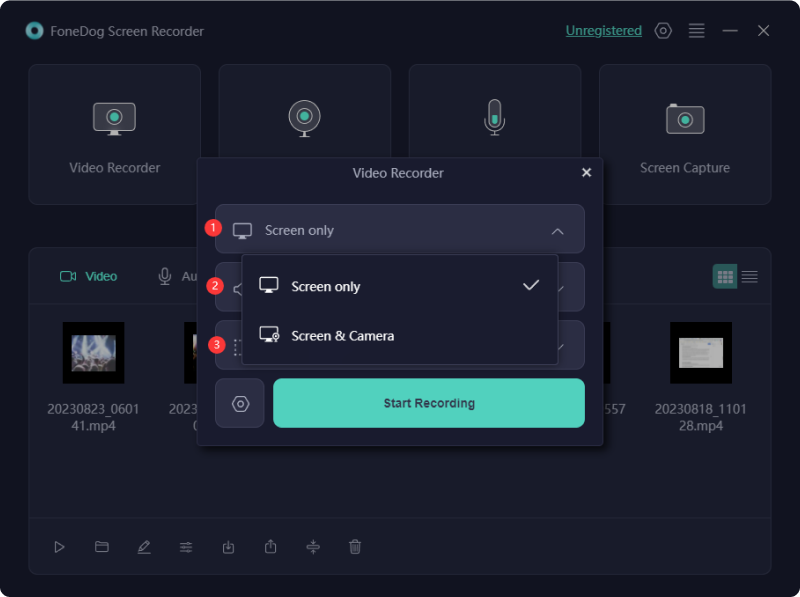
Vous pourriez être intéressé à enregistrer les 30 dernières secondes sur votre ordinateur pour capturer des moments amusants ou intrigants de jeux pour les visionner plus tard, les partager avec des amis ou même simplement les publier sur les réseaux sociaux. Si vous ne savez pas comment enregistrer les 30 dernières secondes sur PC, cette section vous sera utile.
Utilisez Xbox Game Bar si vous préférez ne pas installer de logiciel supplémentaire pour enregistrer les 30 dernières secondes sur votre PC. Cette fonctionnalité intégrée vous permet capturer des jeux ou d'autres clips vidéo directement depuis votre PC. Cependant, il convient particulièrement aux besoins d’enregistrement de base. Pour capturer les 30 dernières secondes sur votre PC, suivez ce guide :
Windows + G" pour lancer entièrement la surcouche Game Bar.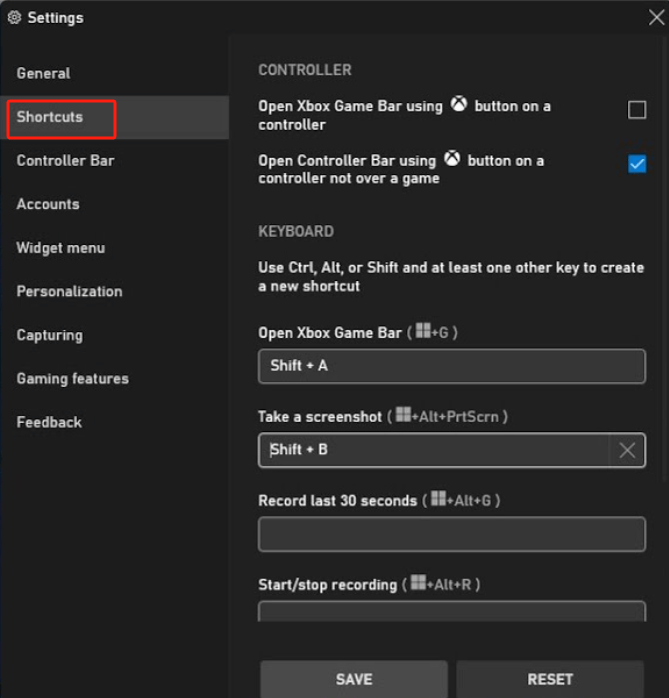
NVIDIA propose un excellent outil d'enregistrement conçu pour les passionnés de jeux. Cette application polyvalente offre un contrôle amélioré sur vos captures, vous permettant d'affiner les paramètres en fonction de vos préférences pour un contenu vidéo raffiné et adaptable. Assurez-vous d'avoir un Carte graphique NVIDIA pour la compatibilité. Pour utiliser l'enregistreur d'écran NVIDIA, une carte graphique NVIDIA est nécessaire.
L'enregistrement d'écran est inclus dans la solution vidéo Internet flexible et gratuite Clipchamp. Il vous permet d'enregistrer des vidéos de webcam ainsi que d'autres éléments depuis l'écran de votre ordinateur. L'enregistrement de l'écran de votre ordinateur est simple avec Clipchamp et les fonctionnalités de base sont disponibles gratuitement. Voici comment enregistrer avec Clipchamp :
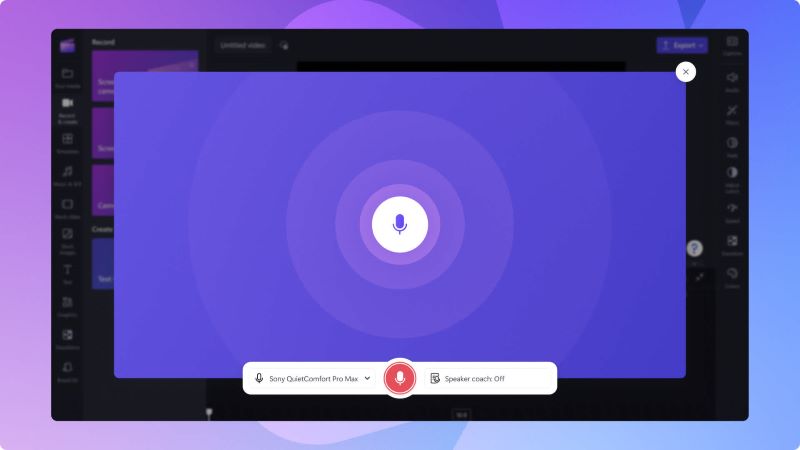
L'enregistrement des 30 dernières secondes peut avoir un léger impact sur les performances, en particulier sur les systèmes plus anciens, car il utilise des ressources système pour la capture et l'encodage vidéo. Le matériel et les logiciels modernes sont optimisés pour minimiser cet impact, ce qui se traduit par une expérience plus fluide.
Le format de fichier des enregistrements varie en fonction du logiciel. Les formats courants incluent MP4 et MKV, qui sont largement pris en charge et offrent une bonne qualité et compression. Vérifiez les paramètres du logiciel pour personnaliser le format d'enregistrement selon vos préférences.
Oui, vous pouvez utiliser la Xbox Game Bar intégrée sur votre PC pour capturer le gameplay précédent. Appuyez sur les touches du clavier « Windows+Alt+G » pour démarrer et arrêter l'enregistrement du jeu en plein écran.
Il existe plusieurs options pour enregistrer un clip sur un PC. Pour l'enregistrement de base, vous pouvez utiliser la Xbox Game Bar. Pour des enregistrements de haute qualité dans différents formats, pensez à utiliser un logiciel spécialisé comme FoneDog Screen Recorder.
Les gens LIRE AUSSIOù les enregistrements Google Meet sont-ils enregistrés ? [GUIDE 2024]Résolu ! Windows 10 Il n'y a rien à enregistrer [12 façons]
En conclusion, sachant comment enregistrer les 30 dernières secondes sur PC est simple avec des outils comme FoneDog Screen Recorder ou autre. Ces programmes offrent un accès facile, une personnalisation et des résultats de qualité. Choisissez la meilleure option pour vos besoins pour capturer des moments importants sans effort et efficacement. Bon enregistrement !
Laisser un commentaire
Commentaire
Enregistreur d'écran
Logiciel d'enregistrement d'écran puissant pour capturer votre écran avec webcam et audio.
Articles Populaires
/
INTÉRESSANTTERNE
/
SIMPLEDIFFICILE
Je vous remercie! Voici vos choix:
Excellent
Évaluation: 4.5 / 5 (basé sur 82 notes)