By Adela D. Louie, Dernière mise à jour: April 12, 2024
Êtes-vous frustré de rencontrer le fameux "Windows 10 Il n'y a rien à enregistrer" message en essayant de capturez votre écran sous Windows 10? N'ayez crainte ! Ce guide est là pour sauver vos aspirations en matière d'enregistrement. Découvrez des conseils d'experts et des techniques infaillibles pour résoudre ce problème embêtant et exploiter tout le potentiel de vos efforts d'enregistrement d'écran sous Windows 10.
Plongeons dans un monde de stratégies de dépannage et de solutions astucieuses, garantissant une expérience d'enregistrement sans problème. Préparez-vous à relever vos défis d'enregistrement d'écran et libérez votre créativité sans effort !
Partie 1. Facteurs expliquant pourquoi le problème "Windows 10 Il n'y a rien à enregistrer" se produitPartie 2. Comment dépanner et résoudre le problème « Windows 10, il n'y a rien à enregistrer »Partie 3. Conseils pour éviter des problèmes tels que « Windows 10, il n'y a rien à enregistrer »Partie 4. Meilleur outil pour éviter tout problème d'enregistrement d'écran sous Windows 10 - FoneDog Screen RecorderConclusion
Partie 1. Facteurs expliquant pourquoi le problème "Windows 10 Il n'y a rien à enregistrer" se produit
Le problème « Windows 10 Il n'y a rien à enregistrer » se produit généralement lorsque vous tentez d'utiliser la fonctionnalité Game DVR ou le Barre de jeu dans Windows 10 pour enregistrer un jeu ou capturer du contenu à partir de certaines applications, et il ne reconnaît aucun contenu à enregistrer. Plusieurs facteurs pourraient contribuer à ce problème :
- Applications non prises en charge : la Game Bar et le Game DVR peuvent ne pas être compatibles avec toutes les applications. Certaines applications peuvent ne pas être reconnues par ces fonctionnalités, ce qui entraîne un message d'erreur.
- Pilotes graphiques incompatibles : des pilotes graphiques obsolètes ou incompatibles peuvent interférer avec les fonctionnalités de la barre de jeu, provoquant son échec lors de la tentative de capture de contenu.
- Barre de jeu/DVR de jeu désactivé : la fonctionnalité Barre de jeu ou DVR de jeu peut être désactivée dans les paramètres Windows. Assurez-vous que ces fonctionnalités sont activées dans les paramètres système.
- Configuration système insuffisante : si le système ne répond pas à la configuration minimale requise pour l'enregistrement, la barre de jeu risque de ne pas fonctionner correctement. Cela peut inclure des capacités insuffisantes en matière de RAM, de CPU ou de GPU.
- Logiciels en conflit : d'autres logiciels tiers ou applications en arrière-plan peuvent entrer en conflit avec le fonctionnement de la Game Bar, entraînant un dysfonctionnement.
- Fichiers système corrompus : les fichiers système liés à la Game Bar ou au Game DVR peuvent être corrompus, entraînant des problèmes lors des tentatives d'enregistrement.
- Restrictions relatives aux logiciels de sécurité : certains logiciels antivirus ou de sécurité peuvent bloquer la fonctionnalité de la Game Bar, la prenant pour une menace ou interférant avec son fonctionnement.

Partie 2. Comment dépanner et résoudre le problème « Windows 10, il n'y a rien à enregistrer »
Pour dépanner et résoudre le problème « Windows 10, il n'y a rien à enregistrer » avec Game Bar ou Game DVR, procédez comme suit :
1. Assurez-vous que la barre de jeu et le DVR de jeu sont activés
- Appuyez sur la touche
Windows Clé et la lettre 'G' simultanément. Ce raccourci clavier permet d'ouvrir la Game Bar.
- Si une invite apparaît vous demandant si l'application que vous utilisez est un jeu, assurez-vous de sélectionner "Oui, c'est un jeu". Cette action activera la barre de jeu pour l'application spécifique.
- Accédez au menu Paramètres sur votre ordinateur. Cliquer sur "Jeux", puis sélectionnez "Barre de jeu".
- Une fois sur place, vérifiez que l'option intitulée « Enregistrer des extraits de jeu, des captures d'écran et diffuser à l'aide de la Game Bar » est activée. Cela garantit que la Game Bar est configurée pour capturer des extraits de jeu, prendre des captures d'écran et activer les fonctions de diffusion comme prévu.

2. Mettez ensuite à jour vos pilotes graphiques
- Accédez au site officiel du fabricant qui produit votre carte graphique, qui peut être NVIDIA, AMD ou Intel. Une fois sur place, localisez la section dédiée aux téléchargements de pilotes pour votre modèle de GPU spécifique.
- Téléchargez les pilotes les plus récents disponibles pour votre carte graphique et procédez à leur installation sur votre ordinateur. Une fois l'installation terminée, redémarrez votre PC pour vous assurer que les modifications prennent effet.
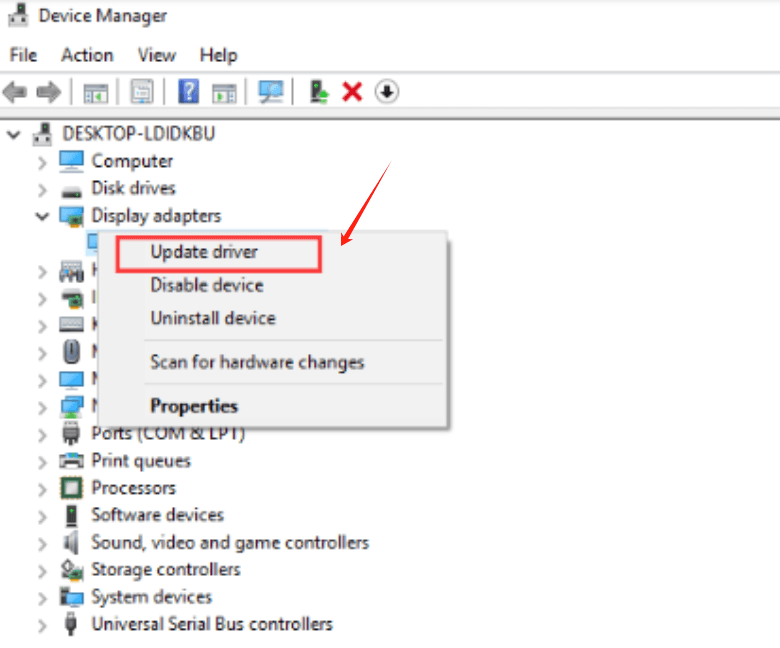
3. Vérifiez la compatibilité des applications
Certaines applications peuvent ne pas être compatibles avec la Game Bar. Essayez de l'utiliser avec différentes applications/jeux pour voir si le problème persiste.
4. Exécutez les mises à jour Windows
Assurez-vous que votre système d'exploitation Windows 10 est à jour avec les dernières mises à jour. Pour cela, accédez au menu « Paramètres », puis sélectionnez «Mise à jour et sécurité". Dans cette section, cliquez sur « Windows Update » pour lancer une vérification des mises à jour disponibles.
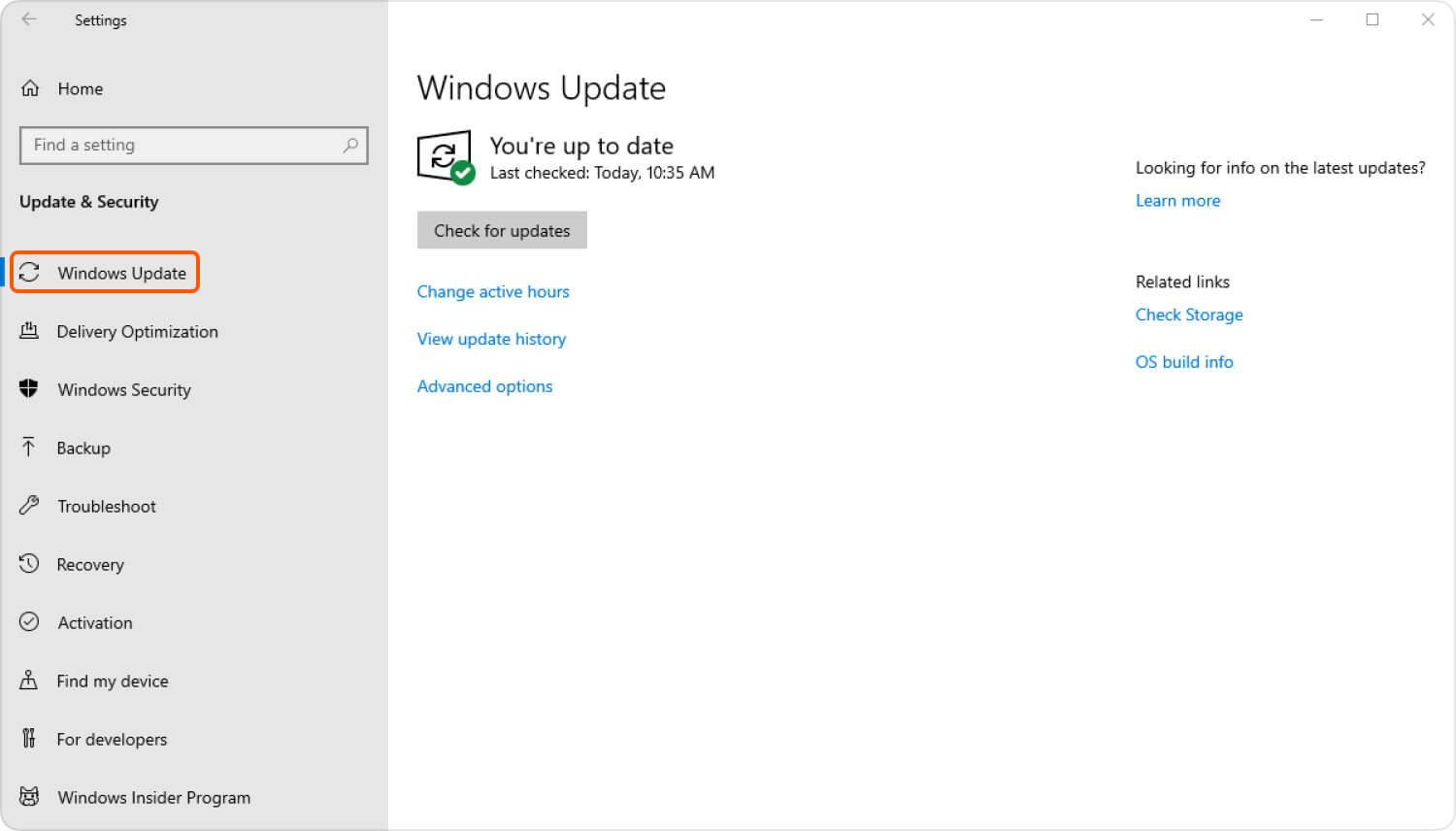
5. Désactiver les applications d'arrière-plan
Certaines applications en arrière-plan peuvent interférer avec la barre de jeu. Fermez les programmes inutiles exécutés en arrière-plan et réessayez d'enregistrer.
6. Désactiver/Désinstaller temporairement les logiciels tiers
Désactivez ou désinstallez temporairement les applications tierces, notamment celles liées à la capture d'écran ou aux superpositions, car elles pourraient entrer en conflit avec Game Bar.
7. Vérifiez la configuration système requise
Assurez-vous que votre système répond aux exigences minimales pour l'enregistrement. Vérifiez les capacités de la RAM, du CPU et du GPU.
8. Utilisez le vérificateur de fichiers système (SFC)
- Lancez l'invite de commande avec des privilèges administratifs. Faites un clic droit sur l'icône d'invite de commande et sélectionnez "Exécuter en tant qu'administrateur".
- Une fois la fenêtre d'invite de commande ouverte, tapez la commande suivante :
sfc /scannow
- Actualités Entrer pour exécuter la commande. Cette action lance une analyse complète de vos fichiers système.
- Le système analysera et identifiera tout fichier corrompu ou endommagé. Si des problèmes sont détectés, le système tentera de réparer ces fichiers automatiquement.
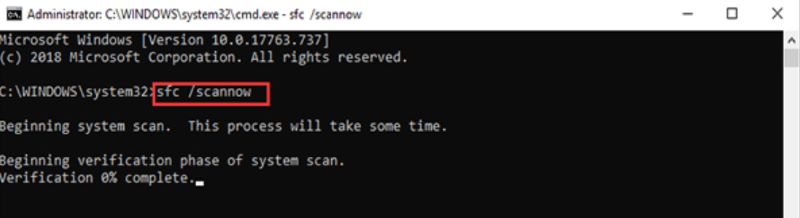
9. Vérifiez les paramètres du logiciel antivirus/de sécurité
Désactivez ou ajustez temporairement les paramètres du logiciel antivirus/de sécurité qui pourraient bloquer la fonctionnalité de la Game Bar.
10. Réinitialiser la barre de jeu et le DVR de jeu
- Accédez au menu Paramètres sur votre système Windows 10. Une fois dans les paramètres, accédez à la section intitulée "Jeux". Dans cette section, recherchez et sélectionnez l'option intitulée "Barre de jeu".
- Dans les paramètres de la barre de jeu, vous trouverez un bouton intitulé "Réinitialiser". Cliquez sur ce bouton pour lancer le processus de réinitialisation des paramètres de la Game Bar à leur configuration par défaut.
- De même, toujours dans le menu Paramètres sous la section "Jeux", localisez et sélectionnez la sous-section nommée "Captures". Dans les paramètres de captures, il y aura une option pour réinitialiser les paramètres de Game DVR.
- Cliquez ici sur le bouton « Réinitialiser » désigné pour réinitialiser les paramètres du Game DVR à leurs valeurs par défaut d'origine.
11. Réinstaller la barre de jeu
Si le problème persiste, vous pouvez essayer de réinstaller la Game Bar. Ouvrez PowerShell en tant qu'administrateur et exécutez la commande : Get-AppxPackage Microsoft.XboxApp | Remove-AppxPackage puis réinstallez l'application Xbox à partir du Microsoft Store.
12. Vérifiez l'Observateur d'événements pour les erreurs
Ouvrez l'Observateur d'événements (recherchez "Observateur d'événements" dans le menu Démarrer) et recherchez les messages d'erreur ou les avertissements liés à Game Bar ou Game DVR.
Si aucune de ces étapes ne résout le problème, envisagez de contacter le support Microsoft pour obtenir une assistance supplémentaire ou consultez les forums en ligne pertinents où d'autres utilisateurs auraient pu rencontrer et résoudre des problèmes similaires.
Partie 3. Conseils pour éviter des problèmes tels que « Windows 10, il n'y a rien à enregistrer »
Pour éviter de rencontrer des problèmes tels que « Windows 10, il n'y a rien à enregistrer » ou des problèmes similaires lors de l'enregistrement d'écran, tenez compte de ces conseils :
- Gardez le logiciel à jour : assurez-vous que vos deux logiciel d'enregistrement d'écran et votre système d'exploitation (Windows 10) sont mis à jour avec les dernières versions. Les mises à jour incluent souvent des corrections de bugs et des améliorations qui peuvent résoudre les problèmes de compatibilité.
- Vérifiez la configuration système requise : vérifiez que votre système répond à la configuration minimale requise pour un enregistrement d'écran fluide. Assurez-vous de capacités RAM, CPU et GPU suffisantes pour gérer le processus d’enregistrement sans interruption.
- Fermer les applications inutiles : arrêtez ou fermez toutes les applications en arrière-plan inutiles avant de démarrer la session d'enregistrement. Cela peut libérer des ressources système et éviter les conflits susceptibles d'interférer avec l'enregistrement.
- Désactiver les superpositions et les programmes de capture : désactivez ou désactivez temporairement les superpositions, telles que celles de Discord ou Steam, car elles pourraient entrer en conflit avec le logiciel d'enregistrement d'écran. De plus, fermez les autres programmes de capture ou de streaming susceptibles d’interférer avec le processus d’enregistrement.
- Ajustez les paramètres antivirus/pare-feu : les logiciels antivirus ou pare-feu peuvent parfois interférer avec l'enregistrement d'écran. Désactivez temporairement ou ajoutez votre logiciel d'enregistrement d'écran à la liste blanche pour éviter qu'il ne soit bloqué par des programmes de sécurité.
- Exécuter en tant qu'administrateur : lancez le logiciel d'enregistrement d'écran avec des privilèges administratifs. Faites un clic droit sur l'icône du programme et sélectionnez « Exécuter en tant qu'administrateur » pour potentiellement résoudre les problèmes liés aux autorisations.
- Utiliser des applications compatibles : certains logiciels d'enregistrement d'écran peuvent avoir des difficultés à capturer des applications ou des jeux spécifiques. Testez le logiciel d'enregistrement d'écran avec différentes applications pour garantir la compatibilité.
- Réinitialiser les paramètres d'enregistrement : si vous utilisez Windows Game Bar ou DVR, réinitialisez leurs paramètres comme mentionné précédemment. Cela peut aider à résoudre les problèmes liés à la configuration qui pourraient entraîner des problèmes d'enregistrement.
Partie 4. Meilleur outil pour éviter tout problème d'enregistrement d'écran sous Windows 10 - FoneDog Screen Recorder
Enregistreur d'écran FoneDog est un outil puissant et convivial conçu pour faciliter l'enregistrement d'écran transparent sous Windows 10 ou 11. Il offre une solution fiable pour capturer vos activités à l'écran, que ce soit pour créer des didacticiels, enregistrer un jeu, capturer des appels vidéo ou préserver du contenu en streaming en ligne.
Ce logiciel s'impose comme une excellente alternative pour éviter les problèmes potentiels rencontrés lors de l'utilisation de la Game Bar ou du Game DVR natif de Windows 10 pour l'enregistrement d'écran. Il fournit un moyen simple et efficace de capturer votre écran sans vous soucier des problèmes de compatibilité ou des contraintes du système. Pour utiliser pleinement FoneDog Screen Recorder pour vos besoins d'enregistrement d'écran sous Windows 10, suivez ces étapes :
 Téléchargement gratuit
Pour Windows
Téléchargement gratuit
Pour Windows
 Téléchargement gratuit
Pour les Mac normaux
Téléchargement gratuit
Pour les Mac normaux
 Téléchargement gratuit
Pour M1, M2, M3
Téléchargement gratuit
Pour M1, M2, M3
- Ouvrez l'application installée en double-cliquant sur son icône sur le bureau ou en la recherchant dans le menu Démarrer de Windows.
- Personnalisez les paramètres d'enregistrement selon vos préférences. Vous pouvez choisir la zone d'enregistrement, sélectionner les sources d'entrée audio (son du système ou microphone), définir des raccourcis clavier pour un contrôle facile et ajuster d'autres paramètres pour un enregistrement optimal.
- Après avoir configuré les paramètres souhaités, cliquez sur le bouton "Démarrer l'enregistrement" pour commencer à enregistrer vos activités à l'écran.
- Si nécessaire, vous pouvez suspendre et reprendre l'enregistrement à tout moment pendant le processus à l'aide des commandes dédiées de l'interface.
- Une fois que vous avez capturé le contenu souhaité, cliquez sur le bouton « Stop » pour terminer l'enregistrement. Il vous demandera de sauvegarder le fichier enregistré à votre emplacement préféré sur votre système Windows 10.
- L'outil propose également des outils d'édition de base, vous permettant de découper, recadrer, ajouter des annotations, des textes ou des formes à la vidéo enregistrée avant de la sauvegarder.
- Enfin, partagez votre contenu enregistré avec d'autres ou exportez-le dans différents formats adaptés à différents appareils ou plates-formes.

FoneDog Screen Recorder simplifie le processus d'enregistrement d'écran sous Windows 10, garantissant une expérience fluide et sans tracas, sans les problèmes typiques que les utilisateurs peuvent rencontrer avec les outils d'enregistrement intégrés. Avec son interface intuitive et ses fonctionnalités polyvalentes, c'est un excellent choix pour tous ceux qui recherchent des fonctionnalités d'enregistrement d'écran fiables sur leur système Windows 10.
Les gens LIRE AUSSICapturer du contenu : meilleur enregistreur d'écran Windows avec audioGuide complet : Comment filtrer un enregistrement sur Mac avec audio
Conclusion
En conclusion, surmonter des problèmes tels que "Windows 10 Il n'y a rien à enregistrer" exige une attention particulière aux détails. Assurez-vous toujours que vos paramètres sont configurés avec précision et envisagez d'utiliser un logiciel d'enregistrement tiers fiable. Vérifiez régulièrement les mises à jour et optimisez les ressources du système. En restant vigilant avec les paramètres, vous éviterez ces obstacles sans effort. Tout cela a un merveilleuse journée à venir !




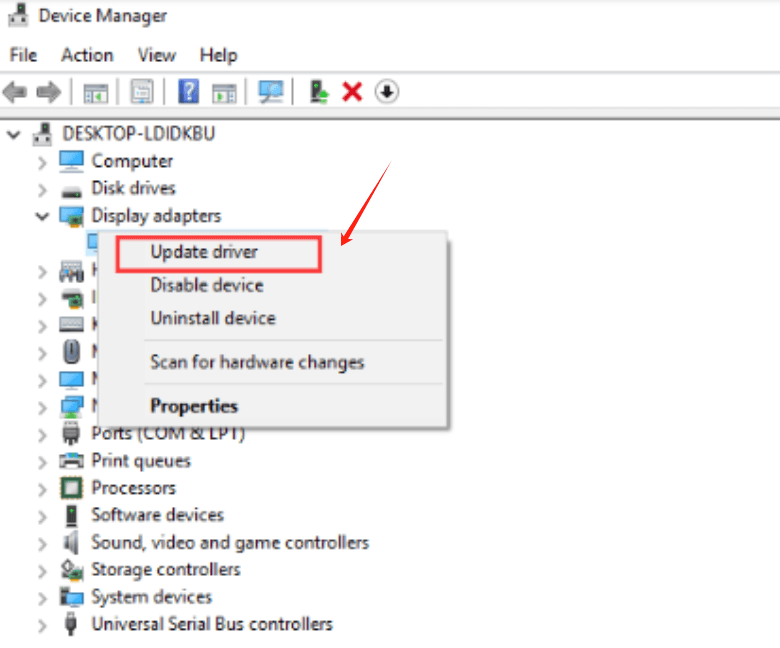
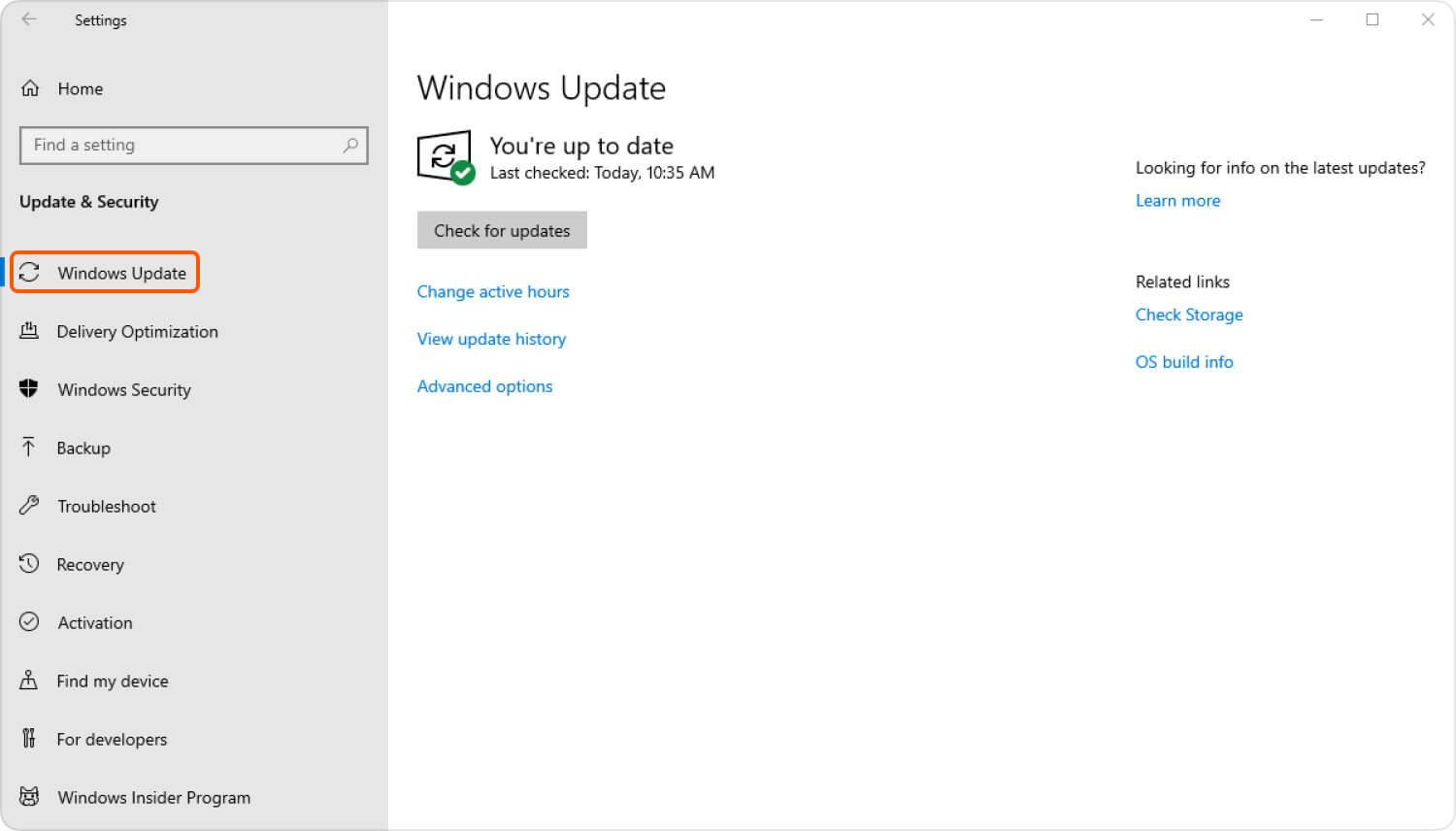
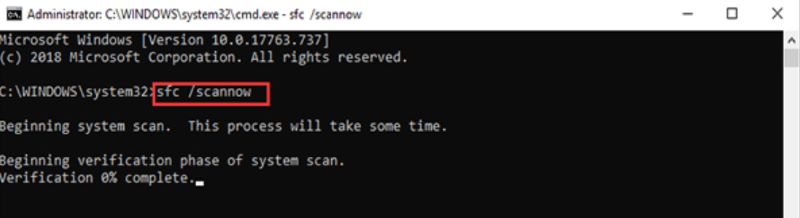
Téléchargement gratuit
Pour Windows
Téléchargement gratuit
Pour les Mac normaux
Téléchargement gratuit
Pour M1, M2, M3

/
/