

By Adela D. Louie, Dernière mise à jour: December 21, 2023
Avez-vous déjà souhaité pouvoir chérir pour toujours ces conversations réconfortantes ou ces échanges hilarants sur FaceTime avec vos proches ? Cherchez pas plus loin! Cela dévoile efficacement les étapes essentielles et utiliser librement les outils d'enregistrement vidéo nécessaire pour enregistrer sans effort vos appels FaceTime tout en préservant un son de haute qualité.
Que ce soit pour revivre de précieux souvenirs ou pour conserver un dossier à des fins professionnelles, nous avons ce qu'il vous faut. Rejoignez-nous dans ce voyage alors que nous vous révélons les astuces et techniques à connaître comment enregistrer FaceTime avec audio et assurez-vous également de ne jamais manquer un moment lors de vos appels FaceTime. Préparez-vous à maîtriser l'art d'enregistrer vos conversations préférées !
Partie n°1 : Comment enregistrer FaceTime avec audio sur MacOS/iPhone/iPadPartie n°2 : Meilleure application pour enregistrer une conversation FaceTime avec audio - FoneDog Screen RecorderConclusion
FaceTime est une application d'appel vidéo et audio développée par Apple Inc. Elle est exclusive aux appareils Apple comme les iPhones, iPads et ordinateurs Mac, permettant aux utilisateurs de passer des appels vidéo et audio gratuits sur Internet. L'enregistrement d'un appel FaceTime avec audio sur votre MacOS, iPhone ou iPad implique quelques étapes et nécessite généralement l'utilisation d'une application tierce ou d'une fonction d'enregistrement d'écran sur votre appareil. Voici plusieurs méthodes ou options que vous pouvez utiliser pour enregistrer FaceTime avec audio :
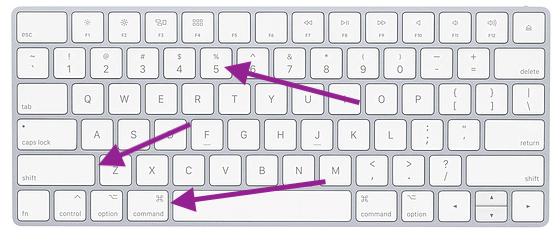
Des applications tierces sont disponibles sur le App Store qui peut vous aider à enregistrer des appels FaceTime avec audio. Ces applications offrent souvent des fonctionnalités supplémentaires et une flexibilité pour l'enregistrement. Certains des plus populaires incluent OBS Studio pour les utilisateurs Mac (OBS est polyvalent et peut faire enregistrement d'écran sous Windows ou Mac) et AceThinker iPhone Screen Recorder pour les utilisateurs d'iPhone.
Studio OBS :
Pour utiliser OBS Studio pour enregistrer l'audio FaceTime sur un Mac, vous devrez configurer OBS pour capturer l'audio de votre appel FaceTime. Suivez ces étapes:
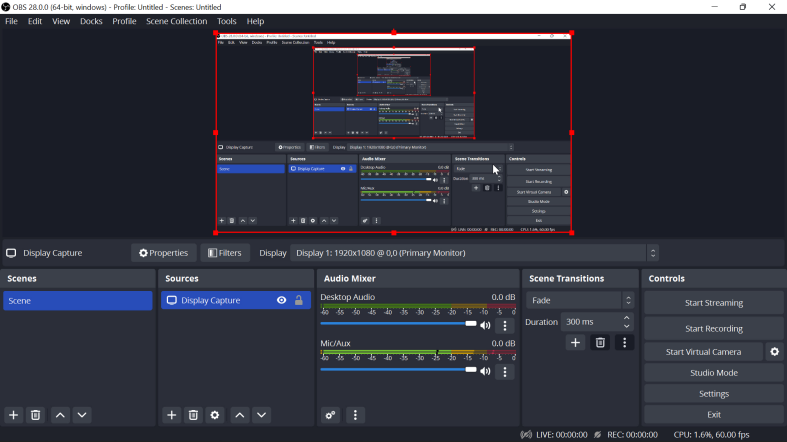
Enregistreur d'écran iPhone AceThinker :
AceThinker iPhone Screen Recorder est un logiciel qui vous permet de refléter et d'enregistrer l'écran de votre appareil iOS sur votre Mac. Pour utiliser AceThinker iPhone Screen Recorder pour capturer l'audio FaceTime sur votre Mac, suivez ces étapes :
Notes IMPORTANTES:
Enregistreur d'écran FoneDog se distingue comme l'outil par excellence conçu pour enregistrer sans effort vos conversations FaceTime tout en préservant une qualité audio impeccable. Ce logiciel puissant est méticuleusement conçu pour répondre spécifiquement aux utilisateurs d'appareils Apple, offrant une expérience transparente et conviviale pour capturer des moments mémorables, préserver des discussions critiques ou archiver des échanges importants.
Téléchargement gratuit
Pour Windows
Téléchargement gratuit
Pour les Mac normaux
Téléchargement gratuit
Pour M1, M2, M3
Avec FoneDog Screen Recorder, vous pouvez documenter de manière experte vos appels FaceTime, en garantissant que chaque détail et chaque nuance sont capturés dans une vidéo haute définition associée à une clarté audio exceptionnelle. Que ce soit pour des souvenirs personnels, des références professionnelles ou à des fins éducatives, FoneDog Screen Recorder s'impose comme la solution incontournable, offrant une fiabilité et une facilité d'utilisation inégalées.
Pour utiliser FoneDog Screen Recorder pour l'enregistrement d'écran et l'enregistrement audio, suivez ces étapes sur comment enregistrer FaceTime avec audio:
Enregistrement d'écran:
1. Pour commencer, commencez par télécharger et installer FoneDog Screen Recorder sur votre ordinateur. Assurez-vous qu'il fonctionne avec le système d'exploitation de votre ordinateur.
2. Une fois installé, ouvrez le logiciel depuis le menu des applications de votre ordinateur. Choisir "Magnétoscope" mode parmi les options affichées.

3. Avant d'enregistrer, ajustez vos paramètres. Sélectionnez la zone d'écran que vous souhaitez capturer (comme tout l'écran ou une partie spécifique) et définissez la qualité d'enregistrement et la fréquence d'images.

4. Dans les paramètres, choisissez vos sources audio pour l'enregistrement, y compris l'audio de l'ordinateur et les entrées externes comme un microphone.

5. Lorsque vous êtes prêt, appuyez sur le "REC" bouton pour commencer à enregistrer votre écran et votre audio. Un compte à rebours apparaîtra avec une barre d’outils d’enregistrement.

6. Effectuez les actions que vous souhaitez enregistrer. Vous pouvez mettre en pause ou arrêter l'enregistrement à l'aide des boutons de la barre d'outils.

7. Après l'enregistrement, vous pouvez le prévisualiser et le modifier dans FoneDog Screen Recorder. Coupez, ajoutez des notes ou améliorez la qualité de l'enregistrement.

Enregistrement audio:
1. Démarrez le logiciel comme vous le faites normalement pour l'enregistrement d'écran.
2. Recherchez et sélectionnez le "Enregistreur audio" mode parmi les options proposées.
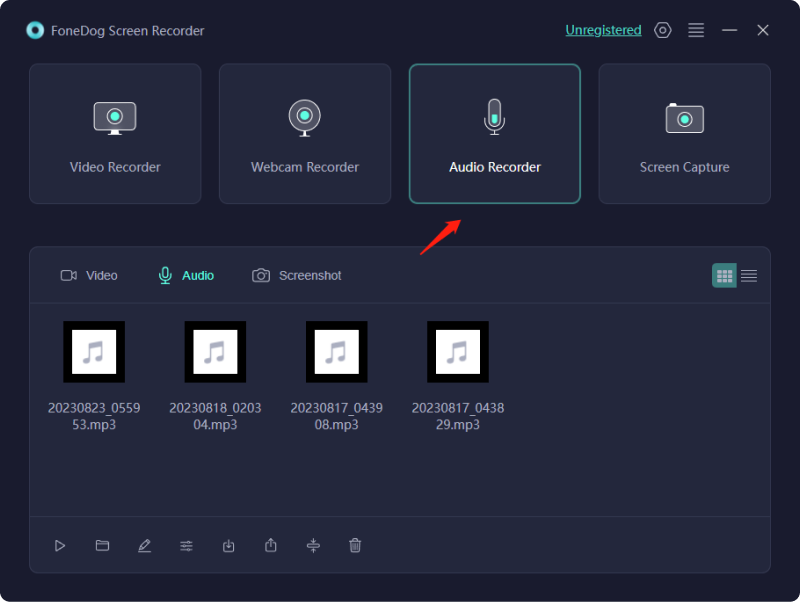
3. Dans les paramètres du logiciel, définissez votre microphone ou votre entrée audio préférée et choisissez la qualité d'enregistrement.
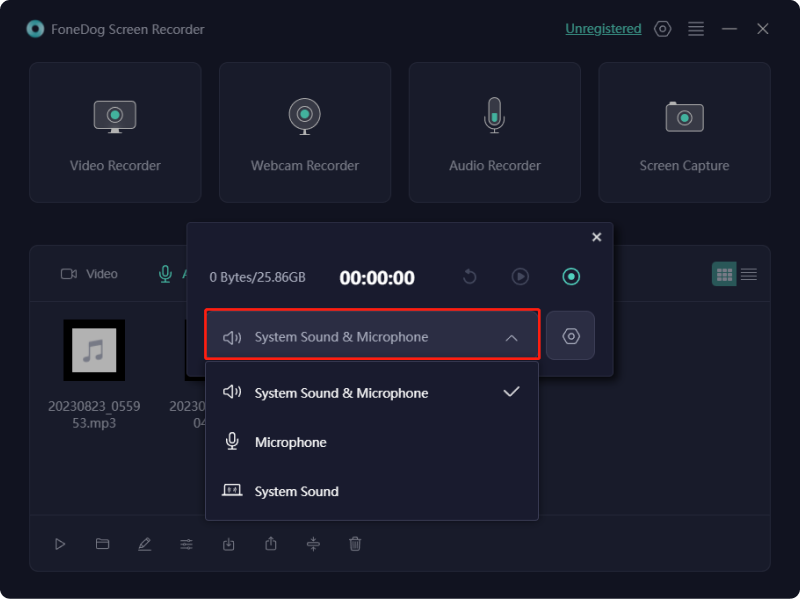
4. Lorsque vous êtes prêt à démarrer l'enregistrement audio, cliquez sur le bouton "REC" bouton. N'hésitez pas à parler ou à participer à toute activité liée au son que vous souhaitez enregistrer.

5. Une fois terminé, appuyez sur le "Arrêt" bouton. Le logiciel vous demandera de sauvegarder l'enregistrement audio.

6. Si nécessaire, vous pouvez modifier ou exporter l'enregistrement audio à l'aide des fonctionnalités du logiciel.
Les gens LIRE AUSSIGuide détaillé : Comment enregistrer une réunion Zoom sur iPhoneCapturer des conversations : guide complet de l'enregistrement de Google Meet
En conclusion, sachant comment enregistrer FaceTime avec audio améliore la façon dont nous préservons les souvenirs, capturons les conversations importantes et facilitons la documentation professionnelle. En employant des méthodes fiables telles que les fonctionnalités spécialisées de FoneDog Screen Recorder, les utilisateurs peuvent capturer, préserver et revivre de manière transparente des moments précieux tout en garantissant un son de haute qualité pour une expérience plus enrichissante en matière de communication et d'archivage. Passez une merveilleuse journée à venir !
Laisser un commentaire
Commentaire
Enregistreur d'écran
Logiciel d'enregistrement d'écran puissant pour capturer votre écran avec webcam et audio.
Articles Populaires
/
INTÉRESSANTTERNE
/
SIMPLEDIFFICILE
Je vous remercie! Voici vos choix:
Excellent
Évaluation: 4.5 / 5 (basé sur 89 notes)