By Adela D. Louie, Dernière mise à jour: July 4, 2024
Vous êtes-vous déjà demandé comment enregistrer un film d'une clarté cristalline et améliorer la qualité d'enregistrement ? Inutile de chercher plus loin ! Ce didacticiel complet propose des instructions étape par étape pour enregistrement webcam.
Préparez-vous à apprendre comment enregistrer avec webcam sur n'importe quel ordinateur. Cet article fournit votre référence même si vous êtes un débutant. Lisez le long pour améliorer vos compétences d’enregistrement.
Partie 1. Comment enregistrer avec une webcam sur un ordinateur Windows/MacPartie 2. Comment enregistrer avec une webcam (Windows)Partie 3. Comment enregistrer avec une webcam (Mac)Conclusion
Partie 1. Comment enregistrer avec une webcam sur un ordinateur Windows/Mac
Enregistreur d'écran FoneDog est le premier choix pour l’enregistrement par webcam. Ce logiciel intuitif permet aux utilisateurs de capturer facilement du contenu vidéo de haute qualité à l'aide de leur webcam. FoneDog garantit des étapes simples pour les concepteurs débutants et expérimentés.
 Téléchargement gratuit
Pour Windows
Téléchargement gratuit
Pour Windows
 Téléchargement gratuit
Pour les Mac normaux
Téléchargement gratuit
Pour les Mac normaux
 Téléchargement gratuit
Pour M1, M2, M3
Téléchargement gratuit
Pour M1, M2, M3
Cet outil permet aux utilisateurs d'enregistrer, d'éditer et de partager facilement des images de webcam. Capable de s'adapter à divers besoins d'enregistrement et de fournir des vidéos de haute qualité, FoneDog Screen Recorder est le meilleur moyen d'utiliser votre webcam pour la création de contenu et la présentation en ligne. Voici comment l'utiliser :
- Avant toute chose, rendez-vous sur le site Web de FoneDog et téléchargez le logiciel compatible avec votre ordinateur.
- Commencer le Enregistreur d'écran FoneDog application. Personnalisez les paramètres d'enregistrement tels que la qualité de l'image, la fréquence d'images et les entrées audio pour répondre à vos besoins uniques.
- Pour commencer la procédure de capture vidéo, sélectionnez la webcam comme source d'enregistrement. Appuie sur le "Démarrer l'enregistrement" pour démarrer l'enregistrement.
- Améliorez les enregistrements en utilisant des méthodes d'annotation ou en ajoutant d'autres composants pour offrir plus de clarté ou d'accent tout au long de l'enregistrement.
- Terminez l'enregistrement et enregistrez le fichier sur votre ordinateur.
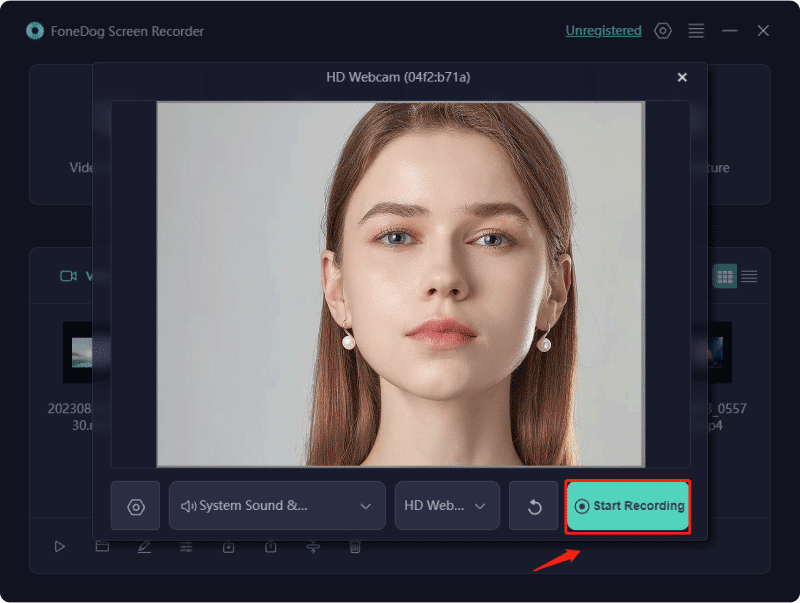
Partie 2. Comment enregistrer avec une webcam (Windows)
Voici une liste d'excellents enregistreurs de webcam pour les ordinateurs Windows permettant d'enregistrer facilement le contenu de la webcam.
Utilisation de l'application Appareil photo intégrée à Windows :
La webcam intégrée de votre ordinateur est capable d'enregistrer des vidéos, même si sa qualité peut ne pas correspondre à celle d'une caméra spécialisée. Voici un guide sur capturer des vidéos sur Windows 10:
- Allez dans le menu Démarrer et exécutez le Appareil photo ou utilisez la barre de recherche pour localiser l'application Appareil photo.
- Démarrez le processus en cliquant sur l'icône de la caméra vidéo.
- Lorsque vous devez arrêter l'enregistrement, cliquez sur le Arrêter bouton. Pour de brèves pauses dans votre enregistrement, cliquez sur le Pause .
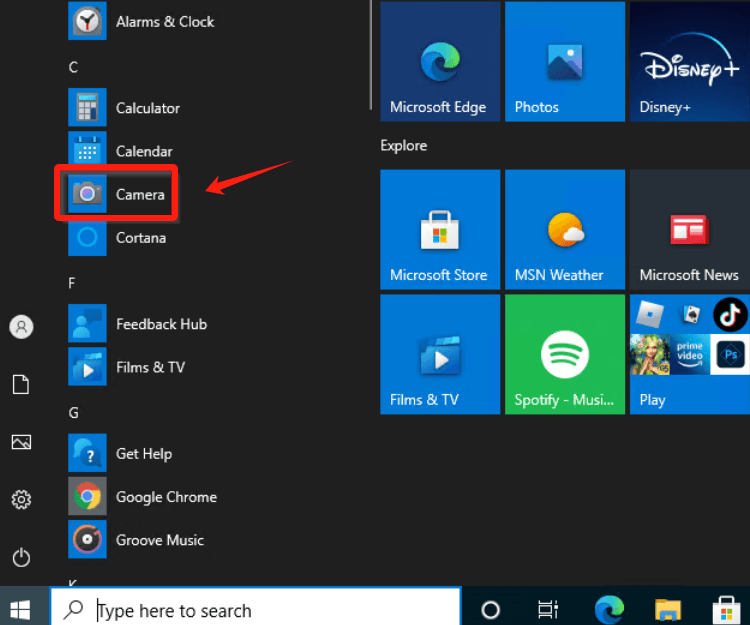
N'oubliez pas que la destination de stockage par défaut des photos et vidéos capturées via l'application Appareil photo est Ce PC > Images > Rôle de l'appareil photol.
Utilisation de l'enregistreur d'écran Icecream :
Le programme possède une interface et des fonctionnalités faciles à utiliser, ce qui en fait une excellente solution pour ceux qui souhaitent sauvegarder les enregistrements de webcam. En quelques étapes simples, vous pouvez facilement créer votre propre film.
- Commencez par télécharger et installer l'enregistreur, puis lancez le programme. Accéder au "Paramètres" panneau et accédez au "Webcam"onglet.
- À partir de là, choisissez le style de caméra préféré, qu'il s'agisse d'un carré, d'un cercle, etc. Optez pour le format et la qualité de sortie souhaités et cliquez sur l'icône Webcam pour activer la capture de votre caméra. Par la suite, ajustez la taille selon vos besoins.
- Appuyez sur l'option qui implique de "Capture vidéo" et désignez la zone d'écran pour l'enregistrement. Dans la fenêtre suivante, activez cette option "Webcam On."
- Appuyez sur "Enregistrer" pour commencer à capturer la vidéo de votre webcam, avec la possibilité de mettre en pause ou de reprendre en utilisant le "Pause/Reprendre". Une fois terminé, cliquez simplement sur "Arrêter enregistrement" pour conserver votre fichier vidéo.
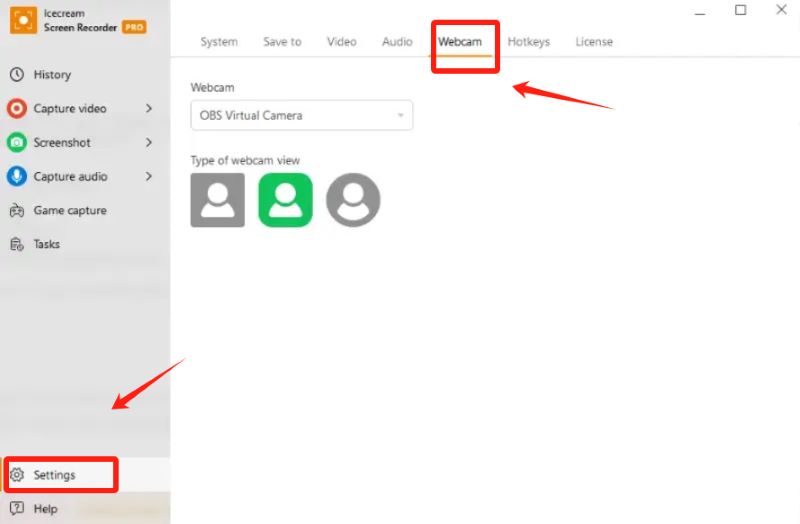
Utilisation du métier à tisser :
Utilisez Loom comme méthode alternative pour l’enregistrement par caméra. Cette application à double fonctionnalité et cet utilitaire en ligne constituent un remède idéal pour capturer du contenu vidéo éducatif. Il se distingue comme un outil convivial et efficace, facilitant l’enregistrement, l’édition et le partage rapides de vidéos.
- Créez un compte sur le site officiel du logiciel. Pour activer les capacités d'enregistrement, téléchargez l'application de bureau ou installez l'extension du navigateur.
- Accédez à votre compte sur le Web et localisez le "Enregistrer une vidéo" option située dans le coin inférieur gauche. Vérifiez l'état de votre caméra ; si le programme n'est pas autorisé à utiliser votre webcam, activez-la.
- Pour une capture exclusive par webcam, survolez le cercle d'image et sélectionnez la deuxième icône à droite pour l'agrandir en plein écran. Une fois prêt, lancez l'enregistrement en cliquant sur "Accueil l'enregistrement."
- Une fois l'enregistrement de votre webcam terminé, arrêtez le processus en cliquant sur l'icône d'arrêt rouge. Vous pouvez également utiliser la combinaison de touches de raccourci «Ctrl + Shift + L ».
- Pour partager votre vidéo avec d'autres, cliquez sur le bouton "Partager" bouton.
Utilisation d'OBS Studio pour PC Windows :
OBS Studios est une plate-forme populaire parmi les streamers, les créateurs de contenu, les organisateurs de réunions et ceux impliqués dans des tâches liées à la vidéo. Il est considéré comme l’une des alternatives gratuites aux logiciels d’enregistrement par webcam pour Windows 10 et Windows 11. Son extraordinaire polyvalence permet l'administration efficace de nombreuses caméras ainsi que des fournisseurs vidéo. Pour capturer des vidéos à l'aide d'OBS, procédez comme suit :
Lancez le logiciel et assurez une connectivité transparente pour toutes vos caméras ou webcams.
- Dirigez-vous vers Sources menu et cliquez sur le bouton «+" icône qui s'est ensuite positionnée dans le coin inférieur gauche du.
- Ensuite, cherchez et recherchez Appareils de capture vidéo.
- À partir de là, ouvrez la boîte de message des propriétés dans laquelle vous pouvez saisir la résolution souhaitée du clip, ainsi que le rapport hauteur/largeur ainsi que la fréquence d'images. Il est conseillé de faire correspondre la résolution de la caméra ou de la webcam, généralement 1980 x 1080 ou inférieure.
- Dirigez-vous vers la section Contrôle et cliquez sur cette option qui implique de «Accueil enregistrement ».
Partie 3. Comment enregistrer avec une webcam (Mac)
Et si vous utilisez un ordinateur Mac ? Pour enregistrer avec webcam sur Mac, lisez la liste ci-dessous pour trouver celle qui correspond à vos besoins.
Utilisation du lecteur QuickTime intégré :
QuickTime Player est téléchargeable gratuitement sur la plupart des Mac. En outre, il s’agit d’une ressource précieuse pour l’enregistrement vidéo et prend en charge un large éventail de formats vidéo. Suivez ces étapes pour capturer une webcam à l'aide de cet outil :
- Accédez au dossier Applications et démarrez QuickTime Player.
- Sélectionnez "Déposez votre dernière attestation " puis appuyez sur l'option "New Film enregistrement". Cette option, par défaut, activera la caméra orientée vers l'avant du Mac.
- À partir de là, démarrez l'enregistrement en appuyant simplement sur le centre rouge de l'écran. Enregistrement bouton. L'enregistrement s'arrête avec une seconde pression.
- Maintenant, localisez la barre de menu et cliquez sur «Déposez votre dernière attestation ">"Épargnez» pour sauvegarder l’enregistrement. Pour quitter l'interface de QuickTime Player, cliquez sur le cercle rouge dans le coin supérieur gauche. Il vous sera demandé de donner un nom à l'enregistrement et de sélectionner un emplacement pour le sauvegarder.
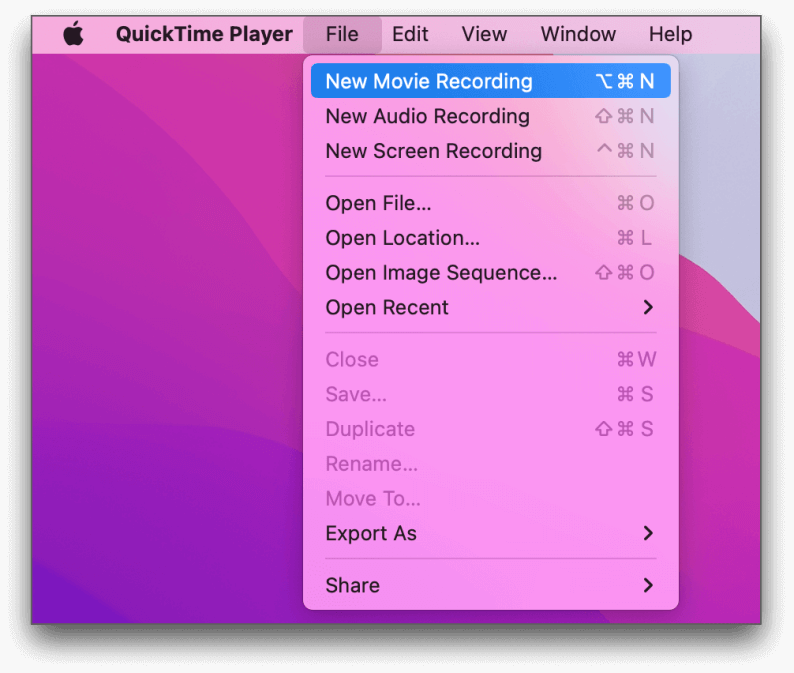
Utilisation de Photo Booth :
L'application Photo Booth est préinstallée sur la majorité des ordinateurs Mac et s'impose comme l'une des méthodes les plus simples pour capturer des vidéos. Voici un guide étape par étape :
- Ouvrez l'application Photo Booth en sélectionnant simplement son icône dans le Dock Mac ou trouvez-le sur Applications dossier.
- Après cela, localisez l'icône Enregistrer un clip vidéo dans la partie inférieure gauche de l'écran qui ressemble alors à une bobine de film.
- Pour démarrer l'enregistrement, appuyez sur le bouton d'enregistrement rouge situé tout au centre de l'écran. Vous pouvez ensuite appuyer à nouveau sur le même bouton pour arrêter l'enregistrement.
- Sous l'image principale, des vignettes apparaîtront, chacune représentant une vidéo ou une photo prise avec Photo Booth. Après cela, vous pouvez sélectionner l'enregistrement le plus récent à exporter, situé à droite.
- Après cela, vous pouvez maintenant naviguer vers le coin inférieur droit de la fenêtre, cliquer sur l'icône de partage et sélectionner votre méthode de partage préférée.

Utiliser iMovie :
If iMovie n'est pas déjà sur votre Mac, récupérez-le sur le Mac App Store, disponible gratuitement pour tous les utilisateurs de Mac. Après avoir sécurisé iMovie, lancez votre enregistrement directement depuis la webcam Mac.
- Accédez à la barre de menu d'iMovie, sélectionnez "Fichier", puis choisissez "Nouveau film", ou cliquez sur "Créer un nouveau" dans l'écran des projets iMovie.
- Cliquez sur la flèche d'importation orientée vers le bas en haut de l'interface iMovie. Dans le panneau de gauche, accédez au "Appareils photos" et sélectionnez "Caméra FaceTime HD".
- Si c'est la première fois que vous utilisez la caméra FaceTime dans iMovie, vous devrez autoriser l'application à accéder au microphone et à la caméra de votre Mac.
- Après cela, ouvrez le "Importer à" dans le menu déroulant en haut de l'écran iMovie et sélectionnez le projet sur lequel vous travaillez.
- Cliquez sur la circulaire "Enregistrement" en bas de l'écran pour démarrer l'enregistrement. Cliquez à nouveau dessus pour arrêter l'enregistrement. Terminez la session en cliquant sur "Fermer" en bas de l'écran.
- Cliquez sur "VOUS ACHETEZ DES COMMANDES" en haut de la page.Projets" dans le coin supérieur gauche de la fenêtre iMovie pour enregistrer votre travail et revenir au menu principal des projets.
Les gens LIRE AUSSIComment enregistrer une vidéo depuis une webcam sur PC [Windows et Mac]11 enregistreurs de webcam en ligne les plus recommandés (2024)
Conclusion
En conclusion, maîtriser comment enregistrer avec webcam est à portée de main avec des outils comme FoneDog Screen Recorder. De la configuration à l'annotation, ce guide a dévoilé les éléments essentiels pour créer des vidéos captivantes. Élevez votre contenu, faites preuve de créativité et faites votre marque dans le domaine en ligne. Avec des interfaces conviviales et des fonctionnalités avancées, le parcours de l’enregistrement au partage devient une expérience fluide et enrichissante pour les créateurs de contenu de tous niveaux.


Téléchargement gratuit
Pour Windows
Téléchargement gratuit
Pour les Mac normaux
Téléchargement gratuit
Pour M1, M2, M3
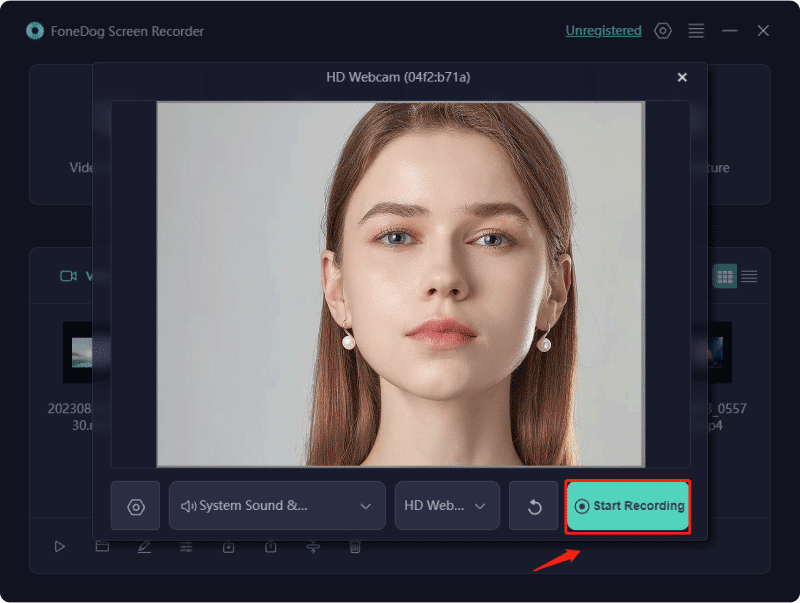
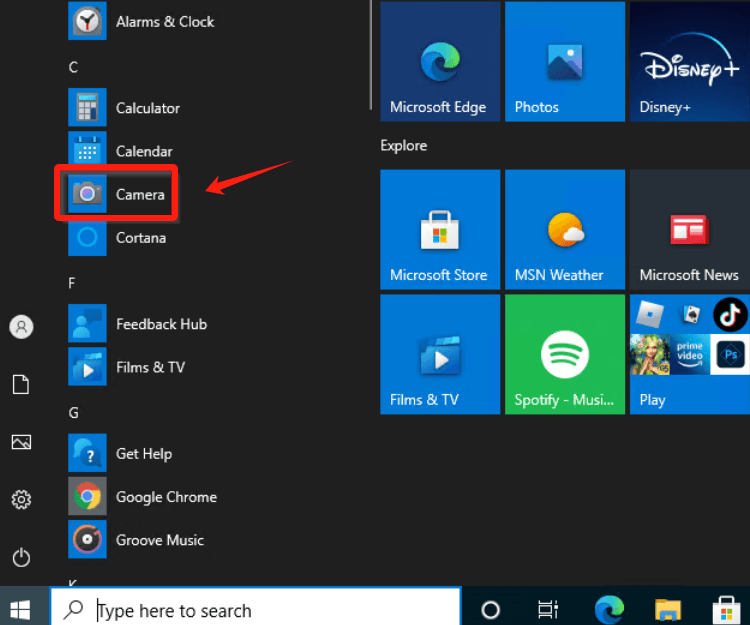
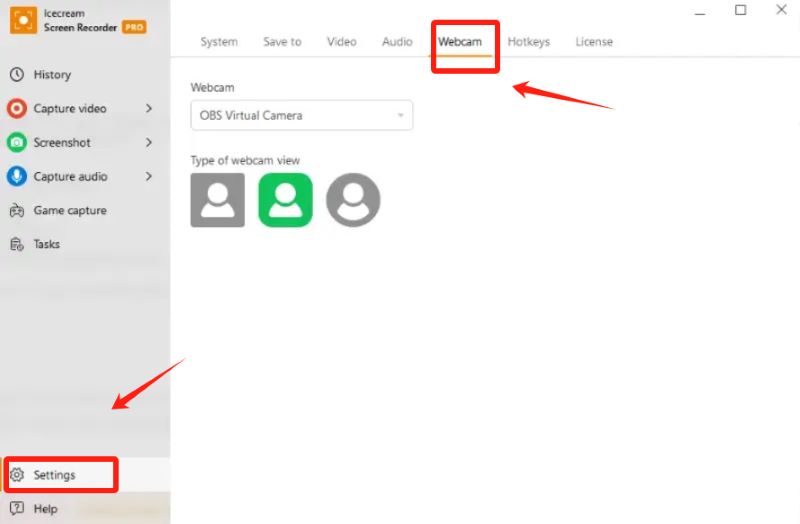
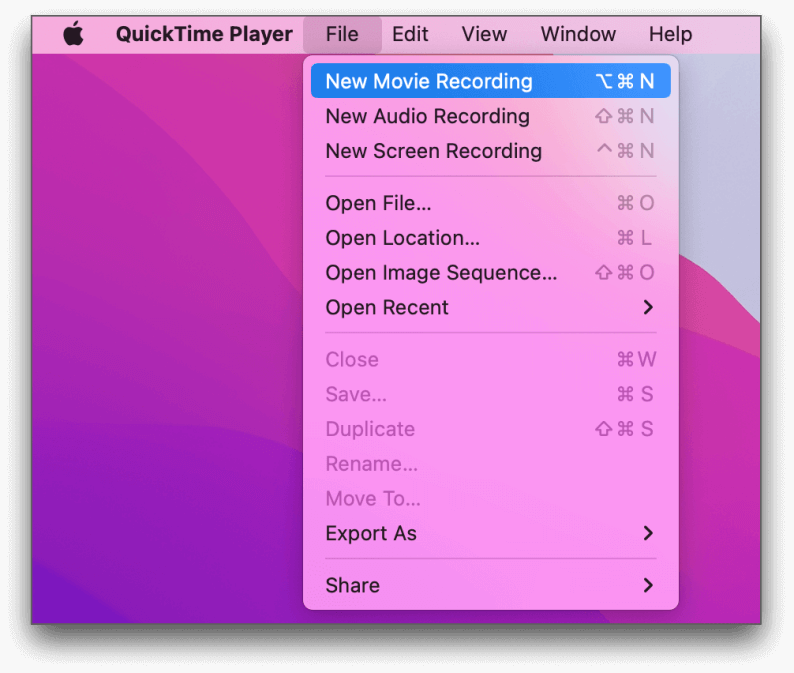

/
/