

By Adela D. Louie, Dernière mise à jour: June 25, 2024
Dans le monde en ligne actuel, en évolution rapide, il est très important de faire passer les informations clairement. PowerPoint, qui vous permet de modifier les images des diapositives, est devenu un outil utile pour les diaporamas. Voici les enregistrements PowerPoint, un outil qui vous permet enregistrer PowerPoint avec du son et le pointeur bouge. Disons que vous devez confier votre présentation à des personnes qui n'utilisent pas PowerPoint.
N'ayez pas peur! Ce guide traite de comment enregistrer l'enregistrement PPT sous forme de vidéo. Nous vous guiderons à travers chaque étape, depuis le choix des meilleurs paramètres jusqu'à la garantie qu'ils fonctionnent sur tous les systèmes. Connaître ce processus ouvre un monde de façons de faire passer votre message efficacement, que vous l'utilisiez à des fins éducatives ou pour un discours en ligne.
Partie 1. Comment enregistrer un enregistrement PPT sous forme de vidéo sur Windows ou MacPartie 2. Comment enregistrer un enregistrement PPT sous forme de vidéo sur MacPartie 3. Comment enregistrer un enregistrement PPT sous forme de vidéo sous WindowsPartie 4. FAQ sur la façon d'enregistrer un enregistrement PPT sous forme vidéoConclusion
Lorsqu'il s'agit d'enregistrer des présentations PowerPoint sur Mac et Windows, Enregistreur d'écran FoneDog est clairement le favori. Cette application peut être utilisée pour de nombreuses choses et fonctionne correctement, de sorte que les utilisateurs peuvent enregistrer des discussions PowerPoint facilement et avec précision.
Grâce à ses avancées technologiques, telles qu'une sortie de haute qualité ainsi que des choix d'enregistrement qui peuvent être modifiés pour répondre à vos besoins, FoneDog Screen Recorder offre la meilleure expérience d'enregistrement possible.
Téléchargement gratuit
Pour Windows
Téléchargement gratuit
Pour les Mac normaux
Téléchargement gratuit
Pour M1, M2, M3

Nous commencerons par montrer comment enregistrer votre présentation PowerPoint en vidéo après enregistrer des vidéos sur un Mac. L’ensemble de la procédure devrait être terminé en quelques minutes seulement. Suivez nos instructions détaillées pour commencer ici :
Cette section garantit que chaque diapositive de votre présentation est lue sans problème. Avant d'exporter votre film, vous devez synchroniser vos diapositives. Voici comment procéder :
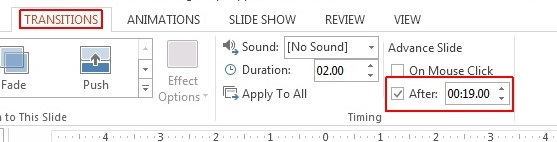
Afin de définir précisément la durée de chaque diapositive avant de passer à la suivante, il est nécessaire d'attribuer une période de temps spécifique à chaque diapositive de la présentation.
Une fois le minutage de chaque diapositive défini, l'action suivante que vous devez effectuer consiste à exporter ou à enregistrer la présentation de diapositives au format vidéo. Vous trouverez ci-dessous un moyen rapide et simple d’y parvenir :
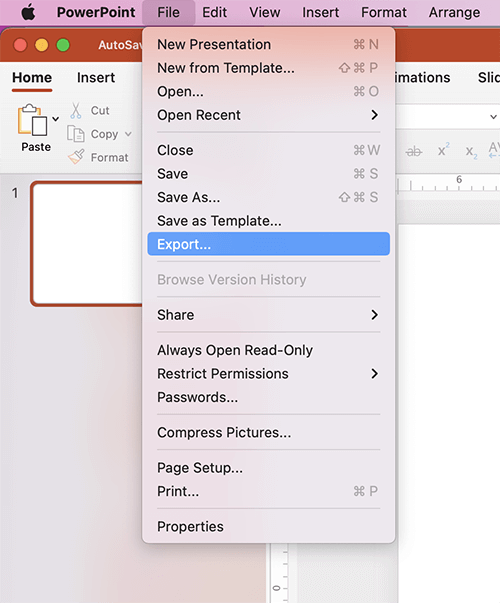
La durée du processus de conversion varie en fonction de la longueur et de la complexité de votre présentation de diapositives. Une fois le processus de conversion terminé, votre présentation PowerPoint sera accessible sous forme de fichier au format vidéo sur votre Mac. Allez simplement vers l’emplacement de sauvegarde pour le localiser.
Sur un Windows ordinateur, il est tout aussi pratique de passer de PowerPoint à la vidéo. Gardez à l’esprit que le système de contrôle des versions plus récentes de Windows est un peu distinct les uns des autres. Pour cette raison, nous vous avons montré comment utiliser les différents types de programmation à chaque étape.
Il est possible que vous deviez utiliser la fonction « Enregistrer sous » pour enregistrer le diaporama de la présentation dans un fichier vidéo même si vous avez travaillé avec une ancienne version du logiciel PowerPoint. Pour commencer, voici les actions que vous devez exécuter :
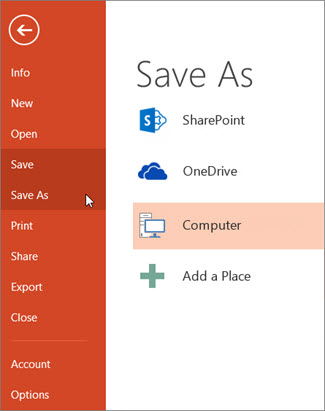
La présentation PowerPoint commencera à être enregistrée sur une vidéo une fois que vous aurez terminé les étapes décrites ci-dessus. La durée requise pour cette opération est principalement déterminée par la taille du fichier ainsi que par le support qu'il contient.
Il est fort probable que vous n'aurez pas besoin de l'option « Enregistrer sous » de Microsoft PowerPoint, sauf si vous utilisez une version plus récente du programme. En revanche, le programme intègre désormais une fonctionnalité « export ». Voici comment vous devez l'utiliser :
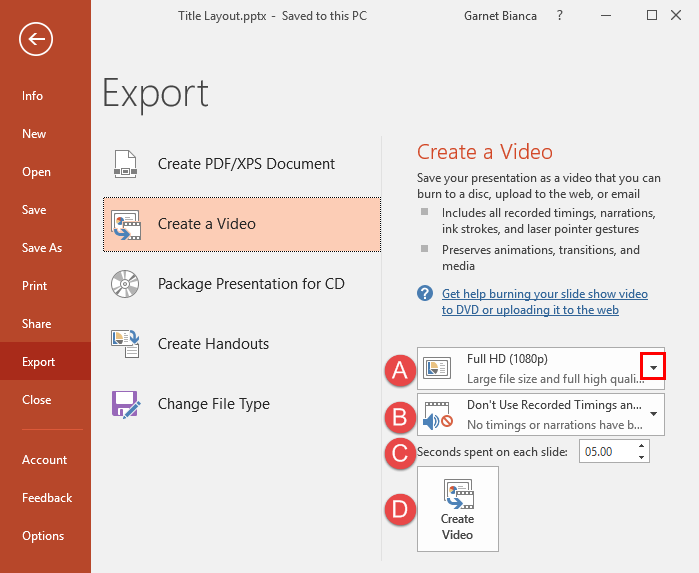
Après avoir suivi ces étapes, il sera facile de transformer la présentation que vous avez créée dans PowerPoint en vidéo. Pour réitérer, la durée requise pour la conversion dépend du niveau de complexité de toute présentation.
Comme indiqué dans ce guide, le processus est simple. Suivez simplement les étapes fournies, et au moment où vous choisissez le format de fichier, optez pour « MP4 ». Le logiciel effectuera ensuite la conversion et stockera le fichier résultant sur votre appareil.
Si vous rencontrez des difficultés avec le processus de conversion, examinez les applications actives en arrière-plan sur votre ordinateur. Des programmes simultanés excessifs peuvent entraver la conversion du fichier. La fermeture de certaines de ces applications pourrait potentiellement accélérer le processus de conversion PowerPoint.
Pour garantir une sortie vidéo de haute qualité lors de l'enregistrement d'une présentation PowerPoint, envisagez d'optimiser la compatibilité des fichiers multimédias, en utilisant des images et des vidéos haute résolution, en conservant un formatage cohérent et en évitant les animations ou transitions excessives. De plus, prévisualisez la vidéo avant de l'enregistrer pour garantir une synchronisation appropriée et la clarté du contenu.
Les gens LIRE AUSSI14 meilleurs enregistreurs audio internes pour Windows/Mac/téléphoneTop 11 des logiciels d'enregistrement de présentations (avec audio)
En conclusion, sachant comment enregistrer l'enregistrement PPT sous forme de vidéo est un processus simple qui améliore l'accessibilité ainsi que les options de partage, permettant une diffusion polyvalente du contenu au-delà des diaporamas traditionnels. Dans l'ensemble, Enregistreur d'écran FoneDog offre une solution transparente pour transformer des présentations en vidéos dynamiques, améliorant l'accessibilité ainsi que les capacités de partage.
Téléchargement gratuit
Pour Windows
Téléchargement gratuit
Pour les Mac normaux
Téléchargement gratuit
Pour M1, M2, M3
Laisser un commentaire
Commentaire
Enregistreur d'écran
Logiciel d'enregistrement d'écran puissant pour capturer votre écran avec webcam et audio.
Articles Populaires
/
INTÉRESSANTTERNE
/
SIMPLEDIFFICILE
Je vous remercie! Voici vos choix:
Excellent
Évaluation: 4.7 / 5 (basé sur 87 notes)