

By Adela D. Louie, Dernière mise à jour: July 31, 2024
Beaucoup d'entre nous ont du mal à trouver des moyens comment filtrer l'enregistrement sur un ordinateur portable avec audio disponibilité; cependant, presque (mais pas tous) les logiciels disponibles sur le marché offrent la fonction limitée de enregistrer l'écran SEULEMENT. Qu'il s'agisse d'enregistrer les moments forts de votre jeu informatique préféré, de capturer chaque détail de la discussion du professeur, d'une partie d'entretien sur votre travail, ou de discussions informelles avec des amis et des proches, juste pour capturer des souvenirs. Eh bien, nous avons ce qu’il vous faut ci-dessous.
Partie 1. Comment filtrer un enregistrement sur un ordinateur portable avec audio à l'aide de FoneDog Screen Recorder Partie 2 : Comment filtrer un enregistrement sur un ordinateur portable avec audio à l'aide de la barre de jeuPartie 3. Comment filtrer un enregistrement sur un ordinateur portable avec audio à l'aide d'un site en lignePartie 4. Comment filtrer un enregistrement sur un ordinateur portable avec audio via l'outil de capture WindowsConclusion
Les ordinateurs portables, bien qu'offrant un logiciel gratuit par défaut pour l'enregistrement d'écran, ont un accès limité à l'intégration audio. Il enregistre simplement l'écran lui-même. Avec l'aide de Enregistreur d'écran FoneDog, qui est facilement disponible en téléchargement en ligne, il offre un moyen simple de filtrer un enregistrement sur un ordinateur portable avec audio.
Celui-ci enregistre simultanément l’écran et le son de votre ordinateur portable, et une webcam est incluse. Il capture également des zones personnalisables à enregistrer avec des effets supplémentaires et une fonction d'annotation.
Téléchargement gratuit
Pour Windows
Téléchargement gratuit
Pour les Mac normaux
Téléchargement gratuit
Pour M1, M2, M3
Suivez les étapes ci-dessous pour savoir comment filtrer l'enregistrement sur un ordinateur portable avec audio avec FoneDog Screen Recorder.
Téléchargez le fichier et installez FoneDog Screen Recorder sur votre ordinateur portable.
Après le processus d'installation, cliquez sur le bouton « Enregistreur vidéo », qui apparaît dans l'interface de l'application.

Fonedog Screen Recorder offre cette fonctionnalité unique, où vous pouvez choisir la zone que vous souhaitez enregistrer sur l'écran de votre ordinateur portable. Choisissez « Écran uniquement » pour enregistrer uniquement l'écran ou « Écran et caméra » pour enregistrer les deux écrans avec une webcam.
Ensuite, sélectionnez la zone d'enregistrement (Plein écran, Fenêtre ou Taille personnalisée)
Ensuite, choisissez si vous souhaitez enregistrer du son ou non. Cliquez sur « Son du système et microphone » pour enregistrer le système et le microphone ; « Microphone » ou « Son du système » pour une option individuelle, ou « Aucun » pour n'enregistrer aucun son.

Cliquez sur « Démarrer l'enregistrement » pour démarrer le processus d'enregistrement.
Pour arrêter le processus d'enregistrement, appuyez sur le bouton rouge ; Bouton « Pause » pour faire une pause ; et "Redémarrer" si vous souhaitez recommencer l'enregistrement.
L'enregistreur d'écran intégré à l'ordinateur portable (Xbox Game Bar) propose également un enregistreur d'écran avec audio. Créé principalement pour capturer les moments forts du gameplay; cependant, il peut être utilisé pour la même fonction que l’enregistrement de l’écran. Gardez à l’esprit qu’il ne peut être utilisé qu’avec une seule application à la fois. Dans l’ensemble, il s’agit d’une application assez basique qui peut être utile pour les enregistrements sur écran court. Vous trouverez ci-dessous un guide étape par étape sur la façon de filtrer un enregistrement sur un ordinateur portable avec audio.
Comme il est préinstallé, vous pouvez simplement le lancer sur votre ordinateur portable. Cependant, s'il n'est pas installé, vous pouvez télécharger le fichier d'installation depuis le Microsoft Store ou depuis leur site officiel.
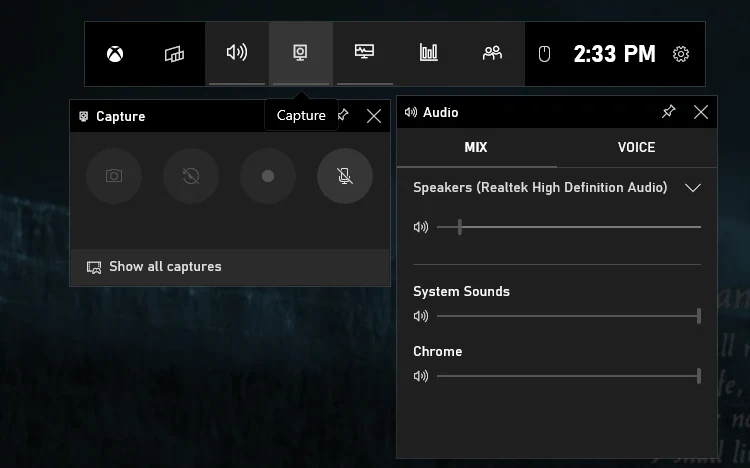
En activant la barre de jeu sur votre ordinateur portable, cliquez sur la touche Windows + I pour ouvrir le menu Paramètres, puis sélectionnez Jeux > Xbox Game Bar > activez l'interrupteur.
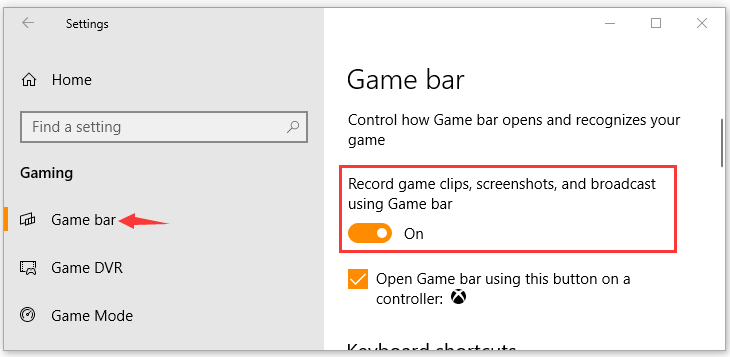
Pour sélectionner l'endroit où vous souhaitez sauvegarder votre enregistrement (dossier de sortie), ouvrez l'onglet « Captures » pour ajuster les paramètres. Vous pouvez également définir ici la fréquence d'images, la qualité et la durée maximale de l'enregistrement.
Cliquez sur les raccourcis clavier Windows + G pour faire apparaître le panneau d'enregistrement.
Astuce : Pour enregistrer automatiquement l'écran, appuyez sur Windows + Alt + R.

La disponibilité de sites Web en ligne est pratique pour l'utilisateur qui ne sait pas comment filtrer les enregistrements sur un ordinateur portable avec audio et qui a des connaissances limitées sur l'installation d'une application. Recherchez simplement n'importe quel site comme FlexClip, un enregistreur d'écran basé sur le Web.
Recherchez simplement FlexClip dans votre navigateur et ouvrez-le.
Affiché sur le site Web, vous pouvez choisir le mode d'enregistrement, la région à enregistrer et les paramètres audio.
Démarrez votre processus d’enregistrement d’écran après l’affichage du compte à rebours.
Pour arrêter l'enregistrement, cliquez sur « Arrêter », puis téléchargez le fichier, ou vous pouvez le modifier avec l'éditeur vidéo intégré au site.
L'outil Snipping, comme la Xbox Game Bar, est utile et préinstallé sur la plupart des ordinateurs portables Windows 11. Malheureusement, tous les ordinateurs portables n'ont pas leur système d'exploitation mis à jour avec les dernières versions, et tous les ordinateurs portables Windows ne sont pas compatibles avec l'outil Snipping actuel avec fonction d'enregistrement, car il est principalement utilisé pour prendre des captures d'écran. Vous feriez donc mieux de vérifier d’abord votre système d’exploitation pour commencer.
Pour vérifier : Accédez au menu Démarrer de Windows et cliquez sur Paramètres. Sélectionnez Système > À propos de et les spécifications de votre ordinateur portable s'afficheront. Vérifiez si le Windows 11 la version est 22621.1344 ou supérieure, sinon elle ne sera plus utilisée.
Pour commencer l'enregistrement, procédez comme suit :
Dans votre barre de recherche Windows, recherchez Snipping Tool et ouvrez. Ensuite, cliquez sur le bouton « Enregistrer » (affichant une icône de caméscope) et appuyez sur le bouton « + Nouveau » dans le coin supérieur gauche pour commencer le nouveau processus d'enregistrement d'écran.
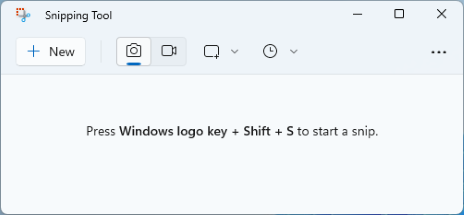
L'outil Snipping offre également une zone personnalisable pour l'enregistrement d'écran, ce qui permet un recadrage manuel. En passant à "+Nouveau", sélectionnez la zone en faisant glisser la souris vers la zone que vous préférez enregistrer.
Cliquez sur le bouton « Démarrer » disponible dans la fenêtre flottante (affichée en haut).
Une fois terminé, appuyez sur Stop. Enregistrez l'enregistrement en sélectionnant l'option « Enregistrer sous », qui ressemble à une disquette.
Les gens LIRE AUSSIComment enregistrer de l'audio sur des appareils Android [Méthodes simples]14 meilleurs enregistreurs audio internes pour Windows/Mac/téléphone
Présenté avec un large éventail de plates-formes d'enregistrement d'écran nous permet d'enregistrer les écrans de nos ordinateurs portables avec de l'audio, la commodité et l'interface conviviale sont deux des facteurs clés pour choisir lequel est le meilleur. Enregistreur d'écran Fonedog, en tant que plate-forme d'enregistrement d'écran, est considérée comme l'un des meilleurs enregistreurs d'écran permettant l'enregistrement audio sur des ordinateurs portables.
C'est également un avantage qu'il offre de nombreuses fonctionnalités, depuis l'enregistrement d'écran et audio de haute qualité, la capture par webcam sans décalage, jusqu'à la capture d'écran, avec une navigation minimale. Il est également disponible non seulement sur un ordinateur portable équipé de Windows, mais également sur macOS, optimisant ainsi l'interaction et le flux de travail.
Laisser un commentaire
Commentaire
Enregistreur d'écran
Logiciel d'enregistrement d'écran puissant pour capturer votre écran avec webcam et audio.
Articles Populaires
/
INTÉRESSANTTERNE
/
SIMPLEDIFFICILE
Je vous remercie! Voici vos choix:
Excellent
Évaluation: 4.6 / 5 (basé sur 75 notes)