

By Adela D. Louie, Dernière mise à jour: March 14, 2024
Vous êtes-vous déjà demandé quelles étaient les méthodes permettant d'enregistrer ces moments de jeu extraordinaires, de produire des vidéos pédagogiques captivantes ou simplement de documenter l'écran de votre appareil à des fins de résolution de problèmes ? Plus besoin de chercher ! Cet article expliquera le processus de comment filtrer l'enregistrement sur Surface Pro, vous permettant de maîtriser rapidement cette technologie.
Si vous êtes intéressé par la technologie, si vous êtes impliqué dans l'éducation ou si vous créez du matériel, l'utilisation des capacités d'enregistrement d'écran peut offrir des opportunités illimitées. Si tu es interessé par écran d'enregistrement avec son, puis explorez cet article pour découvrir les stratégies, techniques et ressources qui vous permettront de générer et de distribuer facilement du contenu engageant à un public mondial.
Partie 1. Présentation : Qu'est-ce que Windows Surface Pro ?Partie 2. Meilleur outil pour l'enregistrement d'écran sur Surface Pro Windows (avec son)Partie 3. 5 méthodes différentes pour filtrer un enregistrement sur Surface ProPartie 4. Conseils pour maximiser l'enregistrement d'écran sur Surface ProPartie 5. FAQ sur l'enregistrement de Surface ProConclusion
La Surface Pro, la première version de la série Surface de Microsoft, est largement reconnue pour sa polyvalence en tant que tablette deux-en-un dotée de fonctionnalités convertibles. Propulsé par le système d'exploitation Windows, il est très populaire parmi un large éventail d'utilisateurs.
S'il est nécessaire de capturer l'écran de la Surface Pro, on peut procéder comme suit. Dans de telles circonstances, les utilisateurs peuvent effectuer cette tâche sans effort en acquérant des solutions d'enregistrement d'écran compatibles avec leur tablette, rationalisant ainsi la procédure pour une expérience d'enregistrement fluide.
Enregistreur d'écran FoneDog est une application de premier ordre spécialement conçue pour l'enregistrement d'écran dans Surface Pro Windows. Ce programme adaptable possède une interface intuitive ainsi qu'une puissante gamme de fonctionnalités, qui en font une option exceptionnelle pour prendre du matériel vidéo de qualité supérieure. Sa compatibilité transparente avec Surface Pro Windows améliore l'expérience globale d'enregistrement. Vous pouvez facilement enregistrer l'écran sur Windows 11 ou des versions de système plus anciennes.
Pour tirer le meilleur parti de FoneDog Screen Recorder sur votre Surface Pro, suivez ces étapes simples :
Téléchargement gratuit
Pour Windows
Téléchargement gratuit
Pour les Mac normaux
Téléchargement gratuit
Pour M1, M2, M3

L'enregistrement d'écran est extrêmement avantageux pour développer du contenu éducatif, capturer des présentations ou documenter les problèmes de support technique. Si vous possédez une Microsoft Surface et avez besoin d'aide pour l'enregistrement d'écran, vous êtes au bon endroit. Cette partie de l'article vous fournira des instructions et des méthodes précises sur la façon de filtrer l'enregistrement sur Surface Pro.
Dans le cas où votre Surface Pro fonctionne sur Windows 10 ou une version ultérieure, vous avez la possibilité d'utiliser Game DVR pour la capture d'écran. Le principal avantage réside dans le fait qu’il n’est pas nécessaire de rechercher ou de télécharger un logiciel de capture d’écran tiers alternatif pour votre Surface. De plus, il a un impact minimal sur les performances de votre processeur, même lorsque vous êtes simultanément engagé dans le jeu et l'enregistrement.
Windows + G" combinaison de touches directement dans votre clavier.Windows + Alt + R" pour terminer l'enregistrement.
Un programme intégré spécialement développé pour l'enregistrement d'écran sur Microsoft Surface est inclus dans le système d'exploitation Windows. La Xbox Game Bar fonctionne comme un outil simple mais efficace pour collecter instantanément des jeux, tels que des conférences, des séminaires, également des webinaires en ligne ou d'autres types de données sur votre appareil.
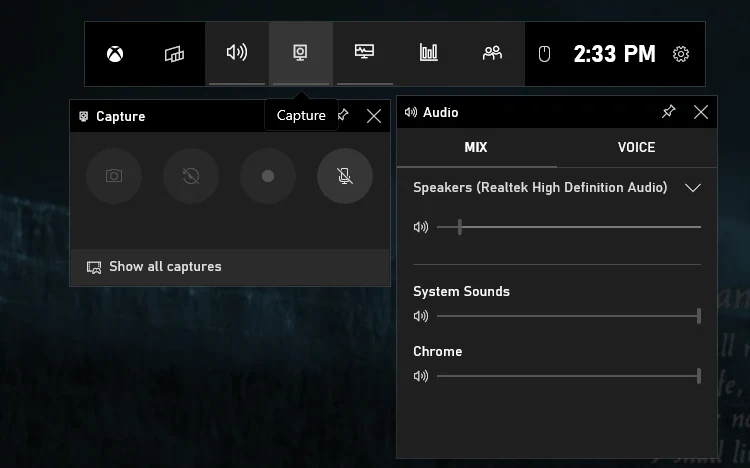
Si vous utilisez les versions les plus récentes de Microsoft Edge ou Google Chrome sur votre système Windows 10, envisagez d'explorer Microsoft Stream pour l'enregistrement d'écran. Ce logiciel complet de gestion vidéo facilite la lecture vidéo, l'enregistrement et la capture audio. Les procédures impliquées sont simples.
OBS Studio est un outil d'enregistrement d'écran entièrement gratuit et open source, répondant à la fois à vos besoins en matière de capture d'écran et de diffusion en direct. Cette application vous permet de construire des scènes comprenant divers éléments, tels que des captures de fenêtres, des images, des cartes de capture, etc.
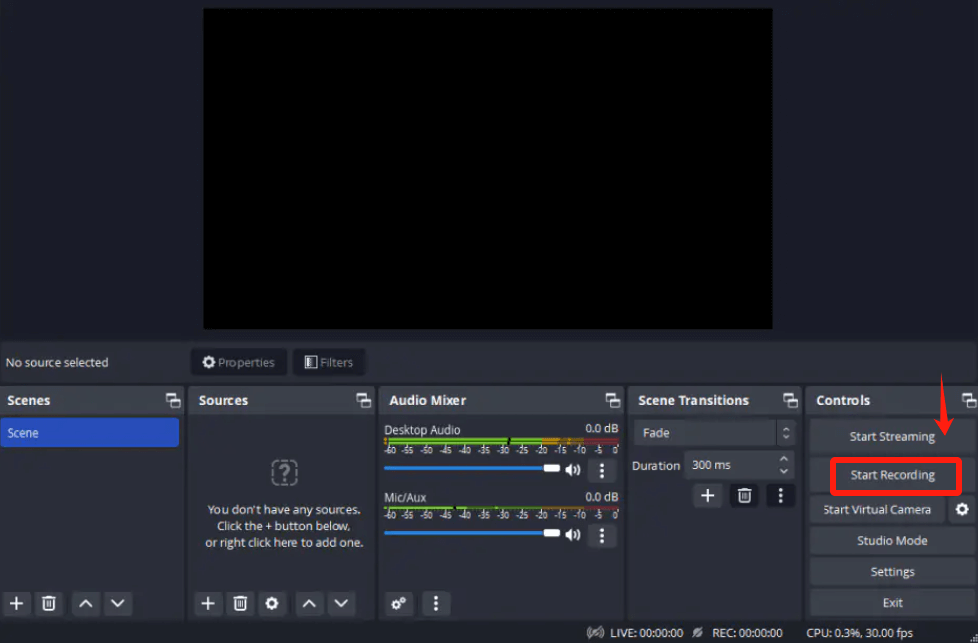
ScreenApp est une application d'enregistrement d'écran unique basée sur Internet qui offre non seulement la possibilité d'enregistrer, mais donne également aux utilisateurs la liberté d'enregistrer la vidéo de la caméra et leur donne la possibilité de sélectionner leurs canaux d'enregistrement audio préférés. La procédure est non seulement rapide mais aussi simple car elle offre le confort d'un enregistrement sur Internet en un seul clic.
De plus, le fait qu’il soit compatible avec Surface Pro facilite son accès. Les étapes impliquées dans la procédure sont les suivantes :
Voici quelques conseils utiles sur la façon de maximiser l’enregistrement d’écran sur votre appareil Surface Pro :
Certainement! La Surface Pro est équipée d'un microphone intégré pour plus de commodité. Pour localiser ce microphone, accédez au Panneau de configuration, puis à Son, vous pouvez cliquer sur l'onglet Enregistrement. Là, vous trouverez cet outil NVIDIA Tegra Wave identifié comme le microphone principal.
La Surface Pro est spécialement conçue pour les personnes qui s'intéressent beaucoup à la musique. Il dispose d’un incroyable quad-core doté d’un processeur Intel Core i7. Doté d'une capacité turbo boost allant jusqu'à 4.2 GHz et d'un généreux 16 Go de RAM, cet appareil offre un réglage optimal pour un enregistrement audio sans effort ainsi que des tâches de production.
Même si la Surface Pro ressemble à une tablette de type PC, elle fonctionne avec des postes de travail distincts. Cet appareil peut ne pas s'adresser aux utilisateurs recherchant des applications complexes telles que le développement de sites Web. Néanmoins, il s'avère capable d'enregistrer des vidéos avec l'aide de divers utilitaires.
Vos enregistrements d'écran sont automatiquement stockés par défaut dans le dossier « Vidéos » de votre profil utilisateur.
Les gens LIRE AUSSIComment filtrer l'enregistrement sous Windows [Méthodes simples]8 façons d'enregistrer un écran sur Netflix [PC/Mac/iOS/Android]
En conclusion, maîtriser enregistrement d'écran sur Surface Pro ouvre les portes à une création de contenu transparente. Avec des outils polyvalents tels que FoneDog Screen Recorder, les utilisateurs peuvent naviguer sans effort dans le processus, en personnalisant les enregistrements selon leurs besoins. Améliorez votre expérience Surface Pro et libérez votre créativité grâce à la puissance de l'enregistrement d'écran. Bon enregistrement !
Laisser un commentaire
Commentaire
Enregistreur d'écran
Logiciel d'enregistrement d'écran puissant pour capturer votre écran avec webcam et audio.
Articles Populaires
/
INTÉRESSANTTERNE
/
SIMPLEDIFFICILE
Je vous remercie! Voici vos choix:
Excellent
Évaluation: 4.7 / 5 (basé sur 61 notes)