By Adela D. Louie, Dernière mise à jour: December 8, 2023
Êtes-vous prêt à libérer le pouvoir de la narration visuelle ? À l'ère du numérique, l'enregistrement d'écran est devenu un outil essentiel, vous permettant de partager vos connaissances, de créer des didacticiels attrayants ou de capturer des moments mémorables sur votre ordinateur Windows. Mais qu'est-ce qu'une vidéo captivante sans le son ? C'est là que nous intervenons.
L'article est votre guide pour comment filtrer l'enregistrement sous Windows avec audio. Nous vous guiderons pas à pas tout au long du processus, afin que vous puissiez facilement enregistrer votre écran et ajouter la bande-son parfaite. Que vous soyez un créateur de contenu chevronné ou un débutant cherchant à améliorer vos présentations, nous avons ce qu'il vous faut.
Partie n°1 : Avantages de l'enregistrement d'écran avec un audioPartie n°2 : Comment filtrer un enregistrement sous Windows avec audio Partie n°3 : Outil gratuit pour enregistrer votre écran Windows – FoneDog Screen RecorderConclusion
Partie n°1 : Avantages de l'enregistrement d'écran avec un audio
Comment filtrer un enregistrement sous Windows avec audio et pourquoi ? L'enregistrement d'écran avec audio offre de nombreux avantages, ce qui en fait un outil précieux pour un large éventail d'utilisations. Voici quelques-uns des principaux avantages de l’enregistrement d’écran avec audio :
- Communication efficace : les enregistrements d'écran avec audio permettent une communication claire et concise, facilitant la transmission d'idées ou d'instructions complexes. Vous pouvez expliquer les concepts visuellement et verbalement, garantissant ainsi une meilleure compréhension.
- Démonstrations visuelles : les enregistrements d'écran avec audio sont parfaits pour démontrer comment utiliser un logiciel, effectuer des tâches ou naviguer sur des sites Web. Les utilisateurs peuvent suivre des instructions étape par étape.
- Résolution de problèmes et dépannage : l'enregistrement de votre écran avec du son est un outil précieux pour l'assistance technique et le dépannage. Les utilisateurs peuvent documenter les problèmes qu'ils rencontrent et les partager avec des experts pour obtenir de l'aide.
- Création de contenu : les créateurs de contenu, tels que les YouTubers et les blogueurs vidéo, utilisent l'enregistrement d'écran avec audio pour créer du contenu vidéo. C'est un excellent moyen de produire des critiques, des tutoriels, vidéos de gameplayet plus encore.
- Collaboration à distance : lorsque vous travaillez dans une équipe distante ou distribuée, l'enregistrement d'écran avec audio peut aider les membres de l'équipe à fournir des commentaires visuels, à partager des mises à jour de projet et à collaborer efficacement.
- Documentation : créez une documentation complète pour les logiciels, les applications ou les sites Web. Les enregistrements d'écran avec audio fournissent une référence visuelle et auditive aux utilisateurs et aux développeurs.
- Dossiers personnels : pour un usage personnel, vous pouvez capturer et enregistrer des moments mémorables lors d'appels vidéo, d'entretiens en ligne ou de discussions en ligne. C'est un excellent moyen de préserver les conversations et les interactions.
- Documentation juridique : en matière juridique, les enregistrements d'écran avec audio peuvent servir de preuve dans des affaires judiciaires ou des litiges, en particulier dans les situations où les enregistrements écrits peuvent être insuffisants.
- Accessibilité : les enregistrements d'écran avec audio peuvent améliorer l'accessibilité pour les personnes ayant une déficience visuelle ou cognitive. La combinaison d'éléments visuels et audio rend le contenu plus inclusif.
- Travail à distance : dans le contexte du travail à distance, les enregistrements d'écran avec audio aident à documenter et à partager des réunions virtuelles, des discussions et des mises à jour de projets, rendant ainsi la collaboration à distance plus efficace.
Partie n°2 : Comment filtrer un enregistrement sous Windows avec audio
L'enregistrement d'écran sous Windows avec audio peut être effectué à l'aide de différentes méthodes, chacune avec son propre ensemble d'étapes. Voici les méthodes courantes sur la façon de filtrer l'enregistrement sous Windows avec de l'audio et comment les exécuter :
Méthode n°1 : Utilisation de la barre de jeu intégrée (Windows 10 et 11)
Les deux enregistrement d'écran sur Windows 10 et 11 ans peuvent compter sur cette barre de jeu intégrée. Suivez ces étapes:
- Pour lancer le processus, vous devrez accéder à la barre de jeu. Vous pouvez le faire en en appuyant simultanément sur les touches "Windows" et "G". Cette action fera apparaître l'interface de la Game Bar.
- Dans l'interface de la Game Bar, vous remarquerez un élément bien visible "Record" bouton. C'est votre point de départ pour l'enregistrement d'écran. En cliquant sur ce bouton, vous lancerez le processus d'enregistrement, capturant à la fois vos activités à l'écran et votre audio.
- Pour ceux qui recherchent plus de personnalisation, il existe une option pour affiner vos paramètres d'enregistrement. Cela implique d'ajuster des paramètres tels que la qualité d'enregistrement et de spécifier les sources audio que vous souhaitez inclure. Pour accéder à ces paramètres, cliquez simplement sur le icône en forme d'engrenage, qui représente le menu des paramètres.
- Lorsque vous avez enregistré le contenu souhaité ou que vous souhaitez conclure la session d'enregistrement, vous avez deux options. Vous pouvez soit appuyer sur les touches "Windows" (Win) et "Alt" ainsi que "R" (Gagner + Alt + R) ensemble, ou vous pouvez cliquer sur le "Arrêt" bouton situé dans l’interface de la barre de jeu. L’une ou l’autre action mettra fin à l’enregistrement.
- Une fois votre enregistrement terminé, vous vous demandez peut-être où trouver vos fichiers sauvegardés. Ces enregistrements sont commodément stockés dans un dossier désigné appelé "Captures". Vous pouvez généralement localiser ce dossier sous le "Vidéos" section dans votre répertoire utilisateur. C'est ici que vous trouverez vos enregistrements d'écran, prêts à être révisés ou partagés.

Méthode n°2 : Utilisation d'OBS Studio (Open Broadcaster Software)
OBS Studio est un logiciel gratuit et open source qui offre des fonctionnalités avancées d'enregistrement d'écran. Voici comment l'utiliser :
- Obtenez OBS Studio à partir de la page officielle et configurez-le.
- Démarrez OBS Studio.
-
Sélectionnez "Afficher la capture" à partir de l'icône "+" sous "Sources" pour sélectionner l'écran que vous souhaitez enregistrer.
- Dans le mixeur audio, cliquez sur le bouton de paramètres en forme d'engrenage pour sélectionner les sources sonores que vous souhaitez enregistrer.
- Dans le menu Contrôles, cliquez sur le "Commencer l'enregistrement" bouton pour commencer l'enregistrement.
- Lorsque vous avez terminé, cliquez sur le "Arrête d'enregistrer" .
- Lorsque vous enregistrez quelque chose, il est automatiquement enregistré dans le "Vidéos" dossier dans votre espace utilisateur.
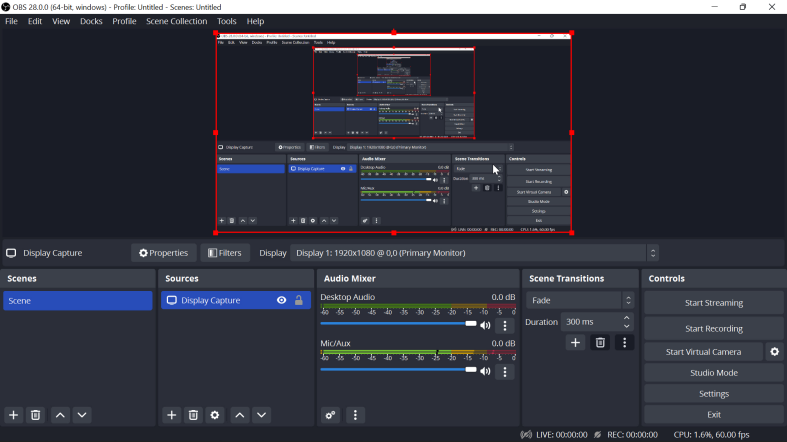
Méthode n°3 : Utilisation de l'application Xbox
Si vous disposez d'un ordinateur Windows sur lequel l'application Xbox est chargée, vous pouvez utiliser les fonctionnalités vidéo d'écran intégrées à l'ordinateur. Voici un guide étape par étape sur la façon d’utiliser pleinement cette fonctionnalité :
- Vous devrez lancer l'application Xbox pour commencer. S'il n'est pas déjà présent sur votre PC, vous pouvez l'obtenir rapidement en visitant le Microsoft Store.
- Une fois que vous avez téléchargé l'application Xbox, l'étape suivante consiste à vous connecter à l'aide de votre compte Microsoft.
- Dirigez votre attention vers la barre latérale gauche de l'application Xbox, où vous verrez un symbole en forme de roue dentée. Ce symbole est le point d'entrée vers vos paramètres.
- Parmi les options de paramètres, il y en a une intitulée "Jeu DVR". C'est votre point d'entrée pour affiner vos choix d'enregistrement, vous permettant de modifier des caractéristiques telles que la qualité vidéo et les sources audio.
- Lorsque vous êtes prêt, appuyez sur le Win + G combinaison de touches pour démarrer un enregistrement d’écran. Cette étape lancera la Game Bar et, dans son interface, vous verrez un message bien visible. "Record" bouton. Cliquez simplement dessus pour commencer votre session d'enregistrement.
- Vous disposez de deux options pour arrêter le processus d'enregistrement à tout moment. Vous pouvez soit cliquer sur le "Arrêt" dans l'interface de la Game Bar ou utilisez le raccourci clavier Gagner + Alt + R pour arriver au même résultat.
- Tous vos enregistrements terminés seront conservés dans un dossier spécial appelé "Captures", qui est placé avec goût dans votre collection de vidéos.
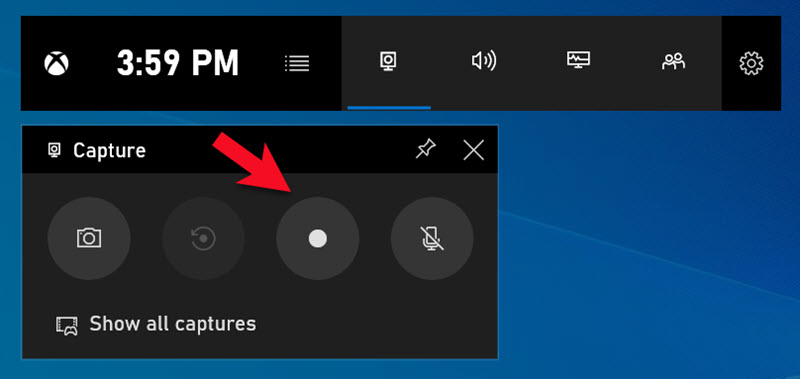
Partie n°3 : Outil gratuit pour enregistrer votre écran Windows – FoneDog Screen Recorder
Enregistreur d'écran FoneDog est un outil puissant et convivial conçu pour vous permettre de capturer votre écran Windows sans effort. Ce logiciel polyvalent vous offre la possibilité d'enregistrer vos activités sur écran, que ce soit pour le travail, l'éducation, les jeux ou un usage personnel.
 Téléchargement gratuit
Pour Windows
Téléchargement gratuit
Pour Windows
 Téléchargement gratuit
Pour les Mac normaux
Téléchargement gratuit
Pour les Mac normaux
 Téléchargement gratuit
Pour M1, M2, M3
Téléchargement gratuit
Pour M1, M2, M3
Avec FoneDog Screen Recorder, vous pouvez créer de manière transparente des enregistrements d'écran avec audio, ce qui en fait un outil inestimable pour les didacticiels, les présentations, les sessions de jeu, vlogs, et un large éventail d'autres applications.
Que vous soyez un professionnel chevronné ou un débutant souhaitant explorer comment filtrer l'enregistrement sous Windows avec audio, FoneDog Screen Recorder offre une solution intuitive et accessible, ce qui en fait un choix idéal pour tous ceux qui cherchent à capturer, documenter et partager leurs expériences d'écran Windows.
Comment filtrer l'enregistrement :
- Pour commencer, commencez par acquérir et installer FoneDog Screen Recorder sur votre ordinateur. Une fois l'installation terminée, lancez le programme.
- FoneDog Screen Recorder offre plusieurs options d'enregistrement. Vous pouvez choisir parmi "Plein écran", "Personnalisé" ou "Enregistrer la webcam uniquement", en fonction de vos besoins spécifiques.
- Pour commencer le processus d'enregistrement d'écran, cliquez simplement sur le "REC" bouton. Pour plus de commodité, vous pouvez également configurer des raccourcis clavier pour faciliter leur utilisation.
- Pendant la session d'enregistrement, vous avez la possibilité de mettre en pause et de reprendre selon vos besoins en cliquant sur les icônes respectives. FoneDog Screen Recorder permet des annotations en temps réel, vous permettant d'ajouter du texte, des lignes et des formes à votre vidéo.
- Pour terminer l'enregistrement, cliquez sur le "Arrêt" lorsque vous avez capturé le contenu souhaité. Avant le téléchargement, vous avez la possibilité de revoir l'enregistrement, d'apporter des modifications ou de couper les sections indésirables.
- Vous pouvez sélectionner la destination de sauvegarde de la vidéo sur votre ordinateur ou la partager directement sur différentes plateformes selon vos préférences.

Comment enregistrer de l'audio :
- Le logiciel enregistre de plusieurs manières. Après cela, sélectionnez "Enregistreur audio" pour enregistrer du son.
- Sélectionnez la source d’entrée (son du microphone ou du système) et le volume sonore avant l’enregistrement.
- Vous pourrez alors cliquer "REC" pour capturer pleinement le son. Le programme enregistre la source sonore sélectionnée.
- Arrêtez et reprenez l'enregistrement à l'aide des boutons adjacents à l'audio. Vous pouvez couper et modifier le clip audio dans FoneDog Screen Recorder pour supprimer les sections indésirables.
- Cliquez "Arrêt" pour arrêter l'enregistrement après avoir sélectionné les sons. Vous pouvez stocker le clip n'importe où sur votre ordinateur ou le partager sur de nombreux sites.

Les gens LIRE AUSSIMeilleur enregistreur d'écran gratuit : capturer votre écran gratuitementGuide du débutant 2023 : Comment enregistrer une vidéo sur Mac
Conclusion
Maintenant que vous êtes équipé des connaissances de comment filtrer l'enregistrement sous Windows avec audio, il est temps de libérer votre créativité et votre productivité. Que ce soit pour l'éducation, le travail ou des projets personnels, faites le premier pas et commencez à créer des enregistrements d'écran convaincants. Vos idées et histoires attendent d’être partagées. Enregistrez-vous et ayez un impact dès aujourd'hui !



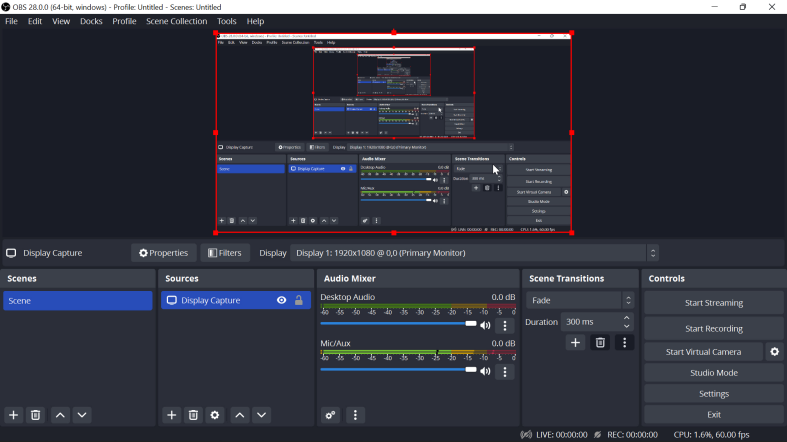
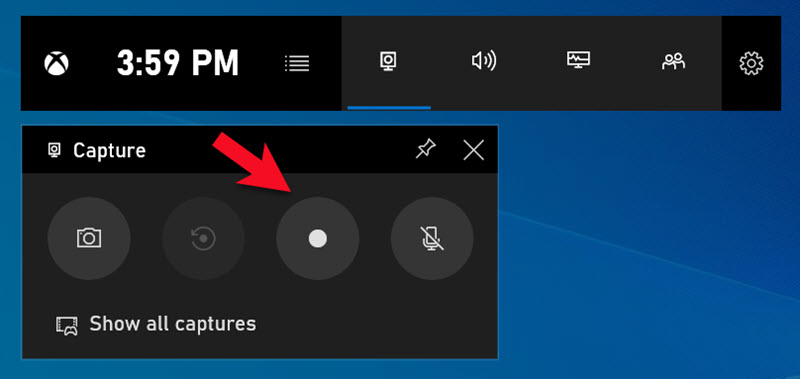
Téléchargement gratuit
Pour Windows
Téléchargement gratuit
Pour les Mac normaux
Téléchargement gratuit
Pour M1, M2, M3


/
/