

By Adela D. Louie, Dernière mise à jour: June 20, 2024
Il y a eu des moments où vous utilisiez votre iPhone et souhaitiez pouvoir l'enregistrer plus en détail ? L'enregistrement d'écran avec audio sur votre iPhone vous permet de capturer et de conserver des souvenirs, qu'il s'agisse de réalisations de jeu impressionnantes ou d'appels vidéo importants. Vous avez trouvé le meilleur guide sur comment filtrer un enregistrement avec du son sur iPhone!
Cet article est destiné à vous guider étape par étape tout au long du processus. Nous fournissons une couverture complète, y compris la possibilité d'activer l'enregistrement d'écran ainsi que de capturer à la fois l'audio du système et l'audio externe. Êtes-vous prêt à transformer votre iPhone en un appareil d'enregistrement très performant ? Continuez à lire pour acquérir cette compétence importante !
Partie 1. Comment filtrer un enregistrement avec du son sur iPhonePartie 2. Comment filtrer un enregistrement avec du son sur PCPartie 3. FAQConclusion
L'enregistrement d'écrans avec audio gagne en popularité en tant que méthode de communication en ligne. Quel que soit le contenu que vous capturez, il est essentiel de trouver un outil d'enregistrement d'écran qui permet une capture audio et vidéo simultanée. Ici, nous explorerons les méthodes permettant de filtrer un enregistrement avec du son sur un appareil iPhone.
Découvrez comment effectuer un enregistrement d'écran sur votre iPhone. Parfois, vous souhaiterez peut-être capturer votre voix avec l'écran. Heureusement, la fonction d'enregistrement d'écran intégrée à l'iPhone prend en charge cette fonctionnalité. Voici les étapes pour y parvenir :
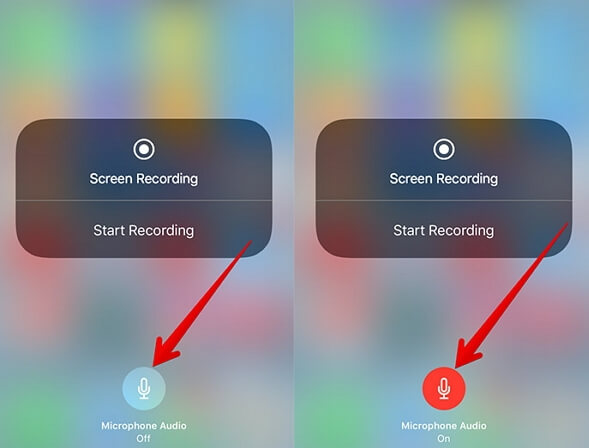
Si vous souhaitez modifier des enregistrements effectués sur votre iPhone, pensez à utiliser Record It, une application polyvalente qui facilite non seulement l'enregistrement d'écran, mais offre également des fonctionnalités d'édition complètes. Voici comment utiliser cette application :
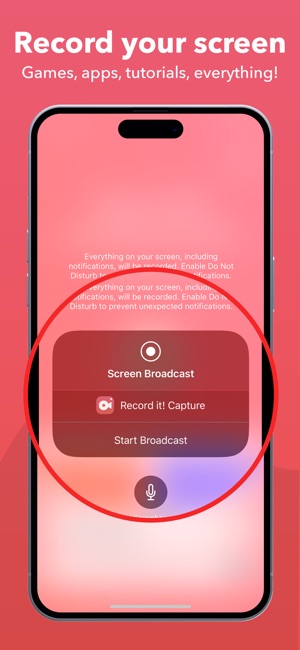
Go Record vous permet de créer une variété d'enregistrements d'écran sur votre iPhone et de les partager sur différentes plateformes directement depuis votre appareil. L'application inclut la possibilité de capturer l'audio d'autres applications. De plus, vous pouvez insérer vos réactions dans les enregistrements à l'aide de la fonction de caméra frontale.
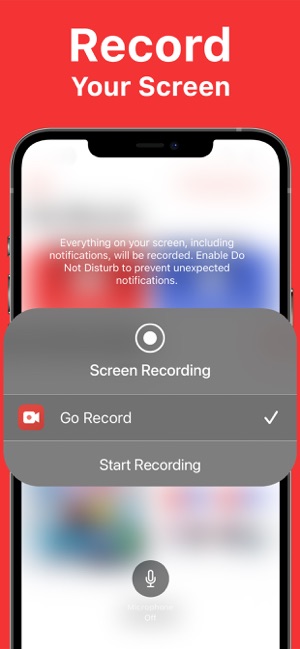
Enregistreur d'écran FoneDog est un outil polyvalent pour capturer des activités à l'écran avec du son sur PC. Il offre des options d'enregistrement de haute qualité telles que le plein écran, la zone personnalisée ou la capture de fenêtre spécifique.
Les utilisateurs peuvent enregistrer simultanément l'audio du système et le microphone, ce qui est idéal pour enregistrement de jeu et enregistrement des présentations. L'interface intuitive comprend des outils d'annotation pour améliorer les enregistrements, ce qui en fait une solution complète pour divers besoins d'enregistrement d'écran sous Windows.
Téléchargement gratuit
Pour Windows
Téléchargement gratuit
Pour les Mac normaux
Téléchargement gratuit
Pour M1, M2, M3

Non, la fonction d'enregistrement d'écran intégrée à l'iPhone capture uniquement le son interne, tel que les sons des applications et du système. Il n'enregistre pas l'audio externe, tel que votre voix ou les sons ambiants, simultanément à l'enregistrement d'écran.
Pour garantir que le son est enregistré dans votre enregistrement d'écran, assurez-vous que le volume de l'appareil est effectivement augmenté et que la sonnerie n'est pas coupée.
En règle générale, les enregistrements d'écran sont enregistrés dans l'application Photos de votre appareil iPhone et d'autres appareils iOS. Cependant, vous pouvez ainsi personnaliser cela en appuyant simplement longuement sur le bouton d'enregistrement d'écran directement dans le Centre de contrôle ainsi qu'en sélectionnant une application préférée pour l'enregistrement.
Les gens LIRE AUSSIComment enregistrer un enregistrement Netflix sans écran noir sur iPhoneComment enregistrer des appels WhatsApp sur iPhone avec du son
Dans l'ensemble, avoir des connaissances sur comment filtrer un enregistrement avec du son sur iPhone était un processus simple qui améliore votre capacité à partager des didacticiels, des jeux ou peut-être toute activité à l'écran avec des commentaires audio complets. Bon enregistrement !
Laisser un commentaire
Commentaire
Enregistreur d'écran
Logiciel d'enregistrement d'écran puissant pour capturer votre écran avec webcam et audio.
Articles Populaires
/
INTÉRESSANTTERNE
/
SIMPLEDIFFICILE
Je vous remercie! Voici vos choix:
Excellent
Évaluation: 4.7 / 5 (basé sur 69 notes)