

By Adela D. Louie, Dernière mise à jour: January 6, 2024
Avez-vous déjà réfléchi à la façon d'enregistrer le meilleur son et le meilleur écran sur votre MacBook Air ? Cet article vous aidera à découvrir la magie de comment filtrer un enregistrement sur Macbook Air avec du son, que vous soyez un créateur de contenu, un fan féru de technologie ou quelqu'un qui souhaite simplement enregistrer des moments spéciaux sur son ordinateur.
Nous veillerons à ce que vous ne manquiez aucun détail sonore en vous guidant tout au long du processus d'enregistrement d'écran sur votre MacBook Air dans ce guide détaillé. Votre écran, votre son, votre histoire : des procédures aux chats vidéo, des conférences aux jeux d'aventure. Allons-y et rendons votre monde en ligne vraiment épique.
Partie n°1 : Comment filtrer un enregistrement sur Macbook Air avec du sonPartie n ° 2 : Meilleure alternative à l'enregistrement d'écran sur Macbook Air avec audio - FoneDog Screen RecorderPartie n°3 : Conseils pour un enregistrement d'écran de haute qualitéConclusion
Voici un guide étape par étape pour les deux méthodes permettant de filtrer un enregistrement sur Macbook Air avec du son :
Méthode n°1 : Utilisation de l'enregistrement d'écran intégré à macOS
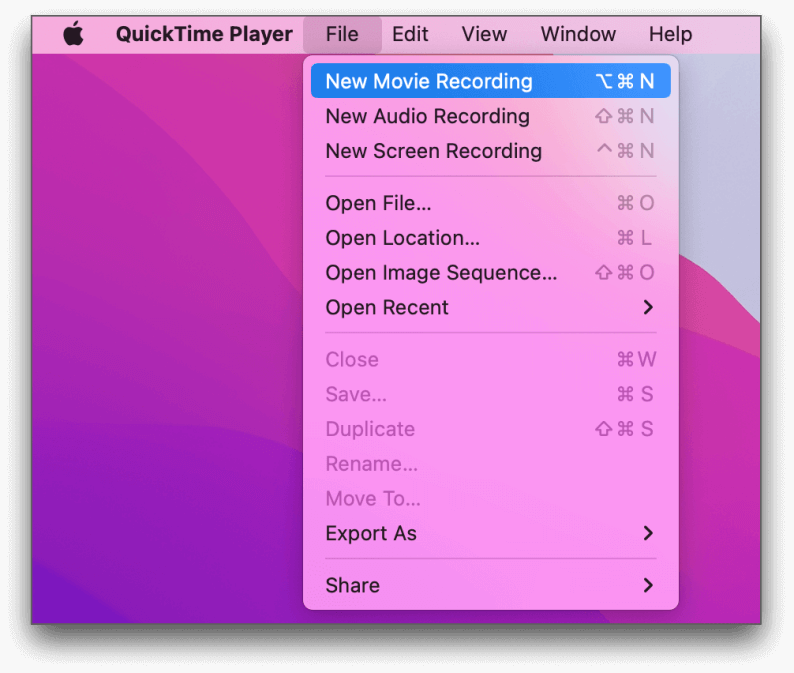
Méthode n°2 : Utilisation d'un logiciel d'enregistrement d'écran tiers (par exemple, OBS Studio)
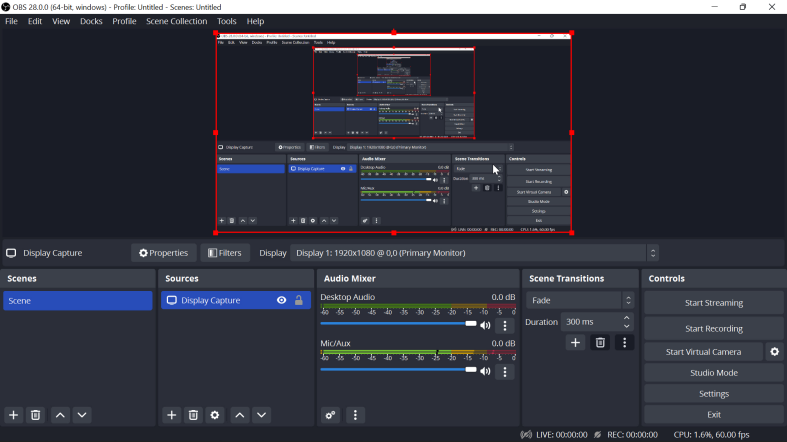
Ces deux méthodes offrent la possibilité d'effectuer un enregistrement d'écran sur votre MacBook Air avec le son qui l'accompagne. Le choix entre eux doit être basé sur vos préférences personnelles et vos exigences spécifiques.
Bien que la fonctionnalité macOS intégrée offre une approche simple, des logiciels tiers tels qu'OBS Studio offrent des options de personnalisation plus avancées et la possibilité de diffusion en direct, si vous avez besoin de ces fonctionnalités.
Si vous souhaitez enregistrer entièrement votre écran avec du son sur un MacBook Air, Enregistreur d'écran FoneDog est l'outil le meilleur et le plus simple pour le travail. Ce programme puissant vous permet d'enregistrer votre action à l'écran en douceur, y compris un son de haute qualité, afin que vos enregistrements soient aussi utiles et intéressants qu'ils peuvent l'être.
Téléchargement gratuit
Pour Windows
Téléchargement gratuit
Pour les Mac normaux
Téléchargement gratuit
Pour M1, M2, M3
Étant donné que FoneDog Screen Recorder est censé être facile à utiliser, les utilisateurs nouveaux et experts peuvent l'utiliser. Il présente de nombreux avantages, notamment une conception facile à utiliser et de nombreuses fonctionnalités.
Comment filtrer un enregistrement sur Macbook Air avec du son en utilisant cet outil:
1. Tout d’abord, procurez-vous FoneDog Screen Recorder et installez-le sur votre ordinateur. Vous devez exécuter l'outil après l'avoir configuré.
2. Vous pouvez enregistrer de plusieurs manières avec cela. Vous pourrez alors choisir "Plein écran", "Personnalisé" ou "Enregistrer la webcam uniquement" en fonction de vos besoins.

3. Si vous souhaitez enregistrer votre écran, appuyez sur le bouton "REC" bouton. Vous pouvez également définir des raccourcis clavier pour rendre les choses encore plus faciles à utiliser.

4. Cliquez sur les boutons droits à tout moment pendant l'enregistrement pour arrêter et recommencer. Vous pouvez prendre des notes sur votre film en temps réel avec FoneDog Screen Recorder en ajoutant du texte, des lignes et certaines formes.
5. Pour terminer l'enregistrement, vous devez appuyer sur la touche "Arrêt" bouton lorsque vous avez toutes les nouvelles dont vous avez besoin.

6. Si vous écoutez d'abord la cassette, vous pouvez changer des choses, comme omettre des parties dont vous ne voulez pas. Si vous souhaitez partager immédiatement le film que vous venez de tourner, vous pouvez le faire sur plusieurs sites.
Pour garantir des enregistrements d'écran de haute qualité, tenez compte des conseils suivants avant ou après avoir appris à enregistrer un écran sur Macbook Air avec du son :
Les gens LIRE AUSSIDes bases au professionnel : guide sur la façon d'enregistrer l'écran Windows 7Guide complet : Comment enregistrer un écran Mac GIF 2024 [5 outils]
En conclusion, avoir des connaissances sur comment filtrer l'enregistrement sur MacBook Air avec du son est un outil polyvalent à des fins diverses, de la création de didacticiels à la capture de moments importants. Vous pouvez choisir entre la fonctionnalité macOS intégrée et des logiciels tiers tels que FoneDog Screen Recorder.
FoneDog offre une interface intuitive, un enregistrement de haute qualité et des commandes conviviales, ce qui en fait un excellent choix pour les utilisateurs de Mac. Essayez-le aujourd'hui et libérez votre potentiel d'enregistrement d'écran avec FoneDog Screen Recorder !
Laisser un commentaire
Commentaire
Enregistreur d'écran
Logiciel d'enregistrement d'écran puissant pour capturer votre écran avec webcam et audio.
Articles Populaires
/
INTÉRESSANTTERNE
/
SIMPLEDIFFICILE
Je vous remercie! Voici vos choix:
Excellent
Évaluation: 4.5 / 5 (basé sur 109 notes)