

By Adela D. Louie, Dernière mise à jour: August 19, 2024
Le jeu classique se heurte aux gens modernes. Beaucoup d'entre nous aiment jouer à des jeux classiques sur des consoles comme la PS4, et nous aimons également partager ces moments victorieux du jeu avec nos camarades de jeu, ou plutôt, capturer quelques moments de défaite sur le gameplay et demander conseil à des experts en jeux vidéo. Quelle que soit la raison pour laquelle vous vous intéressez, cela dénote le même motif : répondre «Comment faire une capture d'écran sur PS4? ".
La PlayStation 4 (PS4), développée par Sony, est une console de jeu classique mais leader, appréciée par les joueurs de tous âges. Jusqu'à la capture de captures d'écran, nous discutons ci-dessous des 3 façons simples de prendre une capture d'écran sur PS4.
Partie 1. Comment faire une capture d'écran sur PS4 via FoneDog Screen RecorderPartie 2. Comment faire une capture d'écran sur PS4 via la console PS4Partie 3. Comment faire une capture d'écran sur PS4 via le menu PartagerPartie 4. Recherche de captures d'écran enregistréesConclusion
Un problème courant pour les personnes qui souhaitent prendre des captures d'écran sur leur PS4 est l'indisponibilité d'une carte de capture. Si tel est le cas, alors nous sommes là pour vous ! Ne perdez pas espoir, car FoneDog Screen Recorder résoudra ce problème, vous permettant de capturer des captures d'écran ou même des vidéos de votre jeu sur PS4.
À l'aide d'un émulateur PS4 (que vous pouvez facilement installer sur votre ordinateur), qui vous permet de refléter l'écran de votre PS4 sur l'ordinateur, et Enregistreur d'écran FoneDog en tant que support d'enregistrement d'écran principal, vous pouvez capturer un nombre illimité de vidéos et d'images et les partager avec vos amis joueurs ou sur les réseaux sociaux. Vous pouvez également modifier, ajouter des annotations et utiliser de nombreuses fonctionnalités limitées uniquement à FoneDog Screen Recorder. Pour continuer, voici comment faire une capture d'écran sur PS4 via FoneDog Screen Recorder.
Téléchargement gratuit
Pour Windows
Téléchargement gratuit
Pour les Mac normaux
Téléchargement gratuit
Pour M1, M2, M3
Sur votre ordinateur, téléchargez et installez FoneDog Screen Recorder. Assurez-vous d'avoir déjà téléchargé l'émulateur PS4 afin qu'il apparaisse sur l'écran de l'ordinateur.
Dans l’interface de l’application, sélectionnez «pour écran Capture». Cela vous amènera à choisir la zone que vous préférez capturer. En utilisant FoneDog Screen Recorder, il vous permet de prendre des captures d'écran à l'aide des touches de raccourci.
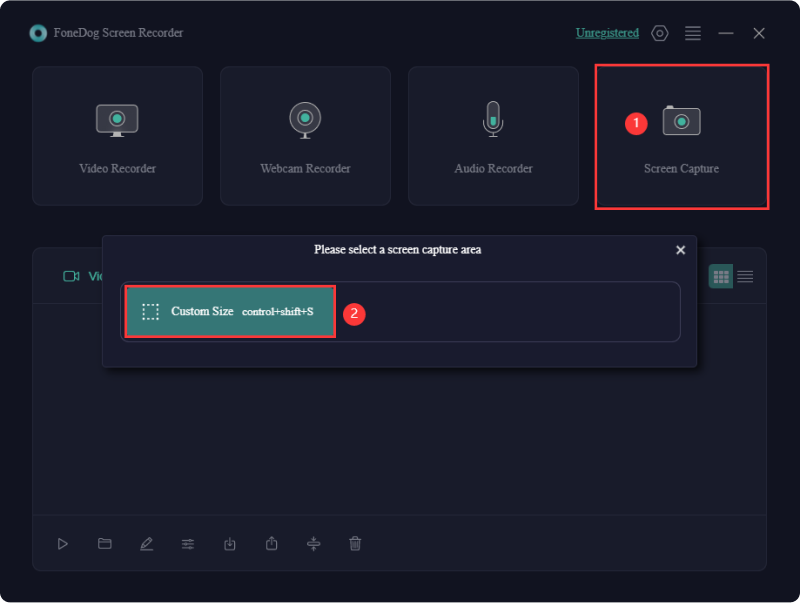
Pour configurer la capture d'écran, accédez à « Paramètres généraux » > « Raccourcis clavier » > Modifier, ou conservez le raccourci par défaut pour «Coutume Dimensions Capture d'écran». Une capture d'écran de taille personnalisée vous permet de faire glisser et de capturer la capture d'écran dans votre zone préférée.
En revenant à l'écran du jeu, cliquez sur « Maj + Ctrl + Alt + S » (ou tout autre raccourci que vous avez défini), et cela vous amènera à faire glisser votre zone d'écran préférée à capturer.
Cliquez sur le bouton « coche » et la capture d'écran sera automatiquement enregistrée sur votre ordinateur. FoneDog Screen Recorder vous permet également de modifier entièrement la capture d'écran avant de l'enregistrer et de créer des annotations, ainsi que d'annuler, rétablir et nettoyer les actions.
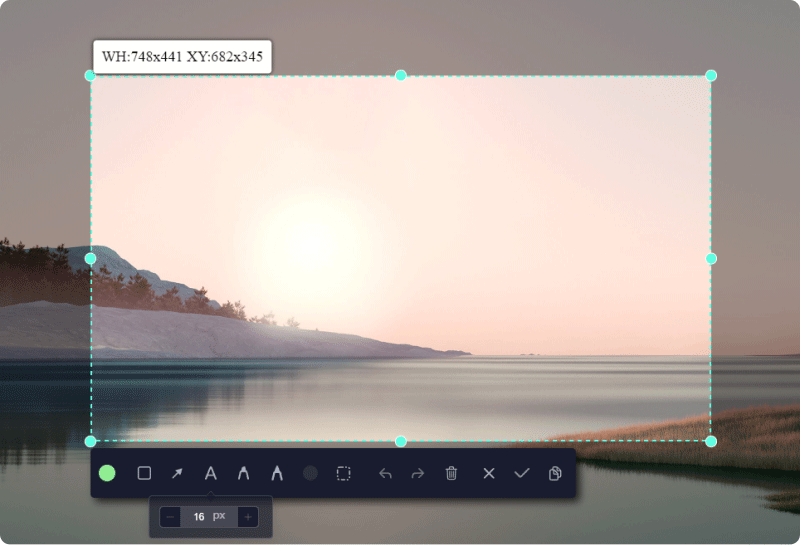
Conseil de pro : saviez-vous que vous pouvez également prendre une vidéo de votre jeu en utilisant FoneDog Screen Recorder. Allez simplement dans « Enregistreur vidéo » (dans l'interface de l'application) > sélectionnez la zone préférée > personnalisez l'audio > « Démarrer l'enregistrement » > « Arrêter l'enregistrement ».

Heureusement, la console PS4 vous permet de prendre des captures d'écran de votre jeu, mais avec la disponibilité de jeu capture. En outre, il parvient à supprimer la vidéo de l'écran de votre console. Dans cette partie, nous nous concentrons sur les moyens rapides de réaliser une capture d'écran sur PS4 ainsi que de prendre des enregistrements vidéo de votre jeu.
Choisissez simplement votre méthode préférée pour prendre des captures d’écran de toutes les manières présentées.

Notez que la durée maximale de l'enregistrement vidéo est de 15 minutes et qu'il peut enregistrer les 15 premières minutes de votre partie. Voici comment procéder :
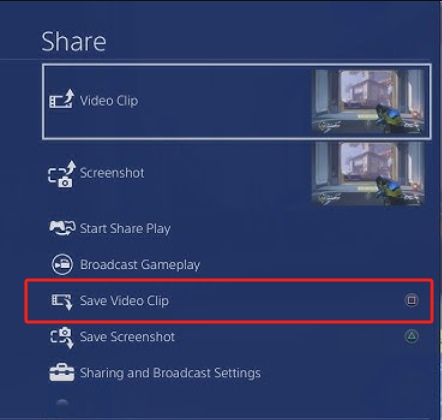
La dernière partie de la capture d'écran sur PS4 consiste à utiliser son option de menu Partager. Vous pouvez suivre les options répertoriées ci-dessous. Cela peut vous prendre plusieurs lectures et clics, mais ce n'est pas grave.
Tout d’abord, vous devez savoir où vous souhaitez prendre la capture d’écran, puis accéder simplement à cet écran.
Cliquez simplement sur le bouton « PARTAGER » du contrôleur et sélectionnez « Enregistrer la capture d'écran » pour l'enregistrer automatiquement sous forme d'image.
Cependant, beaucoup de gens ne savaient pas où trouver les multiples captures d’écran prises. Pour afficher des captures d'écran, voici comment :
Celle-ci sera automatiquement enregistrée dans l'application « Screenshot Gallery » (si vous utilisez la console pour prendre des captures d'écran). Cependant, c'est différent lorsque vous utilisez FoneDog Screen Recorder car toutes les captures d'écran sont disponibles en toute sécurité dans l'interface du logiciel une fois ouvertes. En ce qui concerne l'utilisation de Screenshot Gallery, voici comment parcourir vos captures d'écran enregistrées.
Les gens LIRE AUSSIComment enregistrer un écran sous Windows sans barre de jeu [6 façons]Guide sans effort sur la façon d’enregistrer un gameplay PS3 avec USB
Cela étant dit, vous pouvez désormais prendre librement une capture d'écran sur PS4 et partager votre expérience de jeu en ligne ou avec vos amis console. Prenez juste le temps de lire l'article. Et pour une capture d'écran de qualité, ainsi qu'un enregistrement vidéo (plus des outils et fonctionnalités d'édition supplémentaires), n'hésitez pas à télécharger et installer FoneDog Screen Recorder, qui vous permet de prendre plusieurs captures d'écran, a une capacité d'enregistrement vidéo illimitée (jusqu'à une qualité maximale et sans décalage), modifie la sortie et ne nécessite pas de carte de capture. Élevez votre moment de jeu !
Laisser un commentaire
Commentaire
Enregistreur d'écran
Logiciel d'enregistrement d'écran puissant pour capturer votre écran avec webcam et audio.
Articles Populaires
/
INTÉRESSANTTERNE
/
SIMPLEDIFFICILE
Je vous remercie! Voici vos choix:
Excellent
Évaluation: 4.7 / 5 (basé sur 89 notes)