

By Adela D. Louie, Dernière mise à jour: May 31, 2024
Votre configuration OBS pose-t-elle des problèmes avec vos flux, notamment avec un microphone mystérieusement silencieux ? Nous comprenons votre situation et sommes là pour vous aider ! Un problème courant que les streamers rencontrent souvent est lorsque «OBS ne capte pas le micro», entraînant leur commentaire divertissant se terminant par un silence déroutant.
Rassurez-vous, cet article est là pour vous aider à améliorer le son de votre microphone ! Nous discuterons des causes les plus courantes et proposerons des correctifs pour restaurer la fonction du microphone. Cette approche vous aidera à être entendu clairement quelle que soit votre expérience de streaming. Entrons dans les détails et rétablissons le son de votre micro !
Partie 1. Aperçu rapide : facteurs communs « Pourquoi OBS ne capte pas le micro » ?Partie 2. Meilleur moyen d'éviter les problèmes techniques et d'enregistrer de l'audio sur PCPartie 3. Solutions pour résoudre ce problème « OBS ne capte pas le micro »Partie 4. FAQConclusion
Les facteurs courants pour lesquels OBS peut ne pas capter votre microphone incluent :
En abordant ces facteurs courants, vous pouvez dépanner et résoudre les problèmes liés au problème « OBS ne capte pas le micro ». Consultez la section suivante pour résoudre ce problème.
Enregistreur d'écran FoneDog offre une solution transparente pour contourner les obstacles techniques lors de la capture audio sur PC. Il garantit des sessions d'enregistrement fluides, éliminant les problèmes couramment rencontrés avec d'autres logiciels.
Avec son interface conviviale et ses fonctionnalités robustes, FoneDog simplifie le processus d'enregistrement, permettant aux utilisateurs de capturer sans effort l'audio parallèlement à l'activité de l'écran. Que ce soit pour des présentations ou des jeux, FoneDog Screen Recorder s'impose comme le choix optimal pour éviter les accrocs techniques et produire des enregistrements de haute qualité.
Téléchargement gratuit
Pour Windows
Téléchargement gratuit
Pour les Mac normaux
Téléchargement gratuit
Pour M1, M2, M3
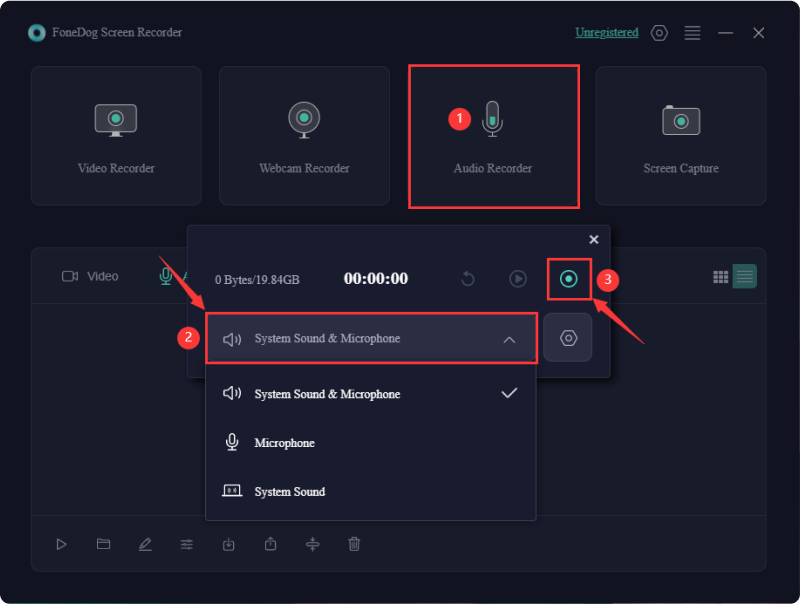
OBS Il arrive parfois que l'audio du microphone ne soit pas capturé, ce qui peut s'avérer frustrant. Heureusement, différents correctifs sont disponibles. Vous n'avez pas besoin de les essayer toutes : parcourez simplement la liste jusqu'à ce que vous découvriez la solution qui résout le problème.
Parfois, OBS peut rencontrer un bug non détecté ou contenir des fichiers manquants, ce qui peut entraîner des problèmes de microphone. La désinstallation puis la réinstallation de la dernière version d'OBS peuvent aider à résoudre ces problèmes. Téléchargez la dernière version sur le site officiel d'OBS. Après l'installation, ouvrez OBS et assurez-vous de bien tester le microphone. Si cela fonctionne, le problème est résolu.
Si les étapes de dépannage précédentes ne résolvent pas votre problème, envisagez de contacter l'assistance OBS. Chaque fois qu'OBS s'exécute, il génère un fichier journal contenant des données de diagnostic importantes. Pour partager ce fichier avec l'équipe d'assistance :
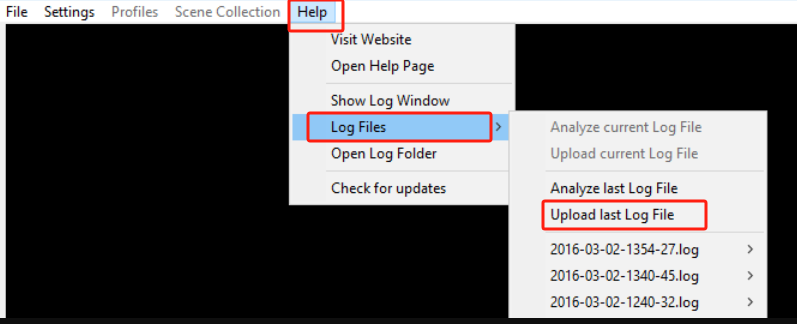
En suivant ces étapes et en fournissant les informations de journal nécessaires, le support OBS peut mieux diagnostiquer et vous aider à résoudre votre problème de microphone.
Des problèmes avec OBS ne reconnaissant pas votre microphone peuvent provenir de l'utilisation d'un pilote audio obsolète ou incorrect. Pour résoudre ce problème, il est recommandé de mettre à jour votre pilote audio. Si la mise à jour manuelle des pilotes semble intimidante en raison de contraintes de temps ou de compétences techniques, vous pouvez utiliser Driver Easy pour mettre à jour automatiquement vos pilotes. Cet outil propose à la fois une version GRATUITE et une version Pro pour plus de commodité et d'efficacité dans la mise à jour de vos pilotes.
Si votre ordinateur ne permet pas l'accès au microphone, aucune application ne pourra enregistrer votre voix. Par conséquent, il est essentiel de vous assurer que votre système ainsi que vos applications ont accès au microphone.
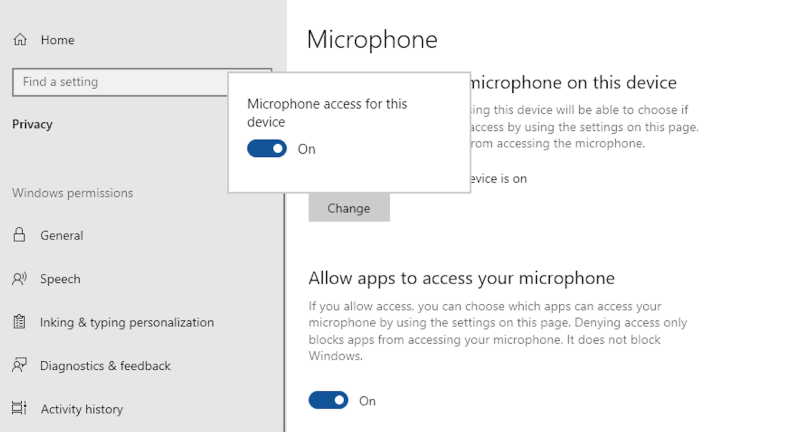
Vérifiez si le problème est résolu en essayant à nouveau d'utiliser le microphone avec OBS après avoir effectué ces réglages. Passez à l'étape de dépannage suivante si le problème persiste.
Le mode exclusif du microphone peut empêcher OBS d'accéder à votre microphone lorsque vous utilisez d'autres programmes comme Skype ou TeamSpeak. Utilisez ces instructions pour voir si cette fonctionnalité est activée :
En suivant ces étapes, vous pouvez vous assurer que le mode exclusif du microphone est désactivé, permettant à OBS d'utiliser le microphone sans interférence d'autres applications.
La fonction « Push-to-Talk » active votre microphone uniquement lorsque vous sélectionnez un raccourci clavier. Essayez d'appuyer sur la touche Push-to-Talk pour voir si cela résout le fait qu'OBS ne capte pas votre micro. Suivez ces procédures pour désactiver cette fonctionnalité :
En suivant ces instructions, vous pouvez vous assurer que votre microphone fonctionne en continu sans avoir besoin d'appuyer sur une touche de raccourci.
Parfois, OBS peut ne pas capturer votre voix car elle est coupée. Suivez ces étapes pour résoudre le problème :
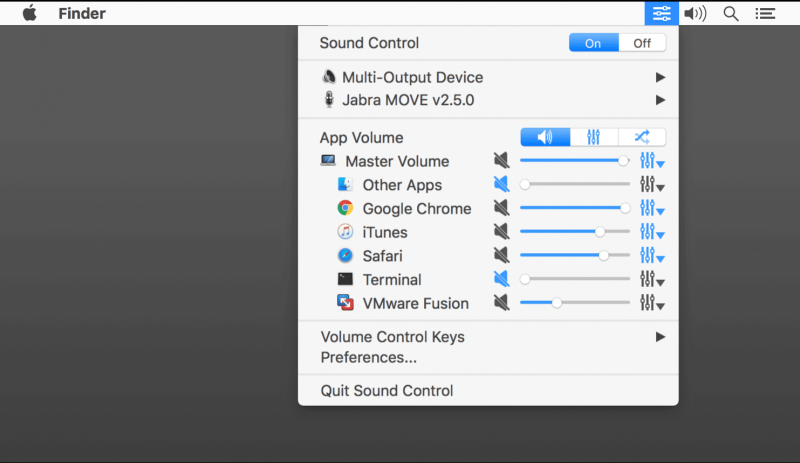
En effectuant ces étapes, vous pouvez vous assurer qu'OBS n'est pas mis en sourdine et devrait pouvoir capter l'entrée de votre microphone.
Les ordinateurs Windows disposent d'un mode de confidentialité qui peut empêcher les applications d'accéder à votre microphone. Pour vous assurer que ce mode n'empêche pas OBS de capturer votre voix, procédez comme suit :
Vous pouvez vérifier que l'accès au microphone est activé et qu'OBS est autorisé à enregistrer le son de votre microphone en effectuant les procédures suivantes.
Le niveau de volume du micro dans OBS est crucial pour garantir que votre voix est capturée clairement sans distorsion ni trop faible. Un réglage approprié évite les problèmes audio et garantit une qualité sonore constante et professionnelle dans vos enregistrements ou flux.
Oui, une version obsolète d'OBS peut provoquer des problèmes de microphone en raison de bugs ou de problèmes de compatibilité. La mise à jour vers la dernière version résout souvent ces problèmes et garantit de meilleures fonctionnalités avec le matériel et les logiciels actuels.
Oui, d'autres applications peuvent entrer en conflit avec l'entrée du microphone OBS, surtout si elles ont un contrôle exclusif sur le micro, comme Skype. Désactivez le mode exclusif dans les propriétés de votre microphone pour résoudre ce problème.
Les gens LIRE AUSSI16 logiciels d'enregistrement vocal incontournables et meilleurs (2024)13 solutions ! Comment résoudre le « retard d’enregistrement OBS » (2024)
En résumé, lorsqu'OBS ne parvient pas à détecter le microphone, une frustration peut survenir, entravant la productivité ou le divertissement. Malgré sa polyvalence, les paramètres complexes d'OBS peuvent poser des défis aux utilisateurs, entraînant des problèmes de détection audio. Cependant, les étapes de dépannage peuvent souvent résoudre le problème «OBS ne capte pas le micro" problème technique. Néanmoins, envisager un logiciel d'enregistrement alternatif comme l'utilisation de FoneDog Screen Recorder peut offrir des solutions pour des expériences d'enregistrement fluides.
Laisser un commentaire
Commentaire
Enregistreur d'écran
Logiciel d'enregistrement d'écran puissant pour capturer votre écran avec webcam et audio.
Articles Populaires
/
INTÉRESSANTTERNE
/
SIMPLEDIFFICILE
Je vous remercie! Voici vos choix:
Excellent
Évaluation: 4.6 / 5 (basé sur 89 notes)