

By Adela D. Louie, Dernière mise à jour: May 21, 2024
Afin d’attirer une audience stable, la qualité de la diffusion en direct doit être du plus haut niveau. Le Paramètres d'enregistrement OBS sont essentiels pour obtenir des images de haute qualité, un son clair et une expérience de visionnage immersive. Que vous soyez un streamer expérimenté ou que vous amélioriez vos paramètres d'enregistrement OBS lors de l'utilisation l'enregistreur d'écran OBS, les maîtriser peut améliorer vos images et laisser un impact durable.
Cet article fournira une analyse détaillée des paramètres OBS optimaux pour l'enregistrement, vous permettant d'améliorer votre configuration et d'obtenir des performances de streaming impeccables de manière cohérente. Laissez-nous entrer dans le processus d'amélioration de vos compétences en matière de diffusion et de vos vidéos !
Partie 1. Présentation : Que sont les paramètres d'enregistrement OBS ?Partie 2. Meilleure alternative à OBS pour l'enregistrement d'écran de qualitéPartie 3. Meilleurs paramètres d'enregistrement OBSPartie 4. Comment optimiser l'enregistrement sur OBSPartie 5. Conseils pour configurer les meilleurs paramètres d'enregistrement OBSPartie 6. FAQConclusion
OBS possède des fonctionnalités sophistiquées pour encoder la vidéo et l'audio, ainsi que pour appliquer des transitions de scène et des filtres. Pour ajuster les paramètres d'enregistrement, les utilisateurs ont la possibilité de modifier OBS afin d'optimiser les enregistrements soit pour une qualité supérieure, soit pour une taille de fichier réduite.
Les options typiques impliquent le choix d'un format d'enregistrement ainsi que le choix d'un codec pour la réduction vidéo. Il est possible pour les utilisateurs de modifier les paramètres de vitesse et de qualité pour obtenir la meilleure qualité vidéo et la meilleure taille de fichier. La fréquence d'images ainsi que la résolution peuvent également être ajustées pour correspondre à l'utilisation prévue du contenu et aux exigences de la plate-forme.
Enregistreur d'écran FoneDog est une excellente alternative à OBS pour un enregistrement d’écran de qualité. Il offre une interface intuitive avec une configuration facile, le rendant accessible aux débutants. FoneDog fournit une capture vidéo et audio de haute qualité avec des paramètres personnalisables, notamment plusieurs modes d'enregistrement et outils d'édition. Sa conception légère garantit des performances fluides et le logiciel prend en charge différents formats de sortie pour une compatibilité polyvalente.
Essai Gratuit
Pour Windows
Essai Gratuit
Pour Mac normal
Essai Gratuit
Pour M1, M2, M3

Ajuster vos configurations OBS pour les aligner sur le type et l'objectif de votre contenu est essentiel. Cela garantit une expérience visuelle optimale à votre public tout en économisant les ressources système et la bande passante. Examinons les paramètres d'enregistrement OBS idéaux et suggérés adaptés à différents scénarios typiques.
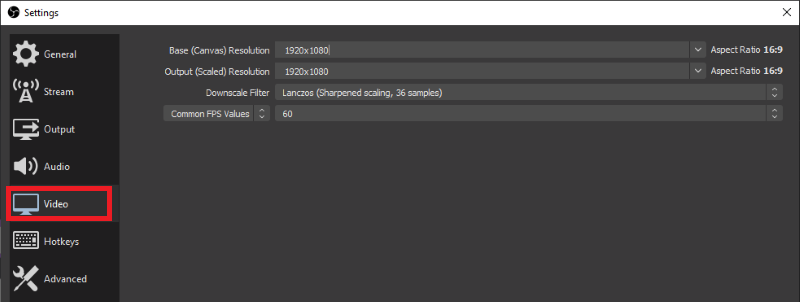
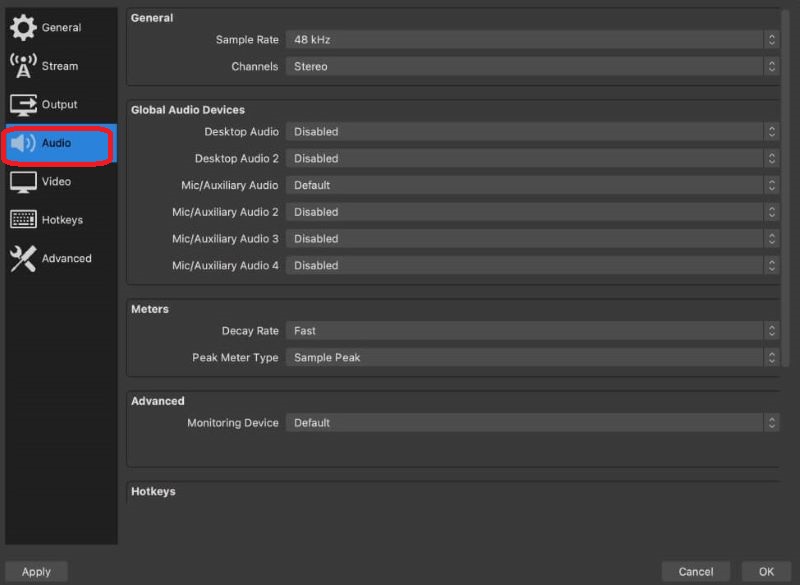
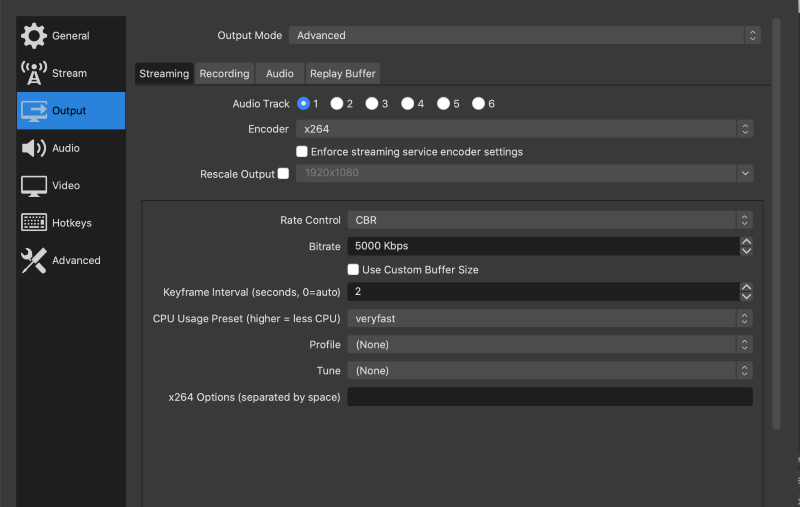
Le OBS affiche un écran noir lors de la capture du gameplay? Lisez l'autre article pour résoudre le problème.
Pour capturer le gameplay, accédez à l'option « Sources » et cliquez sur le signe « + », puis choisissez « Game Capture ». Cela permet en effet de choisir s'il faut enregistrer la totalité de l'écran ou celui d'une fenêtre de jeu spécifique. Si vous enregistrez une fenêtre spécifique, assurez-vous que la résolution de base correspond à la résolution du jeu. Vérifiez également les paramètres audio, en particulier lorsque vous utilisez un microphone externe pour la narration vocale.
Ajustez les paramètres suivants pour un enregistrement de jeu optimal :
Expérimenter avec les paramètres : ajustez différentes options d'enregistrement pour trouver le bon équilibre entre qualité et performances de l'ordinateur.
Surveillance des ressources système : suivez l'utilisation du processeur, du GPU et de la mémoire de votre ordinateur pendant les enregistrements à l'aide d'outils de surveillance. Cela garantit un fonctionnement fluide.
Ajustements des paramètres audio : modifiez les paramètres audio pour des enregistrements plus clairs. Sélectionnez des fréquences d'échantillonnage plus élevées, allant de 44.1 kHz à 48 kHz, et des débits binaires de 128 kbps ou plus pour améliorer la qualité du son.
Restez à jour avec OBS : utilisez toujours la dernière version d'OBS Studio pour bénéficier des nouvelles fonctionnalités et correctifs.
Mettre à jour les pilotes GPU : assurez-vous que les pilotes de votre carte graphique sont à jour, en particulier lorsque vous utilisez des encodeurs matériels, pour des performances optimales.
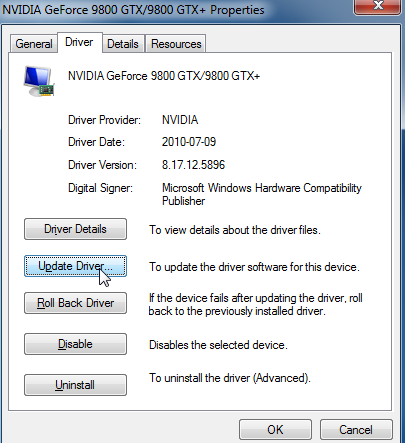
Analyse des enregistrements de test : examinez attentivement les enregistrements de test pour évaluer la qualité audio et vidéo.
Effectuer des ajustements incrémentiels : utilisez les informations des enregistrements de test pour modifier progressivement les paramètres afin d'obtenir les meilleurs résultats.
Pour corriger les enregistrements OBS pixélisés, augmentez le débit vidéo ou la résolution dans vos paramètres. Choisissez un préréglage d'encodeur de qualité supérieure et assurez-vous que la qualité de votre vidéo source est élevée.
Pour l'enregistrement dans OBS, le débit binaire variable (VBR) offre généralement une meilleure qualité avec des tailles de fichiers inférieures, ce qui en fait un choix privilégié. Cependant, le débit binaire constant (CBR) fournit des résultats plus prévisibles et est meilleur en termes de compatibilité avec les logiciels d'édition. Choisissez en fonction de vos besoins.
Pour éviter le décalage d'enregistrement dans OBS, réduisez la résolution, le débit binaire ou la fréquence d'images. Assurez-vous que votre système répond aux exigences d'OBS et maintenez les logiciels et les pilotes à jour. Utilisez le codage matériel pour plus d’efficacité et fermez les applications d’arrière-plan inutiles.
Les gens LIRE AUSSIGuide Insight : Où OBS enregistre-t-il les enregistrements ?13 solutions ! Comment résoudre le « retard d’enregistrement OBS » (2024)
En conclusion, Paramètres d'enregistrement OBS offrent une multitude d'options de personnalisation pour obtenir des vidéos d'une telle qualité tout en équilibrant les performances. En expérimentant différentes configurations ainsi que en surveillant les ressources du système, les utilisateurs peuvent optimiser les paramètres en fonction de leurs besoins. Une surveillance constante ainsi qu'un ajustement des paramètres en fonction des enregistrements de test garantissent des résultats optimaux. Bonne journée à enregistrer en HD !
Laisser un commentaire
Commentaire
Enregistreur d'écran
Logiciel d'enregistrement d'écran puissant pour capturer votre écran avec webcam et audio.
Articles Populaires
/
INTÉRESSANTTERNE
/
SIMPLEDIFFICILE
Je vous remercie! Voici vos choix:
Excellent
Évaluation: 4.8 / 5 (basé sur 61 notes)