

By Adela D. Louie, Dernière mise à jour: April 1, 2024
Êtes-vous prêt à améliorer vos enregistrements d’écran avec un avantage dynamique ? Imaginez la possibilité d'enregistrer chaque aspect complexe de vos actions à l'écran, complété par des commentaires audio d'une clarté impeccable. A l’ère du numérique, où la communication visuelle est dominante, acquérir une expertise sur comment filtrer un enregistrement avec un microphone peut être une compétence transformatrice.
Si vous êtes quelqu'un qui crée du matériel ou présente professionnellement, cet article vous sert de guide. Dites adieu aux captures d’écran en sourdine et accueillez des expériences interactives qui impliquent et fascinent activement votre public. Laissez-nous explorer et libérer toutes les capacités de vos enregistrements d'écran !
Partie 1. Outil de premier ordre pour l'enregistrement d'écran avec microphone sur PC - FoneDog Scren RecorderPartie 2. Méthodes pour filtrer un enregistrement avec un microphonePartie 3. FAQ : enregistrement d'écran avec microphoneConclusion
Enregistreur d'écran FoneDog se distingue comme le premier outil d’enregistrement d’écran avec microphone sur PC. Offrant une intégration transparente avec le système d'exploitation de l'appareil, il permet aux utilisateurs de capturer sans effort simultanément l'audio du système et du microphone.
Avec des commandes intuitives et des options personnalisables, FoneDog garantit une qualité d'enregistrement optimale. Que ce soit pour des tutoriels, des jeux ou même pour de telles présentations, ses fonctionnalités de premier ordre en font le choix incontournable pour les professionnels. enregistrements d'écran avec audio sur PC.
Téléchargement gratuit
Pour Windows
Téléchargement gratuit
Pour les Mac normaux
Téléchargement gratuit
Pour M1, M2, M3
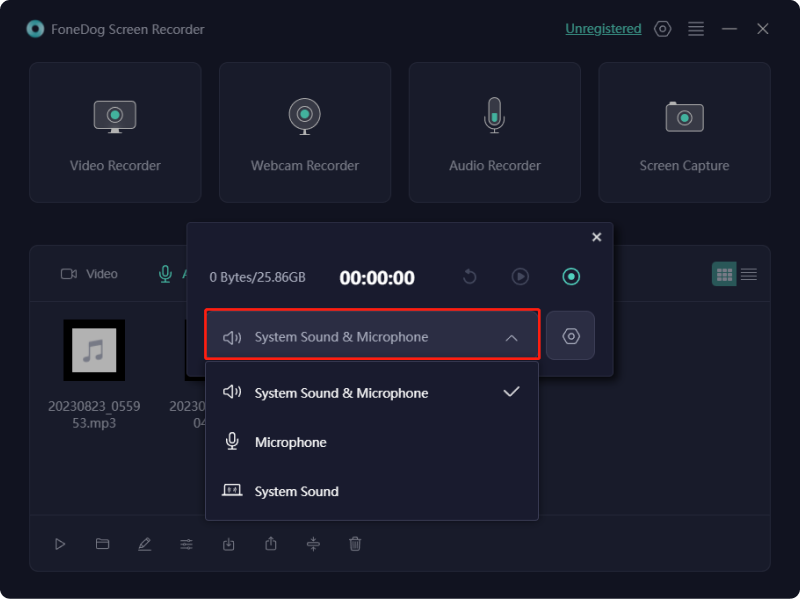
Quel est le processus de capture d’écran avec un microphone ? Si vous vous renseignez à ce sujet sur Google, vous risquez de rencontrer de nombreuses pages Web ou vidéos pédagogiques non pertinentes. Actuellement, capturer un écran avec du son peut poser un défi, mais cela reste réalisable. Voici diverses approches pour filtrer un enregistrement avec un microphone sur différents appareils. Reportez-vous aux options proposées ci-dessous.
Si votre iPhone ou même iPad fonctionne sur iOS 11 ou même une version plus récente, l'accomplissement des tâches devient transparent grâce à l'enregistreur d'écran inclus. Examinons maintenant le guide :
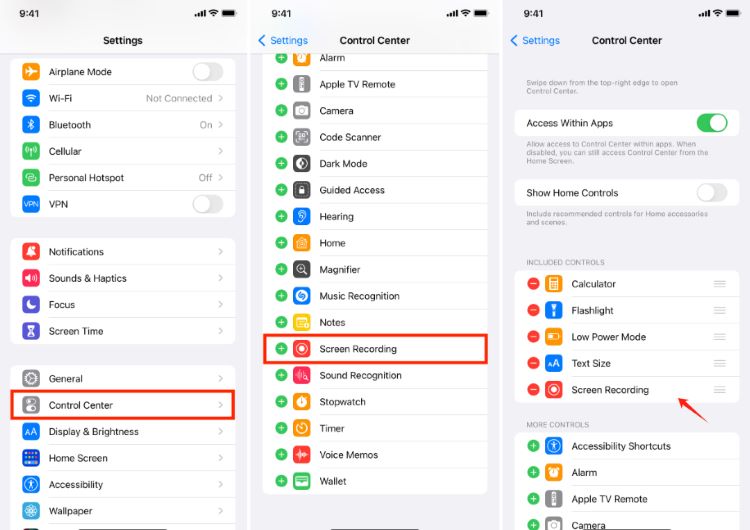
Dans cette section, nous explorerons deux techniques que les individus peuvent utiliser sur les appareils Mac pour capturer leurs écrans tout en incorporant l'audio du microphone dans les enregistrements.
Semblable à Windows 10, les ordinateurs Mac proposent un programme intégré pour capturer l'écran et le microphone en même temps. Son fonctionnement est convivial et ne nécessite que trois étapes simples pour accomplir la tâche.

L'outil d'accessibilité intégré à macOS, connu sous le nom de barre d'outils de capture d'écran, est inclus dans cette liste en raison de sa capacité d'enregistrement audio et vidéo pratique. Une configuration appropriée est cruciale pour utiliser le microphone parallèlement aux fonctions d'enregistrement standard.
Cet outil est facilement accessible grâce à un simple raccourci clavier, apparaissant d’une simple pression. Bien que la plupart des utilisateurs de Mac puissent y accéder via la barre d'outils intégrée au-dessus de leur clavier sur MacBook, il est essentiel de noter sa compatibilité principalement avec macOS Mojave et les versions plus récentes. Voici comment utiliser la barre d'outils de capture d'écran pour l'enregistrement d'écran avec microphone sur un Mac :
Shift + Command + 5" pour effectivement activer la barre de capture d'écran.Il est à noter que les utilisateurs peuvent ajuster l'emplacement d'enregistrement dans le même menu que la sélection du microphone. Ainsi, ceci décrit le processus simple d'enregistrement d'écran avec microphone sur Mac à l'aide de la barre d'outils de capture d'écran.
La Game Bar est préinstallée avec Windows 10 et sert d'application adaptée aux joueurs, facilitant l'enregistrement de vidéos de gameplay. Outre l'enregistrement de jeux, il offre des fonctionnalités permettant de capturer l'intégralité de l'écran de l'ordinateur, de prendre des captures d'écran et d'inclure de l'audio dans les enregistrements d'écran. Voici les étapes pour enregistrer votre écran avec microphone à l'aide de Game Bar :
Windows + G" ou peut-être simplement en localisant Game Bar directement dans le menu Démarrer.
Affirmatif, il est effectivement possible de capturer de l'audio et de la vidéo simultanément sur des appareils mobiles grâce à la fonctionnalité d'enregistrement d'écran. Les smartphones et tablettes contemporains offrent généralement des capacités d'enregistrement d'écran intégrées, vous permettant de capturer simultanément de la vidéo et de l'audio.
Lorsque vous enregistrez votre écran avec un microphone, plus de ressources sont nécessaires pour enregistrer, traiter et synchroniser la voix avec la vidéo, ce qui peut ralentir votre système. Le niveau d'effet, en revanche, dépend de l'appareil et du logiciel d'enregistrement vidéo utilisé.
Les limitations et restrictions peuvent varier selon les différentes plates-formes et applications d'enregistrement. Certaines plates-formes peuvent imposer des limites de durée d'enregistrement, tandis que certaines applications peuvent ne pas prendre en charge les microphones externes ou avoir un contrôle limité sur les paramètres audio pendant l'enregistrement. Il est conseillé de revoir les directives et fonctionnalités spécifiques de la plateforme ou de l'application choisie avant d'enregistrer avec un microphone.
Plusieurs facteurs peuvent être responsables de l’absence de son dans vos enregistrements d’écran. Vérifiez que votre appareil mobile, votre tablette ou votre ordinateur n'est pas mis en sourdine. Activez les paramètres audio sur votre appareil. Si vous enregistrez une vidéo sur votre téléphone, il est recommandé de rechercher toute mise à jour ou problème connu susceptible d'interférer avec l'enregistrement audio.
Les gens LIRE AUSSIComment utiliser l'enregistrement d'écran QuickTime avec audio en 2024 ?Guide complet : Comment enregistrer un enregistrement sur Macbook Air avec du son
En conclusion, enregistrement d'écran avec microphone ajoute de la profondeur et de la clarté à votre contenu, améliorant ainsi son efficacité à diverses fins. En suivant des étapes simples et en utilisant des outils fiables, tels que FoneDog Screen Recorder, les utilisateurs peuvent créer sans effort des enregistrements attrayants avec un audio synchronisé, enrichissant ainsi leurs présentations, didacticiels et expériences de jeu. Bon enregistrement !
Laisser un commentaire
Commentaire
Enregistreur d'écran
Logiciel d'enregistrement d'écran puissant pour capturer votre écran avec webcam et audio.
Articles Populaires
/
INTÉRESSANTTERNE
/
SIMPLEDIFFICILE
Je vous remercie! Voici vos choix:
Excellent
Évaluation: 4.6 / 5 (basé sur 101 notes)