

By Adela D. Louie, Dernière mise à jour: January 29, 2024
Désirez-vous pouvoir communiquer facilement vos connaissances et votre compréhension à d’autres personnes partout dans le monde ? Plus besoin de chercher ! Cet article révèle comment enregistrer une présentation sur Google Slides. Quel que soit votre niveau d'expérience, ce guide complet améliorera vos compétences en communication virtuelle grâce à une approche systématique et détaillée.
Découvrez les méthodes pour transformer vos concepts en réalité, amplifier votre visibilité numérique et créer une influence sans précédent. Plongez-vous dans cet essai pour découvrir le secret pour présenter des présentations percutantes sans effort.
Partie n°1 : Présentation : exigences pour l'enregistrement d'une présentation dans Google Slides ?Partie n°2 : Méthodes pour enregistrer une présentation sur Google SlidesPartie n°3 : Meilleur moyen d'enregistrer une présentation sur Google Slides – FoneDog Screen RecorderPartie n°4 : FAQ sur la façon d'enregistrer une présentation sur Google SlidesConclusion
Comment enregistrer une présentation sur Google Slides, par où commencer ? Un compte Google et une plateforme d'enregistrement sont des conditions préalables essentielles, et en fonction de votre appareil et de la qualité souhaitée, vous pourriez également avoir besoin d'un microphone ou d'une webcam. Approfondissez le processus ci-dessous.
En raison de l'absence de fonctionnalité intégrée dans Google Slides, l'enregistrement direct n'est pas pris en charge. Même si l'enregistrement de présentations est possible sur les navigateurs Google Chrome, de nombreux utilisateurs optent pour des outils alternatifs. Ces outils offrent la flexibilité nécessaire pour capturer à la fois l'audio et la vidéo, y compris vos expressions faciales et les diapositives de présentation. Voici quelques méthodes que vous pouvez utiliser pour enregistrer une présentation sur Google Slides :
Curieux de connaître la possibilité de capturer votre présentation Mac ? Absolument! MacOS Mojave et les versions ultérieures disposent d'une fonctionnalité d'enregistrement d'écran native robuste, vous permettant de capturer sans effort l'activité de l'écran et de prendre des instantanés. Voici un guide sur la façon d'enregistrer votre présence sur Google Slides à l'aide d'un Mac :
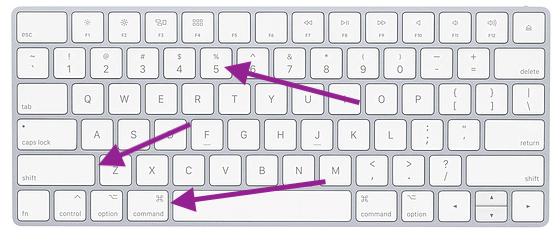
Le Mac est équipé d'une application intégrée appelée QuickTime Player. Fidèle à son nom, il fonctionne comme un lecteur multimédia sur Mac, prenant en charge un large éventail de formats de fichiers vidéo et audio. Cependant, il transcende son rôle de simple lecteur, en servant de programme polyvalent doté de diverses fonctionnalités, dont l'enregistrement d'écran.
Pour connaître les étapes complètes, consultez les étapes ci-dessous :

La Game Bar représente une application innée fournie avec tous les PC Windows 10 et versions ultérieures. Ce logiciel gratuit permet aux utilisateurs de capturer des activités à l'écran dans une fenêtre ou une application désignée. Sa fonctionnalité s'étend à l'enregistrement d'écran des présentations Google Slides, au jeu Xbox ou PC ou aux interactions dans les fenêtres du navigateur.
Il convient de noter qu'il manque de fonctionnalités de montage vidéo et reste incompatible avec les systèmes d'exploitation Mac ou Linux. Voici un guide sur la façon d'enregistrer une présentation audio et vidéo Google Slides à l'aide de la barre de jeu :
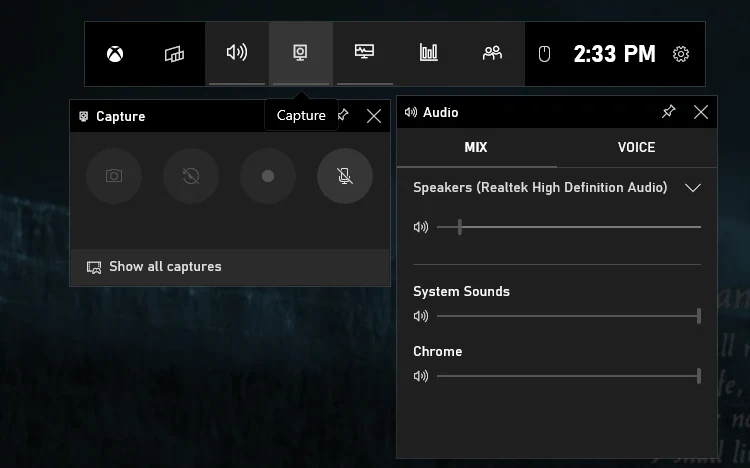
Il est crucial de noter que Xbox Game Bar fonctionne exclusivement sur Windows 10 et 11 ; pour les anciennes versions de Windows ou les utilisateurs Mac, un autre outil d'enregistrement d'écran est requis.
Enregistreur d'écran FoneDog constitue l'outil optimal pour capturer facilement des présentations Google Slides. Cette application flexible se distingue par son interface utilisateur intuitive et ses capacités puissantes, ce qui en fait le meilleur choix pour capturer des présentations.
Téléchargement gratuit
Pour Windows
Téléchargement gratuit
Pour les Mac normaux
Téléchargement gratuit
Pour M1, M2, M3
FoneDog Screen Recorder permet aux utilisateurs de parcourir sans effort Google Slides, garantissant une expérience d'enregistrement sans faille. FoneDog propose des paramètres conviviaux et produit d'excellents résultats, devenant ainsi le choix préféré des personnes qui souhaitent un moyen fiable et efficace de capturer leurs présentations impressionnantes sur Google Slides.
Voici comment enregistrer une présentation sur Google Slides en utilisant l'enregistreur d'écran FoneDog :
1. Dans un premier temps, procurez-vous et installez FoneDog Screen Recorder sur votre ordinateur pour garantir la compatibilité avec le système d'exploitation.
2. Une fois la configuration terminée, accédez au menu de l'application et choisissez « Enregistreur d'écran ». Configurez vos paramètres avant de lancer le processus d'enregistrement. En plus de cela, assurez-vous de trouver et de sélectionner le "Enregistreur audio" réglage parmi les choix disponibles.
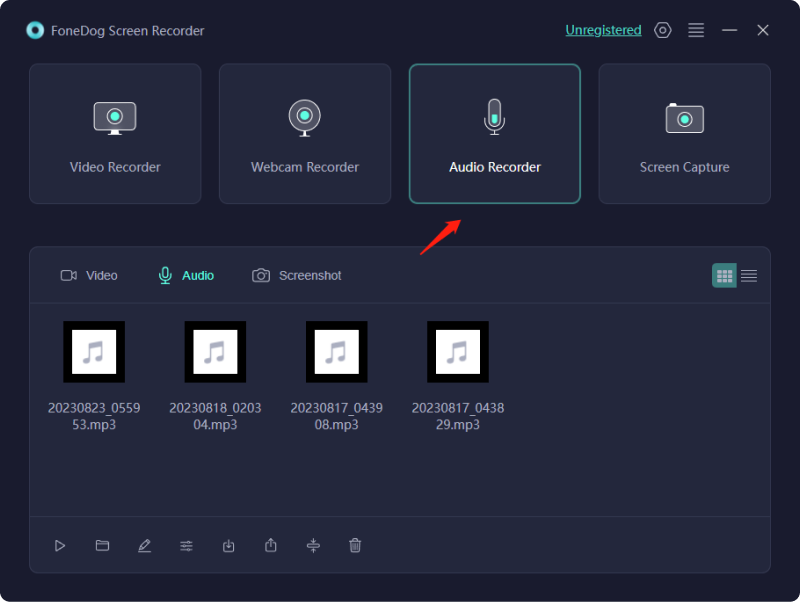
3. Sélectionnez les entrées audio et microphone de l'ordinateur comme choix d'enregistrement en fonction des paramètres.
4. appuie sur le "REC" bouton pour démarrer l’enregistrement une fois que vous êtes prêt. Un compte à rebours pratique et une station d'enregistrement seront présentés.

5. Utilisez les paramètres de la barre d'outils pour enregistrer des tâches et suspendre ou arrêter l'enregistrement. Le FoneDog Screen Recorder permet aux utilisateurs d'analyser et de modifier des enregistrements.
6. Une fois que vous êtes satisfait du film, sélectionnez soit "Enregistrer" ou "Exporter" pour le conserver dans le format et à l'endroit de votre choix.

Les gens LIRE AUSSICombien de temps pouvez-vous enregistrer un écran : tout ce qu'il faut savoir10 meilleurs enregistreurs audio gratuits en ligne [2024]
Comment enregistrer une présentation sur Google Slides? Pour résumer, la capacité d'enregistrer une présentation sur Google Slides peut être facilement obtenue grâce à l'utilisation de technologies telles que FoneDog Screen Recorder. Ces technologies permettent aux utilisateurs de démontrer facilement leurs idées, que ce soit en améliorant la communication virtuelle ou en partageant délibérément des idées à l'échelle mondiale. Améliorez vos présentations et engagez votre public sans effort !
Laisser un commentaire
Commentaire
Enregistreur d'écran
Logiciel d'enregistrement d'écran puissant pour capturer votre écran avec webcam et audio.
Articles Populaires
/
INTÉRESSANTTERNE
/
SIMPLEDIFFICILE
Je vous remercie! Voici vos choix:
Excellent
Évaluation: 4.7 / 5 (basé sur 82 notes)