

By Adela D. Louie, Dernière mise à jour: June 12, 2024
Si vous pouviez faire passer vos vidéos au niveau supérieur en ajoutant un son qui correspond exactement à chaque scène, ce serait incroyable. Vous pouvez utiliser Enregistreur d'écran OBS pour gérer différentes pistes audio comme un pro que vous soyez joueur ou créateur de contenu. Cet article vous permettra d'accéder aux capacités audio robustes d'OBS, vous permettant de manipuler et d'améliorer individuellement chaque composant sonore.
Profitez d'un son clair comme un pro ! Suivez ces étapes pour savoir comment Pistes audio séparées OBS pour configurer, gérer et améliorer facilement plusieurs pistes audio afin que votre public obtienne exactement ce que vous souhaitez. Envie de changer votre façon d'écouter de la musique ? Commençons!
Partie 1. Meilleur outil alternatif pour enregistrer des pistes audio sur PCPartie 2. Comment OBS sépare les pistes audio (étapes)Partie 3. Avantages et astuces de la séparation audioPartie 4. FAQConclusion
Enregistreur d'écran FoneDog est un excellent outil alternatif pour enregistrer des pistes audio sur un PC. Il permet aux utilisateurs de capturer le son du système et l'entrée du microphone simultanément ou séparément, offrant ainsi une flexibilité pour différents besoins d'enregistrement.
Son interface conviviale simplifie le processus, tandis que des fonctionnalités telles que la pause, le redémarrage et la sauvegarde facile améliorent la commodité. Cela fait de FoneDog Screen Recorder un choix polyvalent pour créer des enregistrements audio de haute qualité à diverses fins.
Téléchargement gratuit
Pour Windows
Téléchargement gratuit
Pour les Mac normaux
Téléchargement gratuit
Pour M1, M2, M3
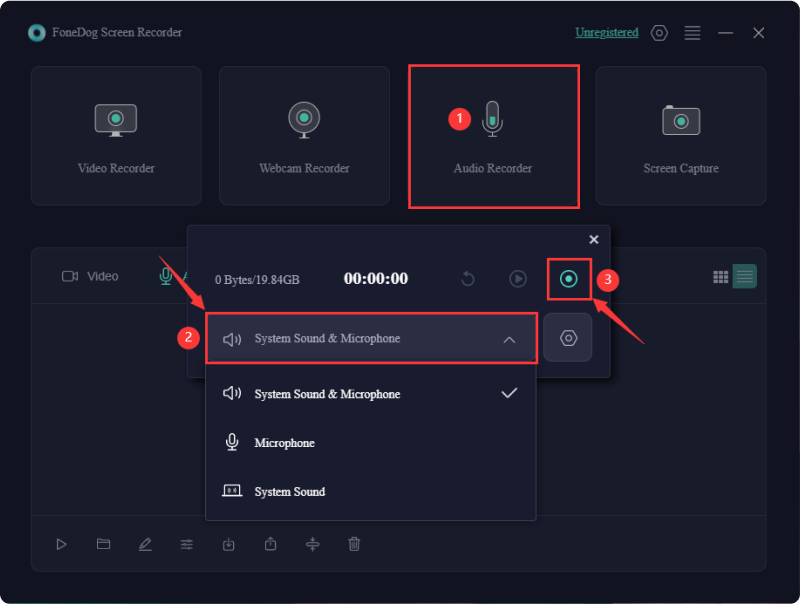
Une capture vidéo et audio simple est rendue possible par OBS, le programme d'enregistrement d'écran open source, qui fonctionne avec la plupart des plateformes de streaming. Les podcasteurs et les vloggers préfèrent cet outil adaptable. Voici un guide complet sur la façon d'enregistrer des pistes audio distinctes dans OBS Studio :
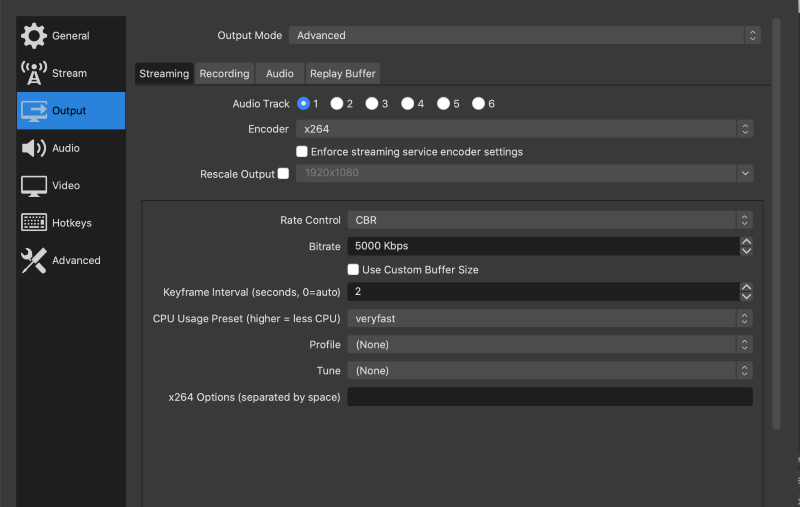
Bien que les pistes audio séparées n'aient pas d'impact direct sur le streaming, elles offrent un contrôle amélioré sur votre audio. Les streamers Twitch pourraient en effet utiliser un Vidéo à la demande piste qui permet ainsi un audio sélectif pour les flux ainsi que les VOD. Suivez ces étapes:
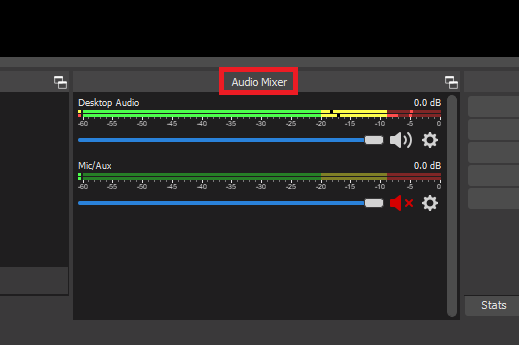
La séparation des pistes audio dans OBS offre plusieurs avantages :
Oui, des pistes audio distinctes sont prises en charge dans la plupart des formats d'enregistrement dans OBS, y compris les formats populaires comme MP4 ainsi que MKV. Cependant, il est toujours recommandé de vérifier la compatibilité avec des formats spécifiques, car certains peuvent avoir des limitations ou nécessiter une configuration supplémentaire.
Les pistes audio séparées dans OBS ont généralement un impact minimal sur les performances, car le traitement audio nécessite moins de ressources que la vidéo. Cependant, l'activation d'un grand nombre de pistes ou l'utilisation d'effets audio lourds peuvent légèrement augmenter l'utilisation du processeur.
Oui, après avoir enregistré dans OBS avec des pistes audio distinctes, vous pouvez éditer chaque piste individuellement à l'aide d'un logiciel d'édition audio. Cela permet des ajustements précis, tels que les niveaux de volume, les effets et les corrections de synchronisation, offrant ainsi un meilleur contrôle sur le mixage audio final.
Oui, OBS vous permet d'enregistrer plusieurs sources audio simultanément avec des pistes audio distinctes. Cette fonctionnalité vous permet de capturer différentes entrées audio individuellement, offrant ainsi une flexibilité pour les ajustements d'édition et de post-production.
Les gens LIRE AUSSIGuide complet sur les meilleurs paramètres d'enregistrement OBS [étape par étape]Guide Insight : Où OBS enregistre-t-il les enregistrements ?
Pour résumer, Pistes audio séparées OBS Cette fonctionnalité améliore considérablement la gestion audio en offrant un contrôle précis et une flexibilité. En tant que tel, des pistes audio distinctes dans OBS améliorent la qualité professionnelle des flux en direct et des vidéos enregistrées, faisant d'OBS un outil essentiel pour les créateurs de contenu sérieux.
Laisser un commentaire
Commentaire
Enregistreur d'écran
Logiciel d'enregistrement d'écran puissant pour capturer votre écran avec webcam et audio.
Articles Populaires
/
INTÉRESSANTTERNE
/
SIMPLEDIFFICILE
Je vous remercie! Voici vos choix:
Excellent
Évaluation: 4.7 / 5 (basé sur 75 notes)