By Adela D. Louie, Dernière mise à jour: January 26, 2024
Avez-vous déjà souhaité enregistrer sans effort des vidéos captivantes directement à partir de vos sites Web préférés ? Préparez-vous à une révélation qui changera la donne ! Cet article constitue votre feuille de route ultime, révélant les secrets d'une capture transparente et fine de vidéos en ligne.
Qu'il s'agisse de conserver un tutoriel, archiver une diffusion en direct, ou en enregistrant ce contenu incontournable pour plus tard, notre guide vous permet d'utiliser les outils et les techniques nécessaires pour savoir comment enregistrer une vidéo à partir du site Web. Plongez et découvrez les méthodes étape par étape, les conseils pratiques et les stratégies d'experts conçues pour faciliter les enregistrements vidéo à partir de sites Web.
Partie n°1 : Meilleure application pour enregistrer une vidéo à partir d'un site Web (Windows ou Mac) – FoneDog Screen RecorderPartie n°2 : Comment enregistrer une vidéo à partir d'un site Web (applications sur iOS)Partie n°3 : Comment enregistrer une vidéo à partir d'un site Web (applications sur Android)Partie n°4 : Comment enregistrer une vidéo à partir d'un site Web sous Windows ou MacConclusion
Partie n°1 : Meilleure application pour enregistrer une vidéo à partir d'un site Web (Windows ou Mac) – FoneDog Screen Recorder
Enregistreur d'écran FoneDog se distingue comme une application exceptionnelle pour les utilisateurs Windows et Mac à la recherche d'une solution transparente et riche en fonctionnalités pour capturer des vidéos à partir de sites Web. Ce logiciel polyvalent offre une interface intuitive associée à des fonctionnalités puissantes, ce qui en fait un choix remarquable parmi les outils d'enregistrement d'écran.
 Téléchargement gratuit
Pour Windows
Téléchargement gratuit
Pour Windows
 Téléchargement gratuit
Pour les Mac normaux
Téléchargement gratuit
Pour les Mac normaux
 Téléchargement gratuit
Pour M1, M2, M3
Téléchargement gratuit
Pour M1, M2, M3
FoneDog Screen Recorder permet aux utilisateurs de capturer sans effort des vidéos de haute qualité directement à partir de sites Web, offrant une gamme de fonctionnalités adaptées pour améliorer l'expérience d'enregistrement. Avec sa conception conviviale et ses capacités complètes, il constitue une option de premier plan pour tous ceux qui cherchent à enregistrer le contenu d'un site Web sur leurs systèmes Windows ou Mac. Voici comment vous pouvez l'utiliser pour enregistrer une vidéo à partir d'un site Web :
1. Téléchargez et installez FoneDog Screen Recorder sur votre PC. Suite à cette configuration, lancez l'application.
2. Le programme propose différents modes d'enregistrement. Choisissez entre "Plein écran", "Personnalisé" ou "Enregistrer la webcam uniquement" modes en fonction de vos besoins spécifiques.

3. Ensuite, activez l'enregistrement d'écran en cliquant sur le bouton "REC" bouton. Pour plus de commodité, configurez les raccourcis clavier selon vos préférences.

4. Pendant l'enregistrement, utilisez la fonction pause et reprenez de manière transparente en activant les icônes respectives si nécessaire. FoneDog Screen Recorder permet l'ajout d'annotations en temps réel, comprenant du texte, des flèches et des formes à votre vidéo.
5. Pour terminer l'enregistrement, cliquez sur le bouton "Arrêt" une fois que vous avez acquis le contenu souhaité.

6. Prévisualisez l'enregistrement pour tous les ajustements nécessaires, tels que la suppression des segments indésirables. Enregistrez la vidéo à votre emplacement préféré sur votre appareil ou partagez-la instantanément sur différentes plateformes.
Partie n°2 : Comment enregistrer une vidéo à partir d'un site Web (applications sur iOS)
Sur iOS, il existe plusieurs applications qui peuvent vous aider à enregistrer des vidéos à partir de sites Web. En voici quelques-uns populaires que vous pouvez utiliser pour enregistrer des vidéos à partir d’un site Web :
Kit de relecture :
ReplayKit est un framework fourni par Apple pour les appareils iOS qui permet aux utilisateurs d'enregistrer leurs écrans avec de l'audio, permettant ainsi de capturer les activités se déroulant dans les applications, notamment les navigateurs Web, les jeux, etc. Il s'agit d'une fonctionnalité intégrée disponible sur les appareils iOS qui simplifie le processus d'enregistrement de votre écran. Pour utiliser ReplayKit pour enregistrer une vidéo à partir d'un site Web sur un appareil iOS, procédez comme suit :
- Vous devez vous assurer que votre appareil iOS prend en charge ReplayKit. Généralement, les appareils exécutant iOS 9 ou peut-être les versions ultérieures disposent de cette fonctionnalité.
- Pour activer ReplayKit, rendez-vous sur celui de votre appareil Paramètres> Centre de contrôle> Personnaliser les contrôles. A partir de là, il faut effectivement chercher "Enregistrement d'écran" et vous devez simplement l'ajouter au Control Center s'il n'est pas déjà inclus.
- Vous pouvez faire glisser votre doigt vers le bas ou même vers le haut (selon le modèle de votre appareil) directement dans le coin supérieur droit de l'écran pour ouvrir le Centre de contrôle.
- Dans le centre de contrôle, dirigez-vous simplement et appuyez sur le bouton « Enregistrement d’écran ». Cela affichera entièrement un compte à rebours, indiquant le début de l’enregistrement.
- Chaque fois que l'enregistrement commence, vous devez ouvrir votre navigateur Web préféré et également accéder au site Web ou même à la vidéo que vous souhaitez capturer.
- Pour arrêter l'enregistrement, vous pouvez ensuite revenir au Centre de contrôle. Vous devez également appuyer sur l'icône d'enregistrement rouge ou même simplement appuyer sur la barre d'état en haut de l'écran et sélectionner "Arrêter".
- La vidéo enregistrée sera enregistrée dans votre application Photos sous « Vidéos » ou peut-être « Récemment ajoutées », en fonction des paramètres de votre appareil.
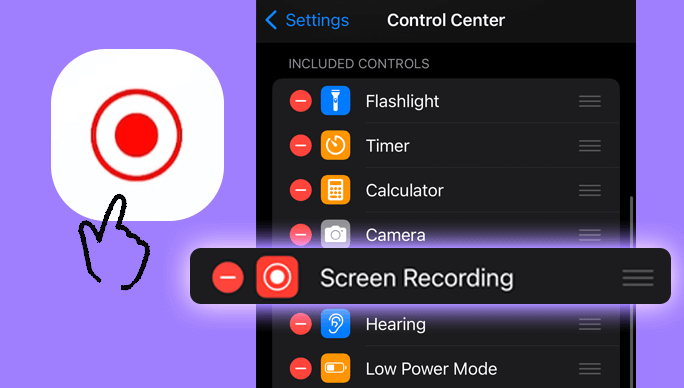
Capture TechSmith :
TechSmith Capture permet aux utilisateurs de capturer des images et d'enregistrer des vidéos de l'écran de leur ordinateur, leur permettant ainsi de créer des didacticiels, des présentations ou de capturer du contenu en ligne, y compris des vidéos de sites Web. Voici les étapes à suivre pour utiliser TechSmith Capture pour enregistrer une vidéo à partir d'un site Web :
- Pour commencer, vous devez simplement vous rendre sur le site Web de TechSmith ou peut-être sur la boutique d'applications de votre appareil (selon la plate-forme que vous utilisez) pour télécharger et installer TechSmith Capture.
- Ouvrez le logiciel ou l'application sur votre appareil. Il vous suffit ensuite d'ajuster ces paramètres en fonction de vos préférences.
- Après cela, vous devez cliquer sur la partie de l'écran que vous souhaitez enregistrer. Pour enregistrer une vidéo à partir d'un site Web, vous souhaiterez peut-être définir la zone de capture pour qu'elle englobe la fenêtre du navigateur Web dans laquelle la vidéo sera lue.
- Chaque fois que vos paramètres sont ajustés et que la zone est sélectionnée, vous pouvez alors démarrer l'enregistrement en cliquant sur le bouton d'enregistrement dans l'interface TechSmith Capture.
- À partir de là, vous devez vous rendre sur le site Web contenant la vidéo que vous souhaitez enregistrer et commencer à la lire.
- Si vous avez ensuite capturé le contenu nécessaire, vous devez arrêter l'enregistrement dans TechSmith Capture.
- Consultez votre vidéo enregistrée dans l'application et enregistrez-la sur votre appareil. TechSmith Capture peut également offrir des fonctionnalités d'édition de base pour découper ou ajouter des annotations à la vidéo.
- Après avoir enregistré et édité, vous pouvez partager la vidéo enregistrée ou l'utiliser aux fins prévues.
Partie n°3 : Comment enregistrer une vidéo à partir d'un site Web (applications sur Android)
Sur les appareils Android, il existe plusieurs applications qui facilitent l'enregistrement vidéo à partir de sites Web. En voici quelques-uns populaires que vous pouvez utiliser pour enregistrer des vidéos à partir d’un site Web :
Enregistreur d'écran AZ:
AZ Screen Recorder est une application Android qui permet aux utilisateurs de capturer et d'enregistrer les activités d'écran de leur appareil. Pour utiliser AZ Screen Recorder pour enregistrer des vidéos à partir d'un site Web, procédez comme suit :
- Rendez-vous sur le Google Play Store sur votre appareil Android, vous devez rechercher « AZ Screen Recorder » et installer l'application. Ouvrez ensuite l'application en cliquant sur son icône directement dans le menu de votre application.
- Dès le début de l'enregistrement, vous pouvez ajuster divers paramètres en appuyant sur l'icône des paramètres de l'application. Ici, vous pouvez modifier la résolution vidéo, les fréquences d'images, les paramètres audio, etc., en fonction de vos préférences.
- Pour commencer à enregistrer l'écran, ouvrez le site Web contenant la vidéo que vous souhaitez capturer. À partir de là, vous devez revenir à AZ Screen Recorder et appuyer sur le bouton d'enregistrement.
- Revenez sur le site Web et vous devez également commencer à lire le contenu vidéo que vous souhaitez enregistrer. AZ Screen Recorder capturera certainement tout ce qui est affiché sur votre écran.
- Une fois que vous avez enregistré la vidéo, vous pouvez ensuite arrêter l'enregistrement en abaissant le volet de notification ainsi qu'en appuyant sur ce bouton d'arrêt dans AZ Screen Recorder.
- La vidéo enregistrée sera enregistrée dans la galerie de votre appareil ou même dans le dossier spécifié par AZ Screen Recorder.
Mobizen :
Mobizen est une application d'enregistrement et de mise en miroir d'écran populaire principalement utilisée sur les appareils Android. Voici les étapes pour utiliser Mobizen pour enregistrer des vidéos à partir d'un site Web :
- Assurez-vous d'accéder au Play Store sur votre appareil, de télécharger « Mobizen Screen Recorder » et d'obtenir l'application. Vous devez maintenant ouvrir l'application Mobizen sur votre appareil.
- Vous pourriez alors être invité à créer un compte ou même simplement en vous connectant à l'aide de vos informations d'identification Google ou d'autres informations d'identification. À partir de là, vous devez vous assurer de suivre toutes les instructions à l’écran pour continuer.
- Chaque fois que vous êtes dans l'application Mobizen, vous devez regarder les paramètres. Vous pouvez généralement accéder aux paramètres en appuyant sur le menu de l'application ou sur l'icône des options.
- Accédez au site Web ou au contenu que vous souhaitez enregistrer. Assurez-vous que vous êtes prêt à commencer l'enregistrement avant de continuer.
- Dans Mobizen, vous verrez souvent une icône flottante ou une barre d'outils avec un bouton d'enregistrement. Appuyez sur le bouton d'enregistrement pour démarrer le processus d'enregistrement. Suivez toutes les invites à l'écran qui peuvent apparaître pour confirmer les autorisations ou les paramètres.
- Lorsque l'enregistrement démarre, vous devez vous diriger vers la page Web ou la vidéo que vous souhaitez capturer. Lisez la vidéo ou le contenu que vous souhaitez enregistrer.
- Lorsque vous avez terminé de capturer la vidéo du site Web, arrêtez l'enregistrement via l'interface Mobizen. Recherchez un bouton d'arrêt sur la barre d'outils d'enregistrement ou dans l'application elle-même.
- Après avoir arrêté l'enregistrement, vous pouvez généralement retrouver la vidéo enregistrée dans la galerie de votre téléphone ou dans l'interface de l'application Mobizen, en fonction de vos paramètres.
Partie n°4 : Comment enregistrer une vidéo à partir d'un site Web sous Windows ou Mac
Barre de jeu Xbox (Windows 10) :
La Xbox Game Bar est une fonctionnalité incluse dans Windows 10 principalement conçue pour les joueurs, leur permettant d'accéder à diverses fonctionnalités liées aux jeux telles que l'enregistrement d'écran, la capture de captures d'écran, la diffusion en continu, etc. Voici les étapes pour utiliser celui-ci des meilleur logiciel d'enregistrement de jeux pour enregistrer une vidéo à partir d'un site Web :
- Pour démarrer avec la Xbox Game Bar, vous devez d'abord vous diriger et appuyer sur le bouton Touche Windows + G sur votre clavier. Cette combinaison de touches était en effet le raccourci par défaut pour ouvrir la Game Bar.
- Chaque fois que c'est la première fois que vous ouvrez la barre de jeu ou même si elle vous demande une confirmation, suivez simplement les instructions à l'écran pour confirmer que vous utilisez la fonctionnalité à des fins autres que le jeu.
- Si la Game Bar était effectivement ouverte, vous pouvez alors disposer de divers widgets ainsi que de ces options.
- Après cela, vous devez simplement appuyer sur le bouton "Enregistrer" ou même appuyer sur le raccourci "Démarrer l'enregistrement" (Touche Windows + Alt + R) pour commencer à enregistrer votre écran.
- Rendez-vous sur votre navigateur Web préféré et à partir de là, vous aurez peut-être accès au site Web ou à la vidéo que vous souhaitez capturer.
- Lorsque vous avez terminé d'enregistrer la vidéo du site Web, revenez simplement à la Xbox Game Bar et cliquez sur le bouton « Arrêter l'enregistrement » ou utilisez à nouveau un tel raccourci (touche Windows + Alt + R) pour arrêter l'enregistrement.
- Après quoi, cette vidéo enregistrée sera généralement enregistrée dans votre dossier « Vidéos » dans un sous-dossier nommé « Captures » ou peut-être similaire.

Lecteur QuickTime (Mac) :
QuickTime Player est un lecteur et un framework multimédia développés par Apple pour macOS. Pour utiliser QuickTime Player pour enregistrer une vidéo à partir d'un site Web sur votre Mac, procédez comme suit :
- Vous pouvez généralement le trouver dans le dossier "Applications" ou utiliser Spotlight (Cmd + Espace, puis tapez "QuickTime Player")
- À partir de là, vous devez appuyer "Fichier" directement dans la barre de menu en haut de l’écran. Ensuite, vous devez cliquer sur l'option qui implique "Nouvel enregistrement d'écran" Dans le menu déroulant.
- Juste avant de commencer l'enregistrement, vous pouvez sélectionner les sources audio en cliquant sur la flèche à côté du bouton d'enregistrement. Vous pouvez également choisir d'afficher ou non les clics de souris en cliquant sur le menu Options.
- Après cela, vous devez appuyer sur le bouton d'enregistrement rouge pour vraiment commencer l'enregistrement. Un message peut alors apparaître vous demandant de sélectionner la zone de l'écran que vous souhaitez enregistrer. Ensuite, vous devez choisir et faire glisser pour sélectionner la partie spécifique de l'écran contenant le contenu du site Web que vous souhaitez capturer.
- Une fois que vous avez sélectionné la zone, vous devez cliquer pour commencer à enregistrer la vidéo du site Web.
- Pour arrêter l'enregistrement, cliquez soit sur le bouton d'arrêt dans la barre de menu en haut de l'écran, soit utilisez le raccourci « Commande + Contrôle + Échap ».
- Après avoir arrêté l'enregistrement, QuickTime Player ouvrira la vidéo enregistrée dans une nouvelle fenêtre.
- Cliquez sur "Fichier" dans la barre de menu et sélectionnez "Enregistrer" pour enregistrer la vidéo enregistrée à l'emplacement souhaité sur votre Mac.

Les gens LIRE AUSSI4 façons d'enregistrer l'écran Windows 10 avec audioGuide complet : Comment arrêter l'enregistrement d'écran QuickTime
Conclusion
Essentiellement, maîtriser les compétences nécessaires pour enregistrer une vidéo à partir du site Web ouvre un monde de possibilités. Avec des outils intuitifs comme FoneDog Screen Recorder, capturer du contenu en ligne devient un jeu d'enfant. Profitez du pouvoir de préserver les didacticiels, les diffusions en direct et bien plus encore. Améliorez votre expérience de navigation et exploitez facilement tout le potentiel du contenu numérique. Bonne lecture!


Téléchargement gratuit
Pour Windows
Téléchargement gratuit
Pour les Mac normaux
Téléchargement gratuit
Pour M1, M2, M3



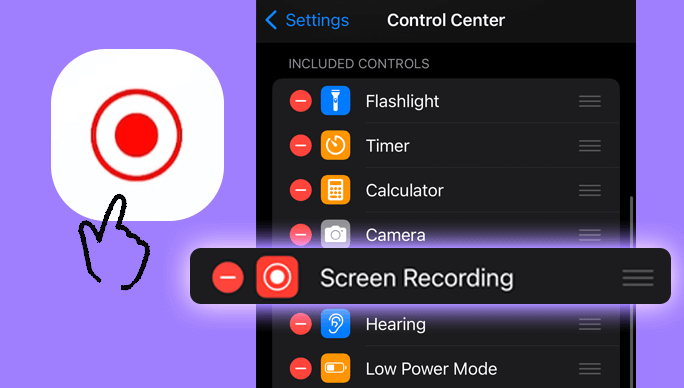


/
/