

By Adela D. Louie, Dernière mise à jour: June 7, 2024
Avez-vous déjà manqué une réunion Google Meet importante et avez-vous même souhaité pouvoir remonter le temps et capturer chaque détail ? Bien que Google Meet n'offre pas de fonctionnalités d'enregistrement pour les comptes gratuits, il existe encore de nombreuses alternatives à explorer. Imaginer enregistrement de vidéos pour ne plus jamais manquer un cours important ou une séance de brainstorming.
Ici pour partager des solutions de réparation enregistrement indisponible Google Meet réunions. Si la fonction d'enregistrement ne fonctionne pas dans Google Meet, consultez cet article pour trouver la meilleure solution !
Partie 1. Pourquoi l'enregistrement n'est-il pas disponible dans Google Meet ?Partie 2. Comment enregistrer des sessions Google Meet sans problèmes techniquesPartie 3. Solutions courantes pour résoudre les réunions « Enregistrement indisponible de Google Meet »Partie 4. FAQConclusion
Est-ce votre Google Meet un dysfonctionnement ? Vous n'êtes pas le seul à vivre cela. et explorons les facteurs typiques qui vous empêchent d'enregistrer une réunion Google Meet, notamment les problèmes de participation, les paramètres système par défaut et les problèmes techniques.
Enregistreur d'écran FoneDog se distingue comme l’outil optimal pour enregistrer parfaitement les sessions Google Meet grâce à son interface conviviale et ses fonctionnalités robustes. Il garantit un enregistrement fluide sans problèmes techniques, offrant des options pour capturer simultanément le son du système et l’entrée du microphone.
Avec une installation et une navigation faciles, ainsi que des capacités d'édition efficaces, FoneDog Screen Recorder garantit des expériences d'enregistrement fluides, ce qui en fait le premier choix pour capturer des sessions Google Meet sans tracas.
Téléchargement gratuit
Pour Windows
Téléchargement gratuit
Pour les Mac normaux
Téléchargement gratuit
Pour M1, M2, M3

Voici quelques solutions typiques que vous pouvez essayer pour résoudre le problème de l'enregistrement indisponible de Google Meet :
Si l'organisateur de la réunion a désactivé les enregistrements de ses réunions, vous ne pourrez pas enregistrer une réunion récurrente programmée par lui. Pour résoudre ce problème, supprimez la réunion récurrente de l'événement Calendrier, enregistrez les modifications, puis créez une nouvelle réunion avec un code différent, en vous établissant comme nouvel organisateur.
Vous ne pouvez pas capturer la session si la réunion a été lancée sur un gadget de salle de conférence, comme le matériel Meet ou peut-être même un Chrome extension. Planifiez la réunion que vous souhaitez documenter sur Calendrier ou organisez-la par l'intermédiaire d'un individu. Organisez un Google Meet sur Agenda en suivant simplement les étapes ci-dessous :
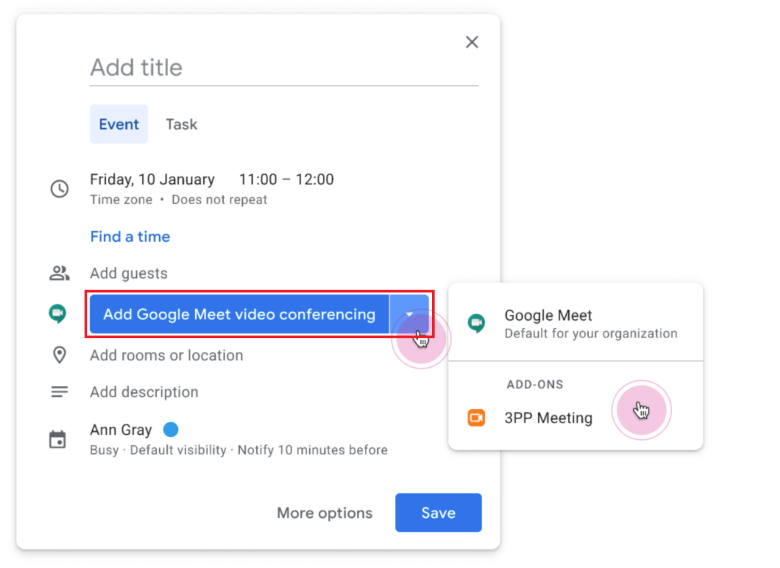
La possibilité d'enregistrer est uniquement accessible sur la version informatique. Par conséquent, vous devez utiliser Google Meet et lancer l'enregistrement d'une réunion sur un ordinateur.
Avant de lancer l'enregistrement, activez la fonctionnalité d'enregistrement pour Google Meet en :
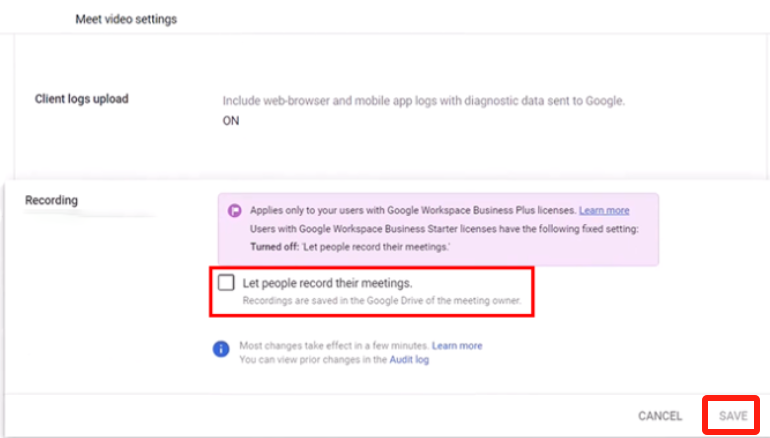
L'enregistrement n'est pas possible si vous vous inscrivez uniquement pour une présentation. Dans de tels cas, il est nécessaire de rejoindre la visioconférence avant de commencer la présentation. Par la suite, vous pouvez lancer l'enregistrement à tout moment.
Parfois, des dysfonctionnements techniques peuvent entraîner l’indisponibilité du contenu enregistré. Essayez de redémarrer la réunion ou de recharger votre navigateur pour déterminer si la fonction d'enregistrement redevient disponible.
Si vous êtes l'hôte de la réunion, assurez-vous de vérifier les paramètres de la réunion pour confirmer que l'enregistrement a été activé. Vous avez la possibilité de modifier ces paramètres avant ou pendant la réunion.
Vider le cache du navigateur peut aider à éliminer de brefs problèmes qui pourraient rendre l'enregistrement moins utile. Vous pouvez vous assurer que le navigateur obtient de nouvelles données du site Web en vidant le cache. Cela pourrait résoudre tous les problèmes causés par les données mises en cache.
Cette étape simple et rapide garantira le bon fonctionnement des enregistrements Google Meet, ce qui améliorera l'expérience globale de réunion pour tout le monde.
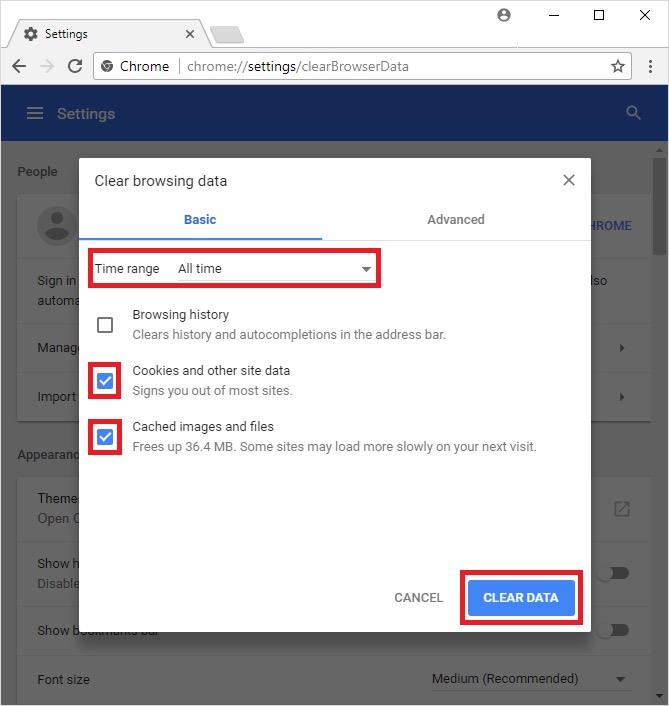
Certaines extensions peuvent interférer avec les fonctionnalités de Google Meet, notamment sa fonction d'enregistrement. En désactivant les extensions, vous supprimez toutes les barrières potentielles susceptibles de perturber le processus d'enregistrement. Cela permet à Google Meet de fonctionner sans intervention de tiers, augmentant ainsi les chances de réussite des enregistrements.
Les VPN peuvent parfois modifier le chemin des données du réseau ou y imposer des limites qui rendent difficile le bon fonctionnement des services en ligne comme Google Meet. Lorsque le VPN est désactivé, la liaison réseau est plus directe et plus stable, ce qui rend moins probable l'interruption des sessions d'enregistrement.
Cette action garantit que Google Meet peut accéder sans entrave aux ressources et autorisations nécessaires, augmentant ainsi les chances de succès de l'enregistrement et atténuant le problème d'indisponibilité.
Des problèmes d'incompatibilité, tels qu'une puissance de traitement insuffisante ou des composants matériels obsolètes, peuvent entraîner une indisponibilité de l'enregistrement. En vérifiant que votre appareil répond à la configuration matérielle requise et aux spécifications de la caméra spécifiées, vous pouvez garantir une fonctionnalité d'enregistrement fluide. La mise à niveau ou l'utilisation d'un appareil compatible résout les limitations liées au matériel, vous permettant d'enregistrer efficacement la session Google Meet.
Après avoir suivi toutes les solutions mentionnées ci-dessus, si vous rencontrez toujours des problèmes, veuillez contacter l'assistance Google Meet pour obtenir de l'aide. Ils savent comment vous apporter une aide personnalisée et résoudre tout problème technologique que vous pourriez rencontrer.
Voici une méthode bonus pour enregistrer une session sur Google Meet à l'aide de son outil :
Oui, enregistrer un Google Meet est possible, mais certaines conditions doivent être remplies. Seuls les utilisateurs disposant d'un compte Google Workspace ont accès à la fonction d'enregistrement. De plus, dans Google Workspace, seules les personnes disposant des autorisations nécessaires de leur administrateur peuvent démarrer un enregistrement.
Non, la fonction d'enregistrement de Google Meet n'est pas disponible pour les utilisateurs disposant d'un compte Google gratuit. Cette fonctionnalité est exclusive aux utilisateurs de Google Workspace et, même dans ce cas, elle nécessite les autorisations appropriées.
Les gens LIRE AUSSIGuide complet sur la façon d'enregistrer GoToMeeting et non l'organisateurGuide complet sur la façon d’enregistrer une réunion Webex (2024)
En conclusion, rencontrant le problème de «Enregistrement indisponible Google Meet« Les séances peuvent être frustrantes, mais avec une approche systématique, ces défis peuvent être atténués. En garantissant et en suivant les meilleures pratiques pour résoudre ce problème, les utilisateurs peuvent minimiser l'apparition d'indisponibilité d'enregistrement. La persévérance dans le dépannage et le fait de rester informé des solutions potentielles sont essentiels pour surmonter ces obstacles.
Laisser un commentaire
Commentaire
Enregistreur d'écran
Logiciel d'enregistrement d'écran puissant pour capturer votre écran avec webcam et audio.
Articles Populaires
/
INTÉRESSANTTERNE
/
SIMPLEDIFFICILE
Je vous remercie! Voici vos choix:
Excellent
Évaluation: 4.7 / 5 (basé sur 85 notes)