

By Adela D. Louie, Dernière mise à jour: April 10, 2024
J'ai toujours souhaité que tu saches comment enregistrer GoToMeeting et non l'organisateur mais comme un pro ou un participant, même si vous n'étiez pas en charge de la mise en place ? Commencez avec ce guide complet qui vous apprendra comment accéder et gérer facilement les enregistrements d'articles lors des réunions GoToMeeting. Si vous cherchez à passer en revue les parties les plus importantes d'une réunion, à vous souvenir des conversations importantes ou même simplement à rester en place, cet article a ce dont vous avez besoin.
Apprenez des stratégies secrètes qui vous aideront à tirer le meilleur parti de GoToMeeting et qui vous permettront de contrôler la façon dont les gens travaillent ensemble. Préparez-vous à un grand changement dans la façon dont vous organisez des réunions sur Internet !
Partie 1. Meilleur outil pour enregistrer GoToMeeting et non l'organisateur sur Mac/WindowsPartie 2. Méthodes pour enregistrer GoToMeeting et non l'organisateur (tous les appareils)Partie 3. FAQ sur la façon d'enregistrer GoToMeeting et non l'organisateurConclusion
Enregistreur d'écran FoneDog est véritablement la meilleure option pour enregistrer des sessions GoToMeeting pour ceux qui ne sont pas organisateurs, offrant des fonctionnalités exceptionnelles pour les systèmes Mac et Windows. Ce programme flexible est très compétent pour capturer avec précision et sans effort les activités GoToMeeting, garantissant des enregistrements de premier ordre sans affecter les performances du système.
C'est le meilleur choix pour tous ceux qui cherchent à enregistrer des activités ou des sessions GoToMeeting en tant que participants ou en tant que participant, ce qui offre alors fiabilité et efficacité sur les plates-formes Mac et Windows, garantissant une expérience fluide pour tous les utilisateurs. Vous pouvez également l'utiliser pour enregistrer Zoom en tant que participant.
Téléchargement gratuit
Pour Windows
Téléchargement gratuit
Pour les Mac normaux
Téléchargement gratuit
Pour M1, M2, M3

Les outils de vidéoconférence ne servent plus uniquement à organiser des conversations vidéo. Pour le moment, ils devraient offrir de nombreuses fonctionnalités facilitant la coopération en ligne. Dans cette section de ce guide, nous expliquerons et vous fournirons comment enregistrer GoToMeeting et non l'organisateur selon différentes méthodes.
Presque tous les appareils sont équipés d'un outil de capture d'écran, permettant aux utilisateurs de capturer simultanément la vidéo et l'audio sans avoir besoin de téléchargements de logiciels supplémentaires. Il est impératif de garantir un espace de stockage suffisant sur le disque dur pour réussir les enregistrements. Voici les étapes à suivre pour utiliser l’outil intégré :
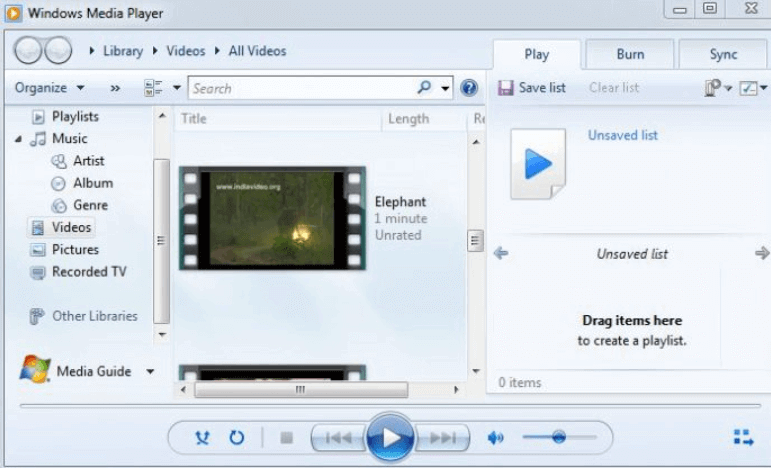
Les améliorations dans GoToMeeting ont été importants, le transformant en une option plus polyvalente au-delà de la simple vidéoconférence. En effet, GoToMeeting a introduit des fonctionnalités supplémentaires visant à améliorer la collaboration en équipe ainsi qu'à accroître l'efficacité.
Cependant, seul l'hôte de la réunion possède la capacité d'enregistrer des vidéoconférences à l'aide de l'enregistreur GoToMeeting intégré. Ces étapes vous montreront ce qu'il faut pour enregistrer une conférence GoToMeeting sur votre iPhone pendant que vous êtes un invité.
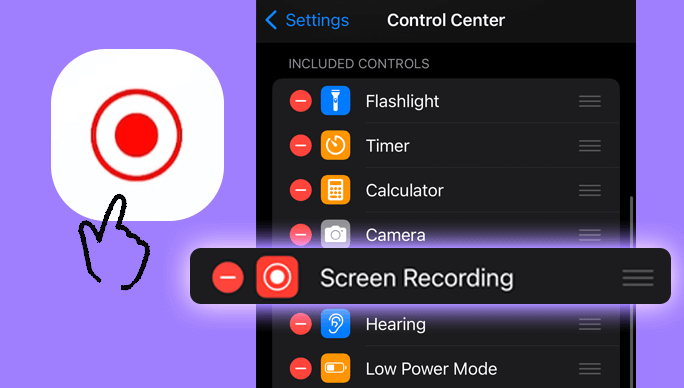
Si vous souhaitez capturer une session GoToMeeting ainsi que la distribuer aux participants, vous pouvez utiliser la fonction d'enregistrement d'écran intégrée. Pratiquement tous les gadgets Android disposent de cette capacité d'enregistrement, qui est relativement simple à utiliser. Vous trouverez ci-dessous les étapes à suivre pour enregistrer une session GoToMeeting sur Android :
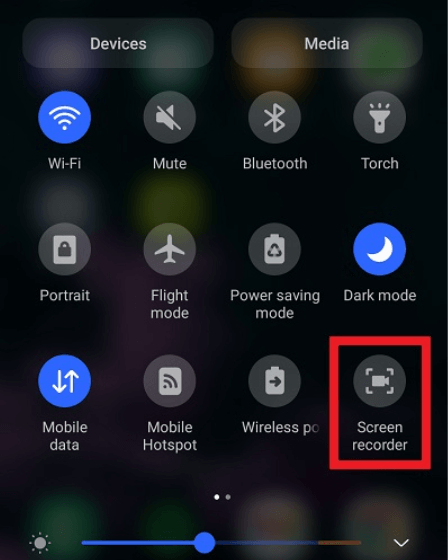
Dans le cas de l'utilisation d'un outil intégré, l'emplacement de stockage par défaut des enregistrements locaux se trouve dans le répertoire Documents. Pour que vous puissiez effectivement le localiser, vous devez ou devez naviguer dans votre ordinateur et à partir de là vous devez sélectionner l'onglet « Ordinateur » et vous assurer d'avoir ensuite accédé au «Disque local"Option.
Ensuite, vous passez à « Utilisateurs », puis ouvrez maintenant cette section Documents. Alternativement, vous pouvez ensuite personnaliser la destination de stockage vers un dossier ou même un emplacement préféré pour une accessibilité et une efficacité améliorées.
Il est possible d'enregistrer des conversations GoToMeeting ou même des ateliers pour une utilisation ultérieure lorsque vous êtes un utilisateur. Le contenu GoToMeeting capturé englobe la composante audio de la réunion, toutes les activités d'écran tout au long de la session ainsi que tous les échanges de fichiers effectués par les participants.
Les capacités d'édition des réunions enregistrées peuvent dépendre du logiciel utilisé pour enregistrer la session. Certains logiciels d'enregistrement peuvent offrir des fonctionnalités d'édition de base, tandis qu'un montage plus avancé peut nécessiter un logiciel supplémentaire.
La disponibilité des réunions enregistrées peut varier en fonction des paramètres de l'organisateur. Certains organisateurs peuvent choisir de garder les enregistrements disponibles indéfiniment, tandis que d'autres peuvent avoir une durée d'accès limitée.
Les gens LIRE AUSSIGuide complet sur la façon d’enregistrer une réunion Webex (2024)Comment enregistrer une réunion d'équipe en 2024 [Guide complet]
En conclusion, découvrir comment enregistrer GoToMeeting en tant que participant plutôt qu’organisateur offre des informations précieuses. Cela permet d’avoir une perspective différente sur la dynamique de la réunion, la clarté de la présentation et l’engagement global. Observer de ce point de vue souligne l’importance d’une communication claire et d’une facilitation efficace de la part des organisateurs.
De plus, il souligne l'importance de la participation active de tous les participants pour une collaboration fructueuse. Cette expérience souligne la nature multiforme des réunions virtuelles réussies. Dans l'ensemble, Enregistreur d'écran FoneDog apparaît comme la solution incontournable pour les personnes recherchant un outil fiable et efficace et pratique à chaque utilisation.
Téléchargement gratuit
Pour Windows
Téléchargement gratuit
Pour les Mac normaux
Téléchargement gratuit
Pour M1, M2, M3
Laisser un commentaire
Commentaire
Enregistreur d'écran
Logiciel d'enregistrement d'écran puissant pour capturer votre écran avec webcam et audio.
Articles Populaires
/
INTÉRESSANTTERNE
/
SIMPLEDIFFICILE
Je vous remercie! Voici vos choix:
Excellent
Évaluation: 4.7 / 5 (basé sur 73 notes)