

By Adela D. Louie, Dernière mise à jour: February 19, 2024
Dans l'environnement numérique rapide et dynamique d'aujourd'hui, les conversations importantes doivent être capturées et conservées pour plus d'efficacité et une utilisation future. Imaginez une solution qui vous permet d'enregistrer et de consigner simplement vos sessions Webex, en garantissant qu'aucune information n'est négligée et que des informations utiles peuvent être facilement obtenues.
Étant donné que vous savez peut-être déjà comment enregistrer une réunion Zoom puisqu'il s'agit d'une application célèbre, cet article vise à simplifier le processus d'enregistrement d'une réunion Webex, en en faisant une fonctionnalité simple et essentielle. Explorons étape par étape les techniques de maîtrise de l'enregistrement Webex.
Partie n°1 : Outil spécial pour enregistrer gratuitement Webex Meeting [Windows et Mac]Partie n°2 : Comment enregistrer une réunion Webex sur un ordinateur portable/ordinateur Partie n°3 : Comment enregistrer une réunion Webex sur un téléphone/une tablette Partie n°4 : FAQConclusion
Enregistreur d'écran FoneDog fournit une excellente solution gratuite pour enregistrer des sessions Webex, même en tant que participant à une réunion. Il fournit une solution fluide et efficace qui permet aux utilisateurs d'enregistrer et de stocker facilement des conversations importantes.
Téléchargement gratuit
Pour Windows
Téléchargement gratuit
Pour les Mac normaux
Téléchargement gratuit
Pour M1, M2, M3
FoneDog Screen Recorder permet aux utilisateurs de capturer Webex sessions sur leurs écrans d'ordinateur, garantissant l'exactitude et la minutie du matériel enregistré. L'interface conviviale du logiciel et sa capacité à bien fonctionner avec d'autres systèmes en font une option parfaite pour tous ceux qui recherchent une solution fiable et économique pour améliorer l'enregistrement de leurs réunions Webex sans sacrifier la qualité ou les fonctionnalités.
Guide sur comment enregistrer une réunion Webex avec ça:
1. Pour commencer, vous devez d'abord installer FoneDog Screen Recorder directement sur votre ordinateur Windows ou Mac.
2. Ensuite, ouvrez FoneDog Screen Recorder sur votre ordinateur. Depuis l'interface principale, sélectionnez l'option "Magnétoscope".

3. À partir de là, vous devez choisir d'enregistrer uniquement l'écran en optant simplement pour « Écran uniquement » ou peut-être d'enregistrer simultanément à la fois l'écran et la webcam en sélectionnant « Écran et caméra ».
4. Après cela, vous devez ensuite cliquer pour désigner la zone d'enregistrement : Plein écran, la fenêtre ou peut-être la taille personnalisée.
5. Décidez si vous souhaitez enregistrer l'audio. Là-dessus, il faut cliquer "Son du système et microphone" pour l'audio du système et du microphone, ou même simplement choisissez « Microphone » ou même « Son du système » pour un enregistrement sonore unique. Appuyez sur cette option "Aucun" si aucun enregistrement sonore n'est souhaité.

6. Après quoi, sélectionnez l'option "Commencer l'enregistrement" pour commencer l'enregistrement. Pour l'enregistrement « Fenêtre », sélectionnez simplement la fenêtre souhaitée dans la fenêtre contextuelle.

7. Une barre d'outils flottante avec des outils d'annotation apparaîtra pendant l'enregistrement, à partir de là, vous pourrez ensuite utiliser le "Modifier" bouton pour choisir les couleurs des annotations. Ensuite, terminez l'enregistrement en appuyant simplement sur le bouton d'arrêt rouge et à partir de là, le fichier sera enregistré sur votre ordinateur.
8. Faites une pause en cliquant sur le bouton « Pause » et reprenez lorsque vous êtes prêt. Après cela, vous pouvez alors cliquer sur l'option indiquant « Redémarrer » pour effacer les enregistrements précédents et recommencer.
Quelles que soient les spécifications de votre appareil, il existe une solution disponible pour capturer votre écran et documenter le contenu Webex, même si vous n'êtes ni l'hôte, ni le co-hôte, ni le présentateur. Continuez à parcourir pour découvrir la méthode permettant d’enregistrer une réunion Webex tout en participant sur votre ordinateur portable ou votre ordinateur.
QuickTime Player s'avère être une application polyvalente conçue pour les passionnés de Mac. Utilisez cet outil sans effort pour saisir une réunion Webex. Suivez les étapes suivantes pour accomplir la tâche :

Au sein du système Windows 10, il existe l'application Xbox Game Bar conçue pour documenter les réunions Webex. Conçu à l'origine pour les streamers en direct afin de capturer des sessions de jeu, il étend de manière transparente ses fonctionnalités pour enregistrer diverses réunions et événements. Pour capturer une réunion Webex sur Windows 10 à l’aide de la Xbox Game Bar, suivez ces instructions :
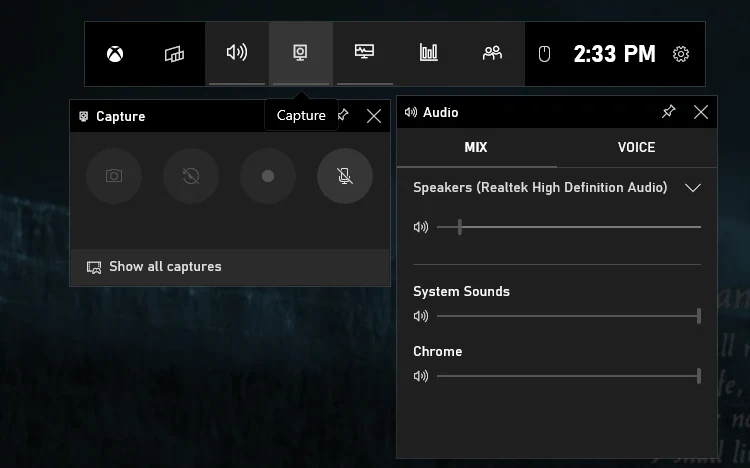
Si vous utilisez un ordinateur personnel, vous serez peut-être surpris d'apprendre que vous avez la possibilité de capturer votre écran à l'aide de PowerPoint. Malgré les limitations potentielles de la qualité d’enregistrement, vous pouvez toujours enregistrer et préserver efficacement le contenu. Suivez les étapes ci-dessous pour enregistrer une session Webex sur PC à l'aide de PowerPoint :
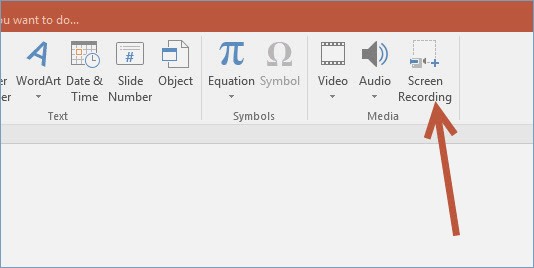
Utilisez la fonction d'enregistrement d'écran intégrée sur votre Chromebook pour capturer les réunions Webex sans effort. L'enregistreur Chromebook dispose de fonctionnalités vous permettant de modifier et de partager vos sessions Webex enregistrées. Suivez ces étapes pour lancer l’enregistrement de la réunion Webex sur votre Chromebook :
Une fois l'enregistrement terminé, recherchez votre vidéo dans le dossier Vidéos. Ce processus rationalisé garantit une approche pratique et conviviale pour capturer et gérer vos enregistrements de réunions Webex.
Est-il possible de capturer une réunion Webex directement dans l’application elle-même ? Absolument, Webex inclut un outil intégré spécialement conçu à cet effet. L'avantage est que vous n'aurez pas besoin de télécharger de logiciel supplémentaire.
Néanmoins, il est crucial de le reconnaître puisque la version du navigateur utilisée par Webex ne prend pas en charge cette fonctionnalité particulière. Alternativement, vous pouvez utiliser l'enregistrement d'écran pour documenter la réunion. La fonction d'enregistrement est facilement accessible dans le programme d'un simple clic.
Dans cette section, vous apprendrez comment enregistrer une réunion Webex sur votre téléphone ou même sur votre tablette. Assurez-vous simplement que vos appareils portables sont équipés du système d'exploitation Android ou iOS. Rendez-vous ci-dessous pour savoir comment :
Lorsque vous utilisez un iPhone pour l'enregistrement d'une réunion, respectez les instructions fournies ci-dessous :
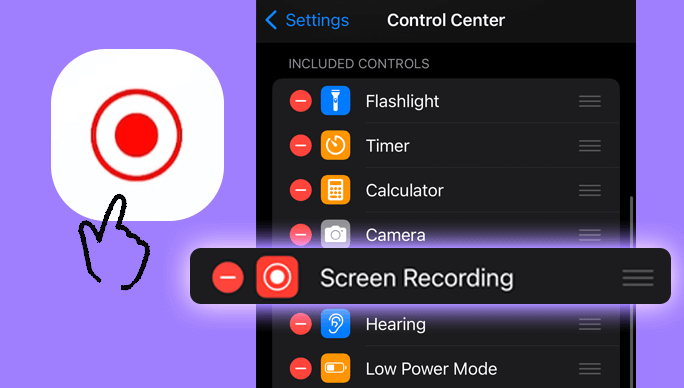
Si vous utilisez un appareil Android pour enregistrer votre réunion, suivez les procédures fournies ci-dessous :
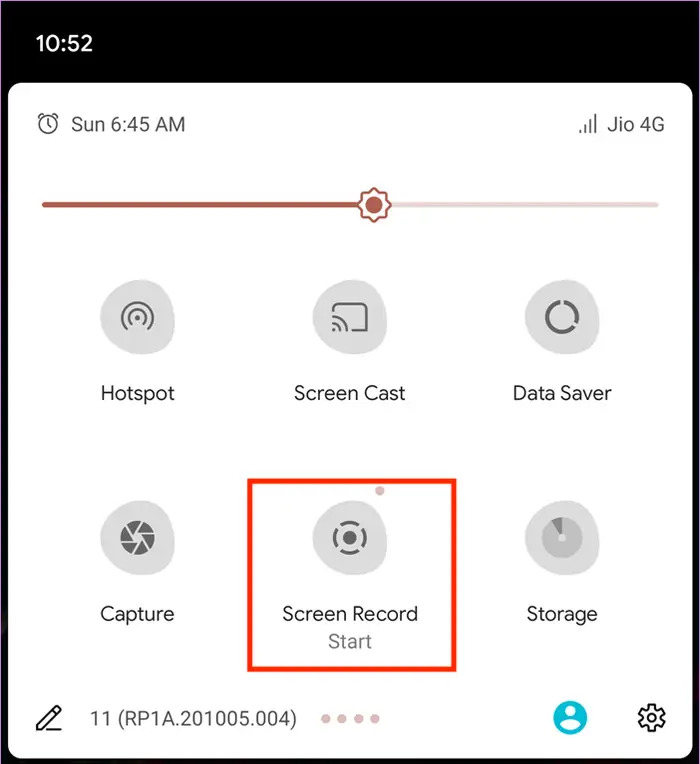
La majorité des tablettes Android sont équipées d'un enregistreur d'écran intégré, ce qui simplifie grandement le processus de capture des réunions et événements Webex. La Galaxy Tab est une tablette Android très populaire dotée d'un excellent enregistreur d'écran capable de capturer efficacement des séquences haute définition (HD). Lors de l’enregistrement d’une réunion Webex directement sur une tablette, suivez simplement les procédures décrites ci-dessous :
Utilisez la fonctionnalité de capture d'écran introduite avec la mise à jour du système iOS 14 pour documenter une réunion Webex sur votre iPad :
Vous ne savez toujours pas comment capturer une réunion ou un événement Webex sur votre ordinateur de bureau ou votre appareil mobile ? Plongez dans notre section FAQ sur l'enregistrement Webex pour trouver des réponses aux questions fréquemment posées concernant les sessions d'enregistrement via Webex et l'utilisation de programmes de capture d'écran.
Les gens LIRE AUSSIComment enregistrer une réunion d'équipe en 2024 [Guide complet]Comment enregistrer un appel FaceTime avec ou sans audio [2024]
En conclusion, maîtriser les compétences sur comment enregistrer une réunion Webex est un atout précieux pour une collaboration efficace. Qu'il s'agisse d'outils intégrés ou de FoneDog Screen Recorder, la compréhension du processus garantit une documentation transparente. Adoptez ces techniques pour capturer et préserver des discussions précieuses, améliorant ainsi la productivité dans le domaine des réunions virtuelles.
Laisser un commentaire
Commentaire
Enregistreur d'écran
Logiciel d'enregistrement d'écran puissant pour capturer votre écran avec webcam et audio.
Articles Populaires
/
INTÉRESSANTTERNE
/
SIMPLEDIFFICILE
Je vous remercie! Voici vos choix:
Excellent
Évaluation: 4.8 / 5 (basé sur 89 notes)