

By Adela D. Louie, Dernière mise à jour: July 31, 2024
A l’ère moderne, il faut savoir enregistrement d'écran sur Windows 11, en particulier lorsqu'il s'agit de capturer des cours en ligne, d'enregistrer les moments forts du jeu ou d'effectuer des tâches nécessitant un enregistrement d'écran. Heureusement, le marché est vaste et il est facilement accessible en quelques clics. Ici, nous explorons raccourcis de l'enregistreur d'écran pour Windows 11, pour optimiser vos performances et enregistrer des clips de haute qualité.
Partie 1. Meilleur enregistreur d'écran avec raccourcis pour Windows 11 Partie 2. Raccourcis de la barre de jeu Xbox pour l'enregistrement d'écran sous Windows 11Partie 3. Raccourcis de l'enregistreur d'écran OBS pour Windows 11Conclusion
Enregistreur d'écran Fonedog est un outil d'enregistrement d'écran professionnel et, en même temps, pratique qui produit des enregistrements d'écran de haute qualité en quelques clics seulement. Il offre une large gamme d'outils d'enregistrement qui augmentent la productivité de l'utilisateur pour l'enregistrement vidéo protégé, le jeu sur écran, l'enregistrement d'écran et de son, et bien plus encore, tels que les raccourcis de l'enregistreur d'écran pour Windows 11.
Téléchargement gratuit
Pour Windows
Téléchargement gratuit
Pour les Mac normaux
Téléchargement gratuit
Pour M1, M2, M3
De plus, il a la capacité d'enregistrer des vidéos HD simultanées avec le son et le microphone du système, un enregistrement sans décalage et des parties d'écran enregistrées spécifiques.
Voici le guide étape par étape:
Téléchargez et exécutez l'enregistreur d'écran FoneDog sur votre Windows 11 PC.
Dans l'interface principale du logiciel, cliquez sur le bouton «Enregistreur vidéo"Icône.

Pour enregistrer l'écran, cliquez sur le bouton « Écran uniquement » et sur le bouton « Écran et caméra » pour enregistrer l'écran et la webcam simultanément. Ensuite, choisissez la zone d'enregistrement que vous préférez (Plein écran, Fenêtre ou Taille personnalisée).
Vous pouvez personnaliser les touches de raccourci en cliquant simplement sur le Paramètres généraux > Raccourcis clavier. Il dispose de touches de raccourci par défaut pour les différents enregistrements, y compris les raccourcis Screen Recorder pour Windows 11, que vous pouvez modifier en fonction de vos besoins.
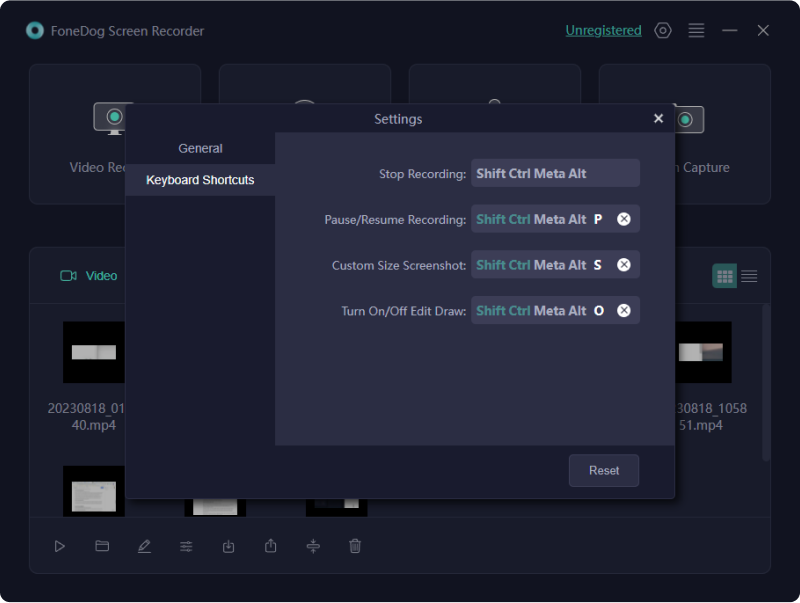
Sélectionnez « Son du système et microphone » pour enregistrer le son et le microphone simultanément ; « Son système » ou « Microphone » pour n'en enregistrer qu'un ; ou « Aucun » pour enregistrer l'écran sans son.
Cliquez sur « Démarrer l'enregistrement » pour enregistrer.
Astuce : Si vous sélectionnez « Fenêtre » comme zone d'enregistrement, vous pouvez choisir plusieurs fenêtres de votre choix à enregistrer, qui apparaîtront. Cliquez simplement sur la fenêtre souhaitée et vous êtes prêt à partir.
Remarque : dans la barre d'outils flottante, l'icône « Modifier » permet de sélectionner la couleur que vous préférez, d'utiliser les outils d'annotation pour créer des lignes, des cercles, des pinceaux, des flèches et des gommes. En dehors de cela, les boutons « Annuler », « Rétablir » et « Nettoyer », ainsi que la rotation de la webcam sont également disponibles pendant le processus d'enregistrement.
Appuyez sur la "Arrêter" pour arrêter le processus d'enregistrement, et il sera automatiquement enregistré sur votre ordinateur. Vous pouvez également faire une pause en cliquant simplement sur « Pause » et en cliquant à nouveau pour continuer ; et l'icône «Redémarrer» pour recommencer l'enregistrement.

Xbox Game Bar, bien que gratuit pour prendre des captures d'écran, propose des raccourcis d'enregistreur d'écran pour Windows 11. Avec cela, vous pouvez enregistrez l'écran de votre PC, mais avec une durée estimée à 4 heures. Il permet à l'utilisateur d'ajuster la qualité, la fréquence d'images et les raccourcis clavier pour l'enregistrement souhaité. Cependant, il se limite à personnaliser la région d'enregistrement d'écran. Voici comment l'activer :
Pour activer les raccourcis de l'enregistreur d'écran pour Windows 11, appuyez sur l'icône Windows + G, ou vous pouvez accéder à la barre de jeu Xbox en recherchant dans le menu.
Remarque : si des problèmes surviennent, par exemple si la barre de jeu ne s'affiche pas, accédez à Paramètres > Jeux > Xbox Game Bar.

Comme vous pouvez le voir sur les icônes suivantes dans la barre d'outils flottante, cliquez sur « Paramètres » pour ajuster le paramètre d'enregistrement, qui inclut la source sonore, etc.
Revenez à la barre d'outils flottante et sélectionnez l'icône « Capturer ». Cliquez sur le bouton Démarrer l'enregistrement ou appuyez simplement sur Windows + Alt + R raccourcis clavier comme raccourcis de l'enregistreur d'écran pour Windows 11. Vous avez également la liberté d'activer et de désactiver le microphone à tout moment.
Une fois terminé, appuyez simplement sur Windows + Alt + R pour mettre fin à l'enregistrement vidéo. Lors de la visualisation, cliquez sur « Afficher toutes les captures ».
Conseil de pro pour les utilisateurs de Windows 11 : les raccourcis de l'enregistreur d'écran pour Windows 11 contiennent des conseils avancés, accédez simplement à Paramètres > Jeux > Captures. Cela inclut le chemin Aiving, la durée d'enregistrement maximale, la fréquence d'images et la qualité de la vidéo, etc.
La vaste disponibilité d'OBS Studio, un enregistreur open source gratuit avec des raccourcis d'enregistreur d'écran pour Windows 11, ouvre la voie au marché car il offre des fonctionnalités avancées qui maximisent votre expérience d'enregistrement, y compris la capture de bureau avec des caméras audio et Web, un double moniteur. enregistrement, et plus encore. Cependant, ce n’est pas pratique car il est difficile à utiliser en raison de l’interface utilisateur compliquée. Pour déclencher:
Depuis son site officiel, installez OBS Studio sur votre ordinateur ou ordinateur portable Windows 11.
Lors de l'ouverture, affichez l'écran actuel que vous souhaitez enregistrer. Cliquez sur le bouton «+» sous l'onglet Source et accédez au bouton Afficher la capture.
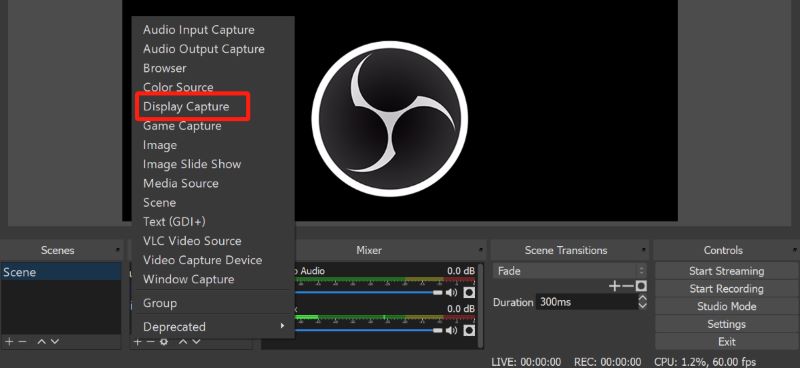
Cliquez sur l'icône « + » sous l'onglet Source. Ajustez ensuite vos préférences et paramètres d’enregistrement en fonction de vos besoins.
Appuyez sur le bouton « Démarrer l'enregistrement » dans le coin inférieur droit pour commencer l'enregistrement.
Les gens LIRE AUSSI12 logiciels d'enregistrement gratuits incontournables et meilleurs pour PC (2024)5 façons d'enregistrer un gameplay sur PC [Windows 10]
L'enregistrement d'écran est assez écrasant, d'autant plus qu'il existe de vastes applications d'enregistrement d'écran qui offrent des raccourcis d'enregistrement d'écran pour Windows 11, rendant l'expérience accessible, efficace et pratique tout en produisant un enregistrement de haute qualité. C'est à l'utilisateur de choisir quel logiciel convient à qui. Fonedog Screen Recorder, Xbox Game Bar et OBS Studio sont quelques-uns des nombreux programmes disponibles à essayer.
Laisser un commentaire
Commentaire
Enregistreur d'écran
Logiciel d'enregistrement d'écran puissant pour capturer votre écran avec webcam et audio.
Articles Populaires
/
INTÉRESSANTTERNE
/
SIMPLEDIFFICILE
Je vous remercie! Voici vos choix:
Excellent
Évaluation: 4.8 / 5 (basé sur 103 notes)