

By Adela D. Louie, Dernière mise à jour: June 18, 2024
Imaginez guider facilement votre public à travers des leçons, des présentations ou un gameplay avec une narration vocale engageante. Préparez-vous à améliorer la qualité et l'impact de votre enregistrements d'écran! Cet article explore le processus de enregistrement d'écran avec voix off quelle narration spontanée, révélant les aspects artistiques impliqués.
Si vous êtes un créateur de contenu, un instructeur ou un professionnel souhaitant améliorer vos compétences de présentation, ce guide est fait pour vous. Apprenez à créer des enregistrements captivants et instructifs qui laissent un impact durable. Préparez-vous à transformer vos graphiques statiques en expériences engageantes, à la fois fascinantes et éducatives. Commençons!
Partie 1. Meilleur outil pour l'enregistrement d'écran avec voix off sur Windows/MacPartie 2. Comment filtrer l'enregistrement avec voix off sur tous les appareilsPartie 3. Conseils pour améliorer l'enregistrement d'écran avec la voix offPartie 4. FAQConclusion
Enregistreur d'écran FoneDog se distingue comme le premier outil d'enregistrement d'écran avec voix off sur les plates-formes Windows et macOS. Son interface intuitive permet une navigation transparente, tandis que ses options d'enregistrement polyvalentes s'adaptent à diverses sources audio.
Téléchargement gratuit
Pour Windows
Téléchargement gratuit
Pour les Mac normaux
Téléchargement gratuit
Pour M1, M2, M3
Avec des fonctionnalités telles que la capture simultanée du son du système et du microphone, il garantit des enregistrements de haute qualité. Que ce soit pour des didacticiels, des présentations ou des jeux, FoneDog Screen Recorder offre une commodité et des performances inégalées pour tous vos besoins d'enregistrement.

À l’ère du travail à distance, les individus se retrouvent souvent confrontés à une série de réunions virtuelles ou de sessions éducatives en ligne. Pour ceux qui sont peu enclins à la prise de notes, la capture de ces conférences et cours au format vidéo à l’aide d’un enregistreur de vidéoconférence apparaît comme une solution optimale.
Le processus implique un dépistage et un enregistrement vocal, produisant une vidéo accompagnée de votre narration sans effort. Ci-dessous, explorez différentes manières de filtrer l'enregistrement avec voix off sur différents appareils.
Lorsque la conservation du stockage mémoire est une préoccupation, QuickTime Player apparaît comme un outil précieux, éliminant le besoin d’installation de logiciels supplémentaires. Son utilité s'étend notamment à la création de contenus pédagogiques et de présentations.
Cependant, pour les utilisateurs de Mac souhaitant capturer des enregistrements d'écran incluant l'audio interne, en particulier pour la création de didacticiels ou les moments forts du jeu sur des plateformes comme YouTube, un logiciel alternatif devient nécessaire car QuickTime n'a pas la capacité de capturer le son du système.
Il est essentiel de noter que QuickTime Player implique un processus plus complexe, exigeant un respect méticuleux de chaque étape.
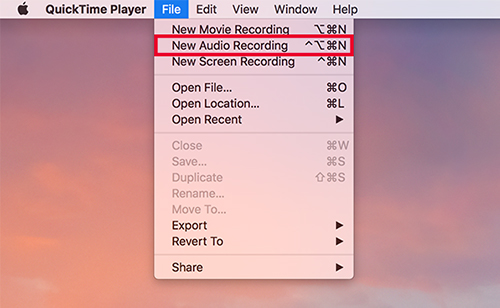
La Xbox Game Bar est compatible avec Windows 10 et les versions ultérieures, offrant une méthode transparente pour incorporer votre voix dans les enregistrements d'écran. Voici un guide sur l'exécution d'un enregistrement d'écran avec voix sous Windows 10 à l'aide de la Xbox Game Bar :

Lorsque vous souhaitez partager des vidéos captivantes ou démontrer le fonctionnement d'une application à un ami utilisant un iPhone ou un iPad, l'enregistrement d'écran accompagné d'une narration vocale s'avère être l'approche idéale ! Remarquablement, vous n'avez pas besoin d'installer d'applications ou de logiciels d'enregistrement supplémentaires pour capturer l'activité de l'écran avec l'entrée du microphone sur votre appareil.
L'iPhone est équipé d'une fonction d'enregistrement intégrée, accessible via le Control Center, permettant un enregistrement transparent de l'écran et de la voix. Voici un guide sur la façon d'exécuter un enregistrement d'écran et vocal sur un iPhone :
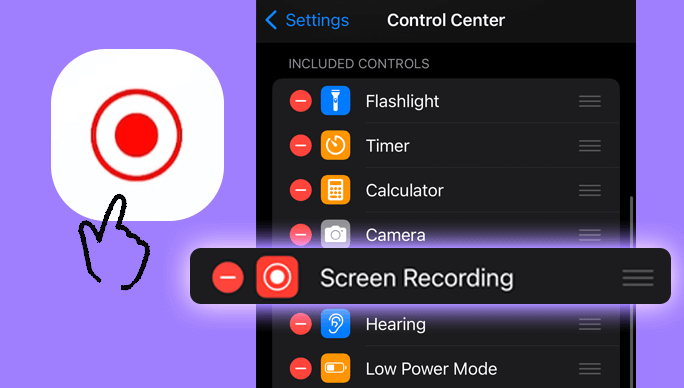
Android propose également une méthode rapide et simple pour capturer l'écran de votre téléphone, avec audio, et permet l'édition dans l'application Photos.
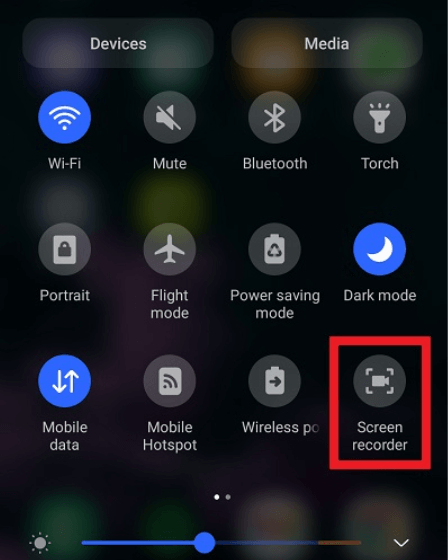
En intégrant ces suggestions, vous pouvez améliorer la qualité globale de vos enregistrements d'écran avec une narration, conduisant à un contenu plus captivant et éclairant.
Absolument oui. Vous avez la possibilité d'activer la fonction microphone si vous souhaitez enregistrer de l'audio pendant votre capture d'écran. Par défaut, les ordinateurs et les appareils mobiles offrent la possibilité d'utiliser le son du microphone pour raconter vos captures.
Habituellement, dans les logiciels de capture d'écran, il existe une fonctionnalité permettant d'activer l'enregistrement audio parallèlement à la capture vidéo. Vous devez désigner votre microphone comme source d'entrée audio pour capturer votre voix.
Le format MP4 s'impose comme le choix prédominant pour les enregistrements d'écran en raison de son équilibre efficace entre qualité et taille de fichier. De plus, des formats tels que MOV et AVI sont également fréquemment utilisés.
Les gens LIRE AUSSI13 meilleurs enregistreurs vocaux Android (gratuits et payants)3 méthodes simples : comment enregistrer de la voix sur Google Slides
En conclusion, enregistrement d'écran avec voix off présente un moyen dynamique de transmettre des informations, offrant une polyvalence dans divers domaines tels que l'éducation, la formation et la création de contenu. En combinant des démonstrations visuelles avec une narration orale, il améliore la compréhension et l'engagement.
Que ce soit pour des vidéos pédagogiques ou autres, l'intégration de la voix off enrichit l'expérience du spectateur, faisant de l'enregistrement d'écran un véritable Enregistreur d'écran FoneDog un outil puissant de communication et d’expression à l’ère du numérique.
Téléchargement gratuit
Pour Windows
Téléchargement gratuit
Pour les Mac normaux
Téléchargement gratuit
Pour M1, M2, M3
Laisser un commentaire
Commentaire
Enregistreur d'écran
Logiciel d'enregistrement d'écran puissant pour capturer votre écran avec webcam et audio.
Articles Populaires
/
INTÉRESSANTTERNE
/
SIMPLEDIFFICILE
Je vous remercie! Voici vos choix:
Excellent
Évaluation: 4.7 / 5 (basé sur 78 notes)