

By Adela D. Louie, Dernière mise à jour: July 5, 2024
Vous êtes-vous déjà demandé comment capturer facilement l'épisode de podcast parfait, enregistrer une note vocale amusante ou enregistrer facilement de l'audio en streaming? Cherchez pas plus loin! Ce guide révélera la puissance de VLC, ce qui en fera bien plus qu'un simple lecteur multimédia.
Nous vous expliquerons comment VLC enregistrer l'audio, vous aidant à tirer le meilleur parti des capacités d'enregistrement de VLC. Que vous soyez débutant ou utilisateur expérimenté, continuez à lire pour découvrir comment cela peut être réalisé en toute simplicité !
Partie 1. Comment VLC enregistre l'audio sur Windows et MacPartie 2. Meilleure alternative à VLC Record Audio - Windows et MacPartie 3. Conseils pour améliorer l'enregistrement audio sur VLCConclusion
VLC Media Player est un outil polyvalent qui peut non seulement lire des fichiers vidéo et audio locaux, mais également les convertir en différents formats. Si VLC est installé sur votre système Windows ou Mac, vous pouvez l'utiliser pour enregistrer de l'audio via le microphone de votre ordinateur de bureau ou de votre ordinateur portable.
Enregistrer de l'audio avec VLC peut sembler compliqué au début, surtout pour les débutants. De plus, les étapes sont différentes entre Windows et Mac. Ne t'inquiète pas. Suivez simplement le guide ci-dessous.
Lorsqu'il s'agit d'enregistrement audio à l'aide de VLC, il est essentiel de comprendre que VLC permet exclusivement aux utilisateurs de capturer de l'audio via un microphone. Plongez dans la procédure pas à pas détaillée fournie ci-dessous pour enregistrer le son de votre microphone en utilisant VLC sur un système d'exploitation Windows.
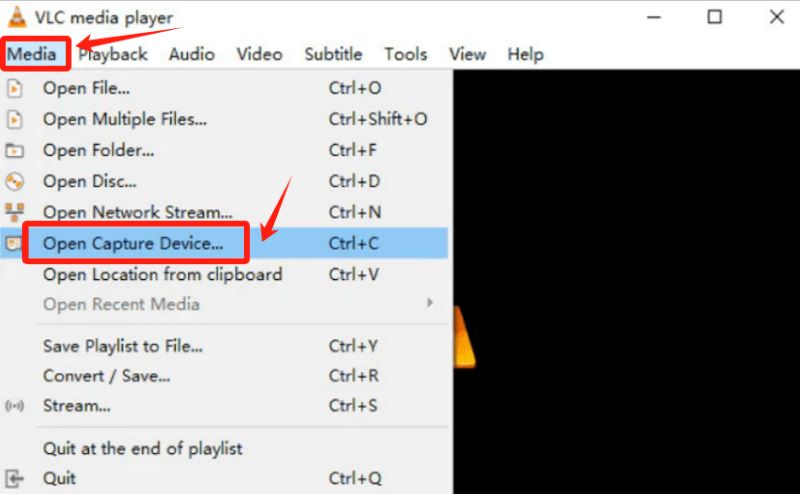
Lors de l'enregistrement audio avec VLC, il est important de savoir que VLC autorise uniquement la capture audio via une entrée microphone. Pour commencer à enregistrer de l'audio avec VLC sur votre Mac, procédez comme suit :
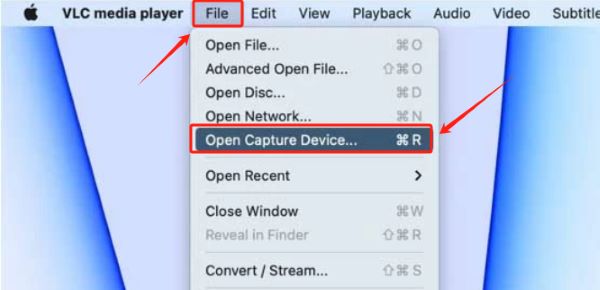
Enregistreur d'écran FoneDog est une excellente option d'enregistrement audio, offrant une interface conviviale qui s'intègre facilement et surpasse souvent VLC. Cet outil polyvalent est conçu aussi bien pour les débutants que pour les professionnels, offrant des fonctionnalités faciles à utiliser pour l'enregistrement d'écran et audio.
Téléchargement gratuit
Pour Windows
Téléchargement gratuit
Pour les Mac normaux
Téléchargement gratuit
Pour M1, M2, M3
Contrairement à VLC, FoneDog Screen Recorder se concentre sur la simplicité et la facilité d'utilisation. En quelques clics, vous pouvez enregistrer un son de haute qualité, ce qui le rend idéal pour diverses tâches telles que le podcasting, l'enregistrement de voix off et la capture audio de vidéos ou de clips. Voici comment utiliser les fonctionnalités d'enregistrement audio et d'écran de FoneDog :
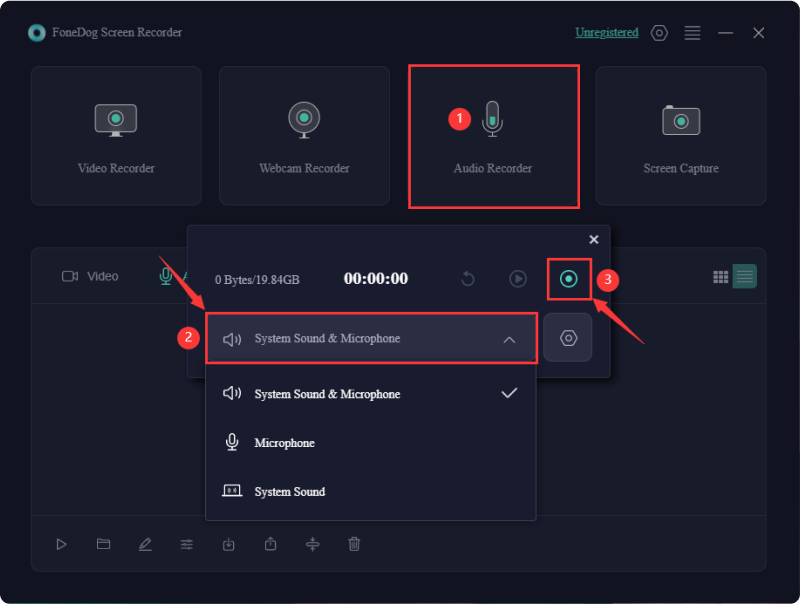

Voici quelques conseils pour effectivement optimiser et améliorer l'enregistrement audio sur votre VLC :
Modifiez le débit binaire ainsi que les paramètres de fréquence d'échantillonnage dans VLC pour correspondre à la qualité souhaitée. Des valeurs plus importantes produisent une meilleure qualité audio tout en entraînant des tailles de fichiers plus grandes. Essayez-le avec différentes configurations pour découvrir l’équilibre qui vous convient.
Privilégiez l’utilisation d’un microphone externe pour une entrée audio de qualité supérieure. Ajustez les niveaux du microphone pour éviter les distorsions ou les problèmes de faible volume. VLC vous permet de choisir des périphériques d'entrée spécifiques, garantissant un enregistrement optimal à partir de la source que vous préférez.
VLC prend en charge divers codecs audio. Expérimentez avec différents codecs pour trouver celui qui correspond à vos préférences. Les choix populaires incluent le MP3 ou peut-être l'AAC. La qualité de l'audio ainsi que la taille des fichiers de vos enregistrements sont souvent fortement influencées par le codec que vous utilisez.
Profitez des filtres audio avancés de VLC pour améliorer l'enregistrement. Des filtres comme l'égalisation et la compression qui peuvent alors vraiment aider à affiner la sortie audio, en réduisant le bruit de fond et en améliorant la clarté globale. Explorez ces options dans les paramètres de VLC pour un enregistrement soigné.
Personnalisez les conventions de dénomination des fichiers et choisissez un répertoire spécifique pour sauvegarder vos enregistrements audio. Cela garantit des fichiers organisés et facilement récupérables. VLC fournit des options pour configurer ces préférences, vous permettant de rationaliser votre flux de travail d'enregistrement audio.
Les gens LIRE AUSSIComment OBS enregistre uniquement l'audio et sa meilleure alternative [Facile]14 meilleurs enregistreurs audio internes pour Windows/Mac/téléphone
En conclusion, la fonction d'enregistrement audio de VLC offre un moyen simple et efficace de capturer de l'audio directement dans l'interface d'un lecteur multimédia. Ses commandes intuitives le rendent accessible à un large éventail d'utilisateurs. Toutefois, si vous avez besoin d'une personnalisation avancée et de fonctionnalités supplémentaires, des enregistreurs d'écran dédiés comme FoneDog peuvent offrir une expérience d'enregistrement audio plus complète et plus personnalisée. Bon enregistrement !
Laisser un commentaire
Commentaire
Enregistreur d'écran
Logiciel d'enregistrement d'écran puissant pour capturer votre écran avec webcam et audio.
Articles Populaires
/
INTÉRESSANTTERNE
/
SIMPLEDIFFICILE
Je vous remercie! Voici vos choix:
Excellent
Évaluation: 4.5 / 5 (basé sur 93 notes)