

By Adela D. Louie, Dernière mise à jour: June 20, 2024
En tant que podcasteur ou développeur de contenu, le son de l'audio que vous enregistrez peut avoir un effet important sur la réussite de votre projet. Enregistreur OBS est devenu un outil nécessaire pour enregistrer un excellent son en plus de la vidéo à l'ère numérique moderne.
Cependant, quelle est la méthode pour utiliser OBS afin d’atteindre un niveau sonore professionnel ? Ce guide vous y aidera. En commençant par les bases et en progressant vers des techniques plus avancées, nous vous montrerons comment OBS enregistre uniquement l'audio. Cet article vous donnera les compétences et la conviction nécessaires pour réaliser des enregistrements audio qui se démarquent. Il est temps d'augmenter le volume de votre musique avec OBS !
Partie 1. Outil alternatif le meilleur et le plus simple pour l'enregistrement audio uniquementPartie 2. Comment OBS enregistre uniquement l'audio (méthodes)Partie 3. Conseils pour enregistrer de l'audio en haute qualitéPartie 4. FAQConclusion
Enregistreur d'écran FoneDog est une alternative excellente et conviviale pour enregistrer du contenu uniquement audio. Il simplifie le processus d'enregistrement grâce à son interface intuitive, permettant aux utilisateurs de capturer sans effort le son du système et l'entrée du microphone.
Idéal aussi bien pour les débutants que pour les professionnels, il offre des fonctionnalités telles que des fonctions pause, arrêt et redémarrage, garantissant une flexibilité pendant les sessions d'enregistrement. La facilité d'utilisation de FoneDog et ses performances fiables en font un excellent choix pour les enregistrements audio de haute qualité.
Téléchargement gratuit
Pour Windows
Téléchargement gratuit
Pour les Mac normaux
Téléchargement gratuit
Pour M1, M2, M3
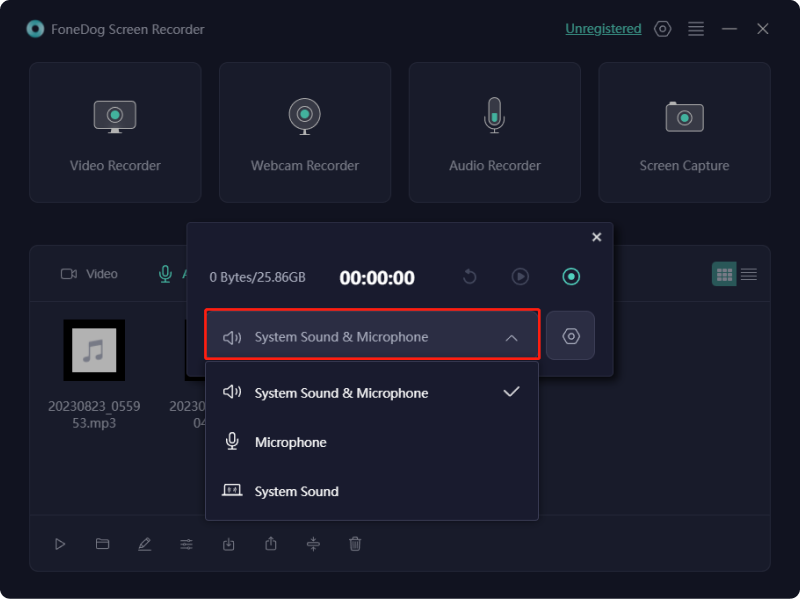
Voici comment enregistrer de l'audio seul sans capturer de vidéo à l'aide de OBS sur Windows et Mac.
L'enregistrement audio sous Windows peut être effectué facilement puisque le système d'exploitation contient des fonctionnalités intégrées ; ainsi, des enregistreurs de son supplémentaires ne sont pas nécessaires. OBS peut cependant vous aider à enregistrer l'audio de votre bureau, y compris les sons de jeu ou la musique délibérément en ligne. Suivez ces étapes pour enregistrer de l'audio uniquement sous Windows à l'aide d'OBS :
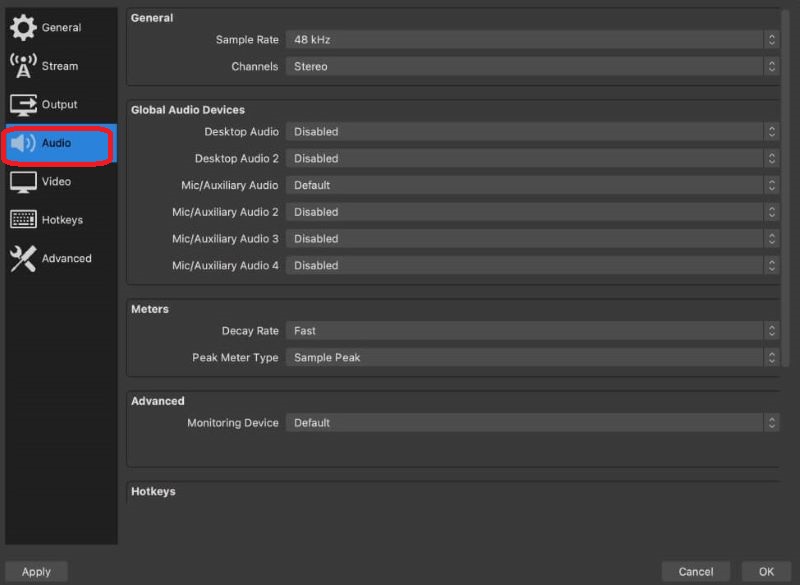
Astuce : Pour les pistes audio distinctes, sélectionnez les numéros indiquant les pistes à côté des options de piste audio. La piste 1 enregistrera tous les fichiers audio comme un seul, tandis que la piste 2 et au-delà captureront les sources audio distinctes ainsi activées dans les paramètres audio.
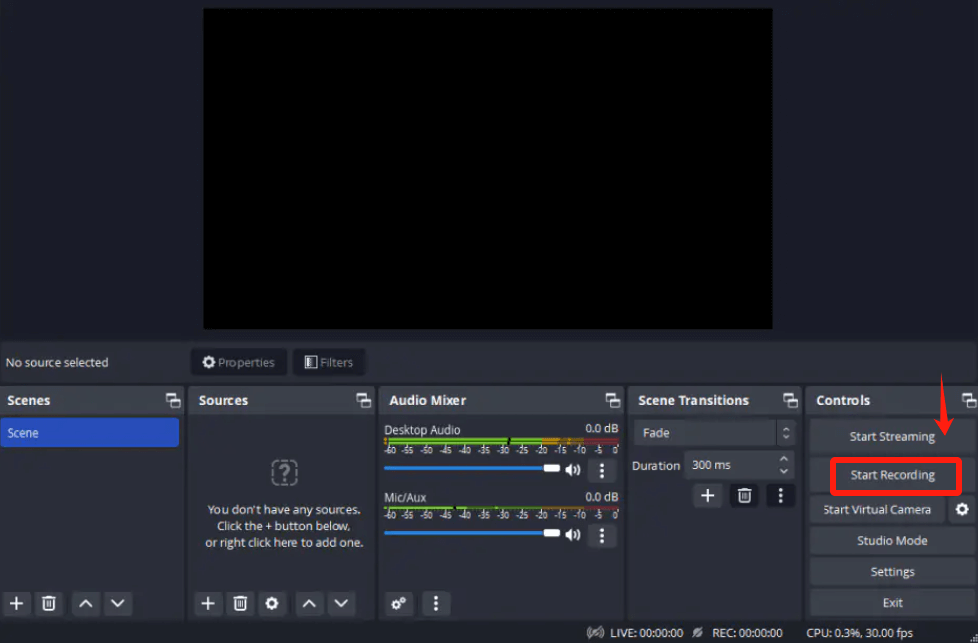
En suivant ces étapes, vous pouvez capturer efficacement un son interne de haute qualité sur votre ordinateur Windows à l'aide d'OBS.
Utiliser OBS sur un Mac pour capturer des enregistrements uniquement audio est une méthode simple permettant aux créateurs de contenu d'obtenir un son de haute qualité sans vidéo. Il existe deux scénarios principaux à considérer lors de la capture audio sur un Mac :
Pour macOS Ventura, suivez ces instructions pour configurer OBS pour l'enregistrement audio uniquement :
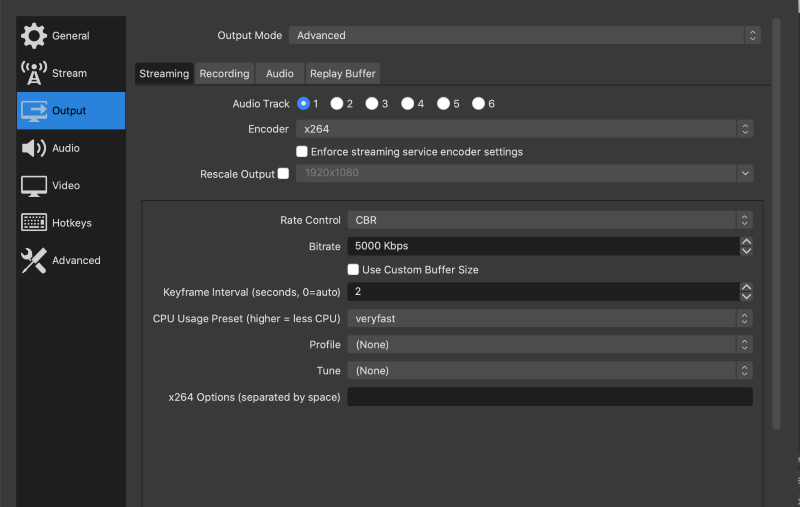
En suivant ces étapes, vous pouvez facilement et rapidement enregistrer du contenu uniquement audio à diverses fins professionnelles. De plus, les fonctionnalités de personnalisation d'OBS vous permettent d'améliorer davantage vos enregistrements.
Les conseils mentionnés ci-dessus pour obtenir une très bonne capture audio peuvent contribuer à améliorer considérablement la qualité générale de vos enregistrements audio.
Non, OBS ne prend pas en charge l'enregistrement audio uniquement. Étant donné qu'OBS est utilisé pour enregistrer et diffuser des écrans, il doit enregistrer une sorte de vidéo avec le son. Vous pouvez cependant modifier les paramètres afin de pouvoir enregistrer une vidéo de faible qualité tout en conservant un son de haute qualité.
Après l'enregistrement, vous pouvez utiliser un logiciel externe pour extraire ou isoler le fichier audio. De plus, OBS vous permet de gérer et de séparer diverses sources audio, telles que l'audio du bureau, les sons des applications ainsi que l'entrée du microphone.
Oui, OBS permet aux utilisateurs de capturer indépendamment l’audio du bureau et du microphone. Cette fonctionnalité accorde un contrôle total sur chaque source audio pendant le processus d'enregistrement. Il est particulièrement utile pour les créateurs de contenu qui ont besoin de séparer les pistes audio du microphone et du bureau pour des tâches de post-production telles que l'édition, le réglage des niveaux de volume ou l'application d'effets.
Non, OBS ne peut pas être utilisé pour le montage vidéo. Il s'agit strictement d'un outil de capture vidéo et audio. L'application ne dispose pas de fonctionnalités d'édition intégrées. Pour éditer vos vidéos enregistrées ou diffusées en streaming, vous devrez utiliser un logiciel de montage vidéo distinct.
Les gens LIRE AUSSIGuide complet : Comment OBS sépare les pistes audio [2024]Comment enregistrer de l'audio Discord avec OBS [Étapes faciles]
En conclusion, OBS enregistre uniquement l'audio en ajustant les paramètres pour capturer des sources audio sans vidéo. Bien qu'il s'agisse principalement d'un outil d'enregistrement d'écran, sa polyvalence permet des enregistrements audio de haute qualité en configurant les entrées du bureau et du microphone.
Malgré la complexité de la configuration initiale, OBS offre des fonctionnalités robustes pour la capture audio professionnelle. En tant que tel, Enregistreur d'écran FoneDog est une solution alternative puissante pour ceux qui ont besoin de capacités d'enregistrement audio fiables, à condition de naviguer dans ses paramètres complets.
Téléchargement gratuit
Pour Windows
Téléchargement gratuit
Pour les Mac normaux
Téléchargement gratuit
Pour M1, M2, M3
Laisser un commentaire
Commentaire
Enregistreur d'écran
Logiciel d'enregistrement d'écran puissant pour capturer votre écran avec webcam et audio.
Articles Populaires
/
INTÉRESSANTTERNE
/
SIMPLEDIFFICILE
Je vous remercie! Voici vos choix:
Excellent
Évaluation: 4.7 / 5 (basé sur 59 notes)