

By Adela D. Louie, Dernière mise à jour: April 19, 2024
Avez-vous déjà ressenti la sensation que votre ordinateur possède une meilleure compréhension de vos informations personnelles que vous ne le pensez ? L'enregistrement des frappes au clavier est devenu de plus en plus courant avec les fonctionnalités avancées de Windows 10. Cependant, avant de succomber à un état de panique, approfondissons le sujet.
Cet article cherche à mettre en évidence ces quelques informations qui fournissent ensuite un aperçu complet de Enregistrement des frappes au clavier sous Windows 10. Nous avons une couverture complète de écran d'enregistrement sous Windows 10, allant de l'explication des techniques utilisées pour découvrir les menaces potentielles à l'offre de mesures efficaces pour protéger votre vie privée. Commençons!
Partie 1. Meilleur moyen d'enregistrer des frappes sur Windows 10/11Partie 2. Frappes d'enregistrement essentielles de Windows 10Partie 3. Comment enregistrer des frappes sur Windows 10Partie 4. FAQ sur l'enregistrement des frappes au clavier sous Windows 10Conclusion
Les utilisateurs de Windows 10 qui souhaitent capturer leurs frappes doivent utiliser Enregistreur d'écran FoneDog. Avec son interface simple, il simplifie l'enregistrement des frappes et simplifie le processus. Le programme garantit la polyvalence nécessaire pour satisfaire une gamme d'objectifs en fournissant des options réglables pour les sources audio et les emplacements d'enregistrement.
De plus, FoneDog Screen Recorder fournit des outils d'annotation pour améliorer les enregistrements, ce qui en fait un choix complet et efficace pour capturer les frappes sur les systèmes Windows 10.
Téléchargement gratuit
Pour Windows
Téléchargement gratuit
Pour les Mac normaux
Téléchargement gratuit
Pour M1, M2, M3

Nous avons rassemblé ici quelques traits d'enregistrement essentiels de Windows 10 que vous pouvez utiliser sur votre appareil, alors consultez-les ci-dessous.
Refog Keylogger apparaît comme un outil de suivi des frappes bien reçu permettant aux utilisateurs de superviser les frappes, les données du presse-papiers et les captures d'écran. Il trace habilement les sites Web visités et les applications utilisées, ce qui le rend approprié pour la supervision parentale ou la surveillance des employés.
Avantages:
Désavantages:
L'application de frappe est gratuite pour les plates-formes Windows et macOS, permettant un enregistrement complet des frappes, une surveillance à distance de l'écran du PC et un suivi en temps réel de l'historique du site Web. De plus, il dispose d'une capacité intégrée pour capturer du son depuis le microphone de l'ordinateur.
Avantages:
Inconvénient : Possibilité de détection par certains programmes antivirus.
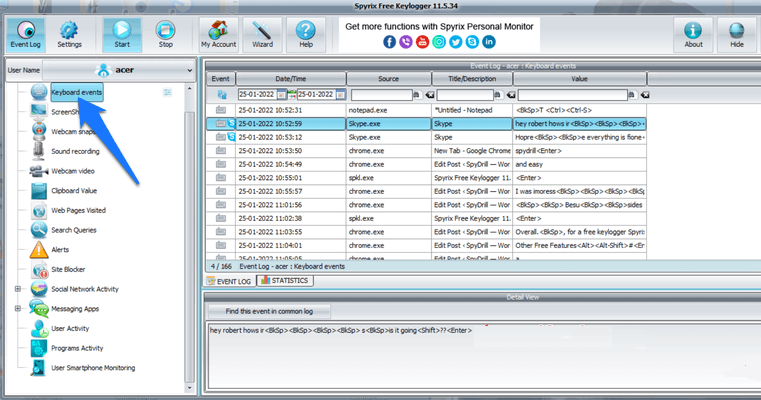
Perfect Keylogger excelle dans la capture des frappes au clavier, la prise de captures d'écran et le traçage de l'historique de navigation sur les sites Web. Il intègre en outre une fonctionnalité permettant de superviser les échanges de messagerie en temps réel. Son intégration transparente avec Windows en fait un choix privilégié parmi les utilisateurs Windows à la recherche de solutions efficaces d'enregistrement de frappe.
Avantages:
Désavantages:
Ce logiciel fonctionne comme un enregistreur de frappe, capturant les frappes, capturant des captures d'écran et surveillant l'activité de navigation. De plus, il dispose d'un outil pour surveiller les discussions par messagerie instantanée. Il sert à des fins telles que le contrôle parental ou la supervision des employés.
Avantages:
Désavantages:
Cette section passe en revue deux techniques de capture des frappes sous Windows 10. Ces deux méthodes consisteront à utiliser les fonctionnalités intégrées de Windows 10 ainsi que les éditeurs de méthodes de saisie, alors consultez-les ci-dessous :
Libérant le potentiel des fonctionnalités d'accessibilité de Windows 10, l'enregistrement des frappes offre une multitude d'avantages, allant de l'amélioration de la productivité à l'assistance aux utilisateurs handicapés. Suivez ces étapes pour tirer parti de cette fonctionnalité et enregistrer les frappes sans effort sur votre système Windows 10.
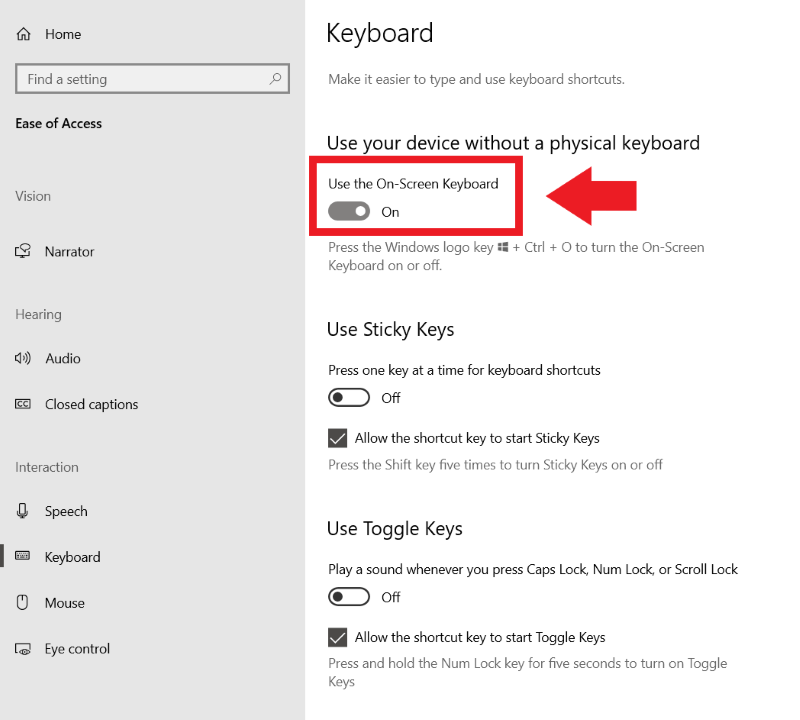
Pour capturer les frappes au clavier dans Windows 10 à l'aide des éditeurs de méthode de saisie (IME), suivez les instructions ci-dessous :
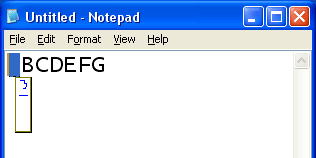
L'enregistrement des frappes au clavier, souvent connu sous le nom de keylogging, est la pratique secrète consistant à capturer et à enregistrer les touches enfoncées par quelqu'un utilisant un ordinateur pour surveiller ou documenter clandestinement ses activités.
Oui, les logiciels d'enregistrement des frappes permettent aux utilisateurs d'enregistrer les frappes qu'ils effectuent sur un ordinateur. Cela se fait généralement légalement, par exemple pour suivre la quantité de travail effectuée ou pour résoudre des problèmes techniques.
Les gens LIRE AUSSI11 meilleurs bons logiciels d'enregistrement de jeux en 2024Des moyens simples pour enregistrer un Mac avec l'audio interne
En conclusion, Windows 10 propose diverses méthodes d'enregistrement des frappes au clavier, présentant à la fois productivité et accessibilité, les utilisateurs doivent faire preuve de conscience et d'utilisation responsable. En plus de cet article Enregistrement des frappes au clavier sous Windows 10; les utilisateurs peuvent naviguer efficacement dans cette fonctionnalité, améliorant ainsi leur expérience numérique. Bon enregistrement des frappes !
Laisser un commentaire
Commentaire
Enregistreur d'écran
Logiciel d'enregistrement d'écran puissant pour capturer votre écran avec webcam et audio.
Articles Populaires
/
INTÉRESSANTTERNE
/
SIMPLEDIFFICILE
Je vous remercie! Voici vos choix:
Excellent
Évaluation: 4.7 / 5 (basé sur 67 notes)