

By Adela D. Louie, Dernière mise à jour: April 17, 2024
Rencontrez-vous des difficultés dans votre expérience de jeu en raison du problème bien connu de la Xbox Game Bar ? Plongez-vous dans ce guide de dépannage spécialisé conçu pour sauver vos sessions de jeu des désagréments et enregistrez votre meilleur gameplay. Que vous soyez un joueur occasionnel ou un joueur expérimenté, il peut être frustrant de découvrir que votre La barre de jeu Xbox ne fonctionne pas correctement.
N'ayez pas peur! Ce guide méticuleusement conçu cherche à clarifier cette question, en proposant des stratégies détaillées pour réparer votre partenaire de jeu. La grande variété de ressources comprend des conseils de dépannage et des modifications avancées pour garantir que tous vos besoins sont satisfaits. Éliminez les perturbations et profitez d'un plaisir de jeu ininterrompu pour libérer pleinement les possibilités de votre expérience de jeu !
Partie 1. Présentation : principales raisons pour lesquelles la Xbox Game Bar ne fonctionne pas ?Partie 2. Meilleure application pour enregistrer le gameplay et éviter les problèmes techniques sur PCPartie 3. Méthodes de dépannage pour résoudre « La barre de jeu Xbox ne fonctionne pas » ?Partie 4. FAQ sur le problème de non-fonctionnement de la barre de jeu XboxConclusion
Les raisons particulières pour lesquelles Barre de jeu Xbox ne fonctionne pas peut varier, cependant, voici quelques-uns des problèmes les plus courants :
Enregistreur d'écran FoneDog s'impose comme le premier choix pour capturer du gameplay sur PC tout en évitant les complications techniques. Son interface intuitive permet aux utilisateurs de lancer sans effort des enregistrements, de sélectionner des zones de capture spécifiques et d'ajuster les paramètres audio.
Téléchargement gratuit
Pour Windows
Téléchargement gratuit
Pour les Mac normaux
Téléchargement gratuit
Pour M1, M2, M3
Avec des fonctionnalités telles que la personnalisation et les fonctionnalités des annotations, il offre un contrôle complet sur les sessions d'enregistrement. Cette application garantit un enregistrement de jeu fluide, ce qui en fait la meilleure application pour les joueurs recherchant fiabilité et facilité d'utilisation sur PC.

Dans ce segment, nous présenterons différentes approches pour résoudre le problème de la Xbox Game Bar qui ne fonctionne pas sur mon appareil, alors rendez-vous ci-dessous pour le découvrir maintenant.
Bien que la Xbox Game Bar sous Windows fonctionne généralement bien avec la plupart des jeux fonctionnant en mode plein écran, il existe des cas où elle peut ne pas être compatible avec certains titres. Dans de tels scénarios, il est nécessaire d’accéder aux paramètres du jeu et de désactiver le mode plein écran. Opter pour les modes fenêtré ou plein écran fenêtré, selon les options du jeu, résout ce problème, permettant une intégration transparente de la barre de jeu pendant le jeu.
Pour résoudre le problème de dysfonctionnement de la Xbox Game Bar, commencez par vérifier si la Game Bar est activée. Suivez ces étapes:
Windows + ITouches ” pour effectivement avoir accès vers les Paramètres.Windows + G" simultanément pour confirmer si l'erreur concernant les touches Windows et G qui ne fonctionnent pas est résolue.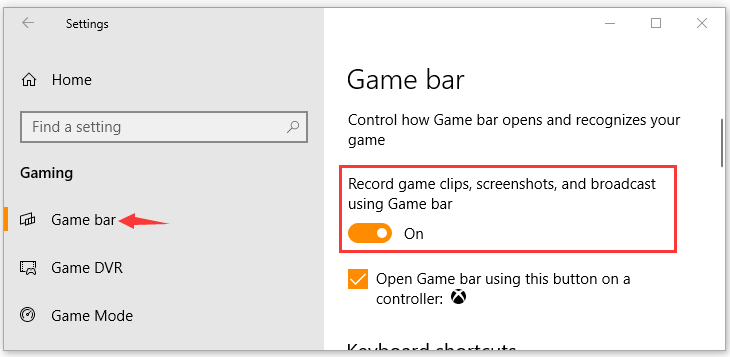
Pour résoudre les problèmes liés au dysfonctionnement de la barre de jeu Windows, vous pouvez choisir de modifier le registre. Voici un guide étape par étape. Remarque : Avant de continuer, assurez-vous de créer une sauvegarde de la clé de registre.
Windows + R" Touches pour lancer complètement la boîte de dialogue Exécuter.Windows + G" simultanément pour vérifier si le problème avec la fonctionnalité Xbox Game Bar a été résolu.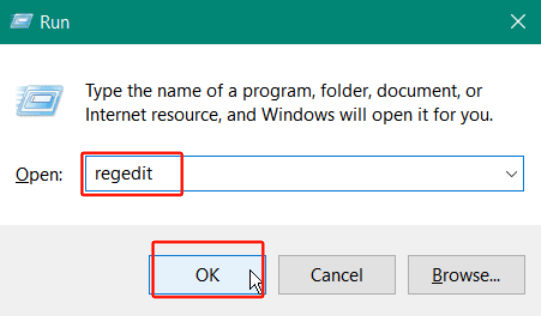
La fonctionnalité Mode Jeu de Windows offre un soulagement à ceux qui sont frustrés par le fait que le système détourne les ressources des tâches de jeu. Généralement, il s'active automatiquement au lancement du jeu. S'il ne parvient pas à le faire, essayez ces étapes pour l'activer manuellement. enregistrer des vidéos normalement:
Windows + I», après quoi vous pouvez ensuite naviguer vers Gaming.Désormais, le mode Jeu s'activera automatiquement à chaque fois que vous démarrerez une partie. Simple, n'est-ce pas ?
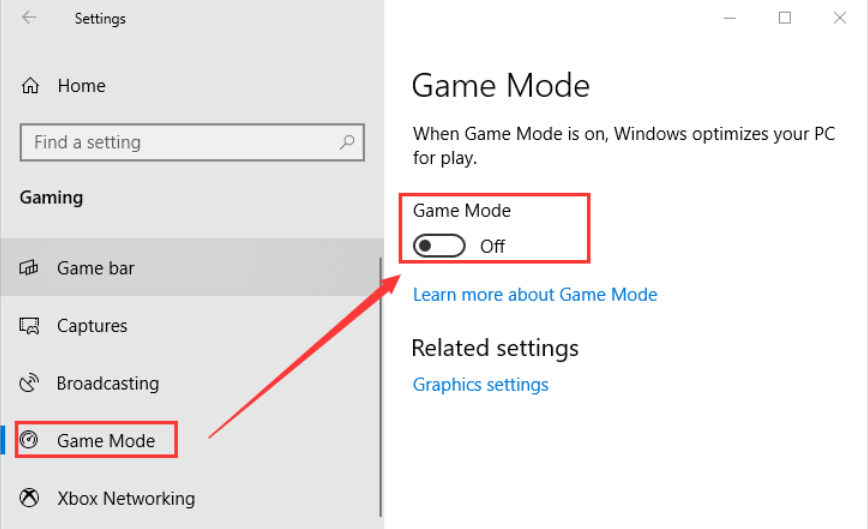
Assurez-vous que vos pilotes graphiques sont à jour. Des pilotes obsolètes ou défectueux peuvent entraîner des problèmes de compatibilité avec la Xbox Game Bar.
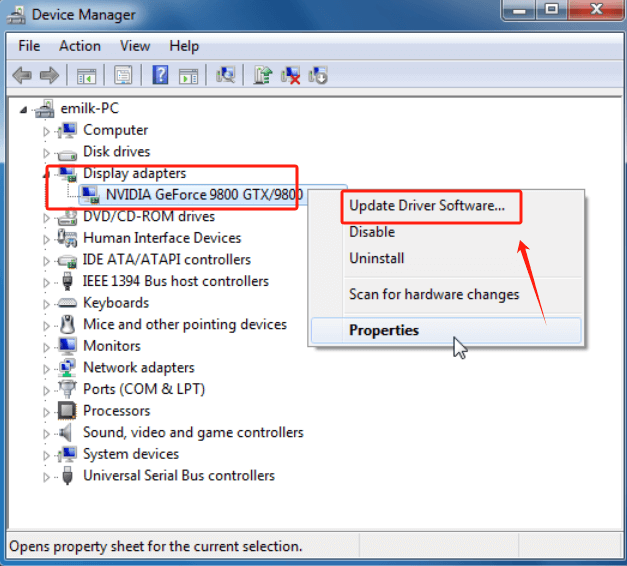
Assurez-vous que les paramètres de votre antivirus ou de votre pare-feu ne bloquent pas la Xbox Game Bar. Ajoutez l'application Xbox Game Bar à la liste des applications autorisées si nécessaire.
Si aucun des remèdes mentionnés ci-dessus ne résout le problème du dysfonctionnement de la Xbox Game Bar, vous avez la possibilité de désinstaller la Xbox et, à partir de là, de la réinstaller. Une fois que vous avez terminé ces étapes, évaluez si le problème de dysfonctionnement de la Xbox Game Bar a été résolu.
D'autres applications ou paramètres système peuvent empêcher la Xbox Game Bar de démarrer. Dans les paramètres Windows, assurez-vous que la Xbox Game Bar est activée. Assurez-vous également que vos pilotes visuels sont à jour et recherchez les touches du clavier qui entrent en conflit.
La Xbox Game Bar peut ne pas reconnaître un jeu ou une application particulière si elle ne fonctionne pas avec ou si les paramètres sont incorrects.
Si l'arrière-plan affiché sur la Xbox Game Bar interfère avec votre expérience de jeu, vous pouvez facilement le désactiver en utilisant le Win+G clés. Dans les options de la Xbox Game Bar, vous avez la possibilité d'ajuster la position ou même la luminosité de la couche graphique pour réduire sa visibilité pendant le jeu.
Certes, voici cinq conseils pour optimiser votre utilisation de la Xbox Game Bar sur votre PC :
Les gens LIRE AUSSIGuide sans effort sur la façon d’enregistrer un gameplay PS3 avec USB(2024) Comment enregistrer un gameplay sur Switch sans limite de temps
En conclusion, avoir des problèmes avec le "La barre de jeu Xbox ne fonctionne pas" peut s'avérer frustrant, mais ils sont simples à résoudre. Les gens peuvent résoudre des problèmes courants tels que des pilotes et des applications obsolètes, et le système ne parvient pas à permettre à la Game Bar de fonctionner à nouveau correctement. La mise à jour et la vérification régulière du système sont des exemples de maintenance qui peuvent rendre les jeux plus fluides Les utilisateurs peuvent surmonter les problèmes et continuer à profiter des fonctionnalités et de la facilité d'utilisation de la Xbox Game Bar avec un peu de patience et de recherche.
Laisser un commentaire
Commentaire
Enregistreur d'écran
Logiciel d'enregistrement d'écran puissant pour capturer votre écran avec webcam et audio.
Articles Populaires
/
INTÉRESSANTTERNE
/
SIMPLEDIFFICILE
Je vous remercie! Voici vos choix:
Excellent
Évaluation: 4.7 / 5 (basé sur 92 notes)