

By Adela D. Louie, Dernière mise à jour: January 27, 2024
Vous êtes-vous récemment retrouvé au milieu d'une présentation Zoom inspirante et auriez-vous souhaité pouvoir appuyer sur ce bouton de relecture ? Alors, supposons quoi ? Vous pourriez! Tout au long de cet article, nous allons expliquer comment enregistrer une session Zoom pour une utilisation future.
Peut-être êtes-vous un apprenant qui regarde des cours virtuels, ou savez-vous simplement comment capturer Google Meet et ne vous sentez pas assez pour vous-même, en apprenant la compétence de comment enregistrer une présentation Zoom vous facilite la vie. Préparez-vous à apprendre les techniques d’enregistrement et de pré-audio.
Partie n°1 : Meilleur moyen d'enregistrer une présentation Zoom – FoneDog Screen RecorderPartie n°2 : Méthodes finalistes sur la façon d'enregistrer une présentation ZoomPartie n°3 : FAQConclusion
Enregistreur d'écran FoneDog se présente comme la solution la plus simple pour enregistrer des présentations Zoom. Ce logiciel convivial capture facilement chaque détail de vos sessions virtuelles. Avec FoneDog, vous pouvez enregistrer des vidéos de haute qualité et un son net, et même capturer des flux de webcam pendant les présentations Zoom.
Téléchargement gratuit
Pour Windows
Téléchargement gratuit
Pour les Mac normaux
Téléchargement gratuit
Pour M1, M2, M3
L'outil offre des options de sortie flexibles, vous permettant de sauvegarder les enregistrements où vous le souhaitez. Sa fonctionnalité efficace, associée à une variété de fonctionnalités d'édition, garantit un processus fluide de l'enregistrement à la sauvegarde, faisant de FoneDog Screen Recorder le meilleur moyen d'enregistrer vos présentations Zoom.
Voici comment enregistrer une présentation Zoom Utilisation de l'enregistreur d'écran FoneDog :
1. Accédez au site Web officiel de FoneDog ou cliquez sur le bouton de téléchargement ci-dessus pour télécharger l'application. Suivez les instructions d'installation pour configurer le logiciel sur votre ordinateur.
2. Une fois l'installation terminée, lancez-la et vous serez ensuite invité à définir la zone d'enregistrement, qu'il s'agisse de l'intégralité de l'écran ou d'une région spécifique, en fonction de vos préférences.

3. Pour personnaliser les paramètres d'enregistrement, cliquez sur le icône engrenage au sein de l'application. Ce menu permet de régler les paramètres d'enregistrement, notamment le format vidéo, la qualité et la source audio. Activez l'option microphone si vous avez l'intention de capturer de l'audio avec votre vidéo.

4. Revenez à l'application et appuyez sur le bouton "Commencer l'enregistrement" (Enregistrer) pour lancer l'enregistrement. L'enregistrement proprement dit commencera après un bref compte à rebours.

5. Terminez votre réunion Zoom et, dans l'application, cliquez sur le bouton "Arrêt" bouton pour arrêter l’enregistrement.

6. À l'arrêt, les fichiers seront automatiquement enregistrés à l'emplacement que vous avez défini (ou à l'emplacement par défaut si vous n'avez pas modifié l'emplacement dans Paramètres). Vous pouvez les visualiser facilement à partir de l'historique des enregistrements sur l'interface du programme.

Explorez une compilation d'options pratiques sur la façon d'enregistrer une présentation Zoom, à la fois individuellement et en groupe, ainsi que quelques méthodes bonus que vous pouvez effectivement utiliser. Découvrez les étapes décrites ci-dessous pour découvrir le processus.
Créer un enregistrement de votre présentation Zoom devient un jeu d'enfant lorsque vous maîtrisez bien le processus. En tant que présentateur, vous pouvez configurer rapidement et sans effort les paramètres d'enregistrement directement depuis l'application Zoom. Pour commencer votre parcours d’enregistrement de présentation Zoom, respectez ces directives simples.
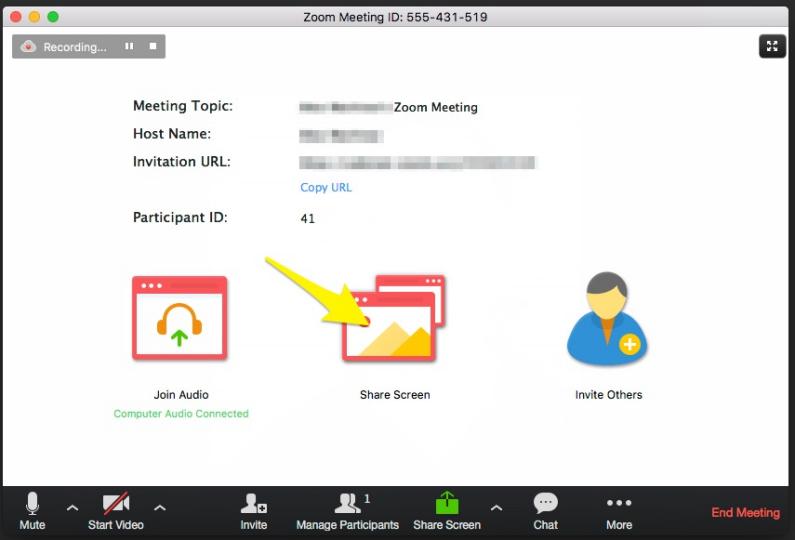
En général, les capacités d'enregistrement intégrées à Zoom permettent aux hôtes de capturer la réunion. Si vous souhaitez enregistrer une présentation Zoom tout en participant en tant qu'appelant, il est impératif d'obtenir le consentement de l'hôte de l'appel. Vous pouvez également devenir un hôte alternatif invité. Par la suite, vous accédez aux fonctionnalités d'enregistrement classiques de l'application.
En tant que participant régulier de Zoom, vous n’avez malheureusement pas la possibilité d’enregistrer du contenu. Dans de tels cas, il est recommandé de demander à l'hôte de l'appel d'effectuer l'enregistrement en votre nom. Une autre option viable consiste à utiliser logiciel d'enregistrement vidéo externe. Pour capturer votre présentation Zoom via un outil d'enregistrement d'écran externe, respectez ces étapes :
Vous cherchez à capturer votre présentation de groupe ? Ne cherchez plus, nous avons la solution pour vous !
Dans Microsoft PowerPoint, il existe une fonction intégrée permettant de capturer de telles présentations au format vidéo, couplée à l'enregistrement simultané de l'audio. Vous trouverez ci-dessous les étapes d'utilisation de cet outil :
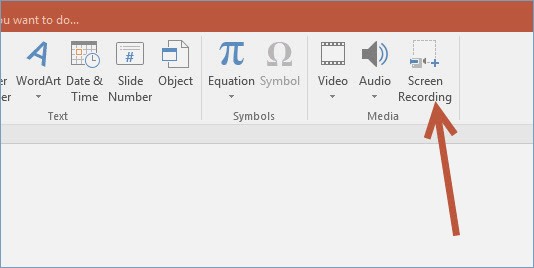
Les gens LIRE AUSSI[2024] Comment pouvez-vous enregistrer un enregistrement FaceTime avec audio ?Comment utiliser l'enregistrement d'écran QuickTime avec audio en 2024 ?
En maîtrisant les étapes de comment enregistrer une présentation Zoom, prenez le contrôle de vos récits virtuels avec précision. Qu'il s'agisse d'activités éducatives, professionnelles ou d'expression créative, la fusion harmonieuse de la technologie et de la technique vous permet de transformer des moments éphémères en vitrines durables. Élevez votre présence virtuelle avec confiance et style.
Laisser un commentaire
Commentaire
Enregistreur d'écran
Logiciel d'enregistrement d'écran puissant pour capturer votre écran avec webcam et audio.
Articles Populaires
/
INTÉRESSANTTERNE
/
SIMPLEDIFFICILE
Je vous remercie! Voici vos choix:
Excellent
Évaluation: 4.7 / 5 (basé sur 69 notes)