

By Adela D. Louie, Dernière mise à jour: August 9, 2024
Prendre des captures d'écran est généralement utile aux personnes qui créent des didacticiels, des guides rapides, des kits de présentation et de démonstration, etc. C'est également un bon moyen de soulever des préoccupations pour une solution facile, car il est toujours préférable d'expliquer les choses à travers des images plutôt que des mots.
Si vous souhaitez capturer des captures d'écran pour la création de contenu, il est préférable que vous sachiez comment le faire. recadrer les captures d'écran sur Mac les ordinateurs en particulier. Cela vous aidera à supprimer ces sections inutiles de la capture et vous fera gagner du temps car vous pourrez simplement modifier les images plutôt que de les capturer à nouveau.
Dans cet article, nous partagerons quelques outils qui peuvent vous aider à recadrer facilement des captures d'écran sur Mac, ainsi qu'un autre choix lorsque le la fonction de capture d'écran sur Mac ne fonctionne pas. Si vous êtes un utilisateur Mac et que ce sujet vous intéresse, continuez à lire.
Partie 1. La meilleure méthode pour recadrer des captures d'écran sur MacPartie 2. Autres options pour recadrer les captures d'écran sur MacPartie 3. Conclusion
Comme toujours, les utilisateurs souhaitent n'utiliser que le meilleur, surtout s'ils souhaitent obtenir d'excellents résultats. Lors de la prise de captures d'écran et de leur modification, s'appuyer sur des applications professionnelles et fiables est indispensable et le plus recommandé. Parmi les nombreux logiciels disponibles sur le web, nous suggérons fortement l'utilisation de Enregistreur d'écran FoneDog. Il peut vous aider à capturer des captures d'écran et, bien sûr, à recadrer des captures d'écran sur Mac (et même sur des PC Windows).
L'outil mentionné ci-dessus est, en fait, principalement capable d'enregistrer vos activités sur l'écran, la caméra et même l'audio. Bien entendu, il dispose de la « fonction de capture d’écran » dont vous pouvez profiter. Avoir une interface utilisateur simple mais intuitive le rend adapté même aux débutants. Il garantit des résultats de haute qualité sans filigrane et ne pose aucune limitation lors de son utilisation.
Téléchargement gratuit
Pour Windows
Téléchargement gratuit
Pour les Mac normaux
Téléchargement gratuit
Pour M1, M2, M3
Le processus d’enregistrement est également totalement sans décalage. Si vous souhaitez modifier vos vidéos et captures d'écran prises, il existe des menus d'édition facilement accessibles que vous pouvez utiliser. Bien entendu, la fonction de recadrage est disponible. L'application peut être installée sur les PC Mac et Windows !
Voici un guide rapide sur la façon dont vous pouvez capture d'écran via FoneDog Screen Recorder et éventuellement les recadrer et les modifier.
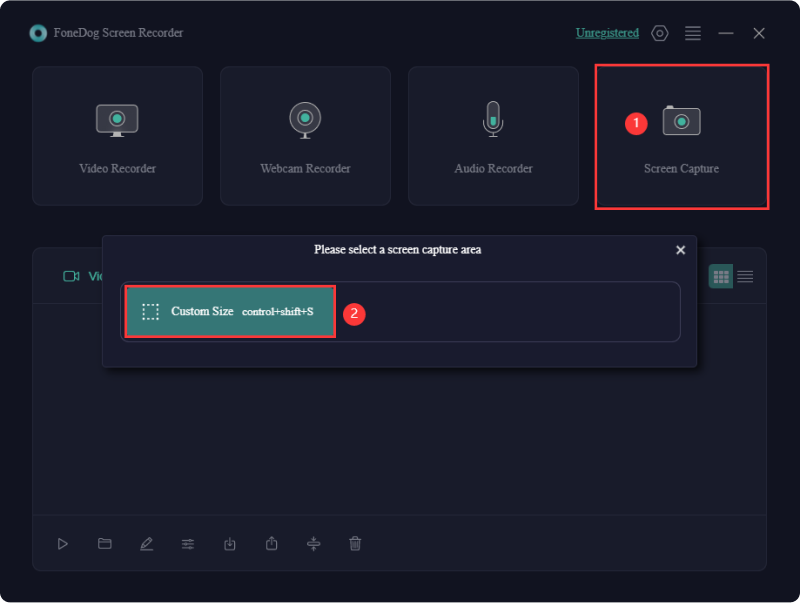
En plus de partager avec vous une application tierce étonnante qui peut vous aider à modifier les captures d'écran que vous avez prises, nous avons préparé une liste d'autres options pour recadrer les captures d'écran sur Mac que vous pouvez également vérifier et utiliser si vous préférez.
Prendre des captures d'écran sur votre Mac et les recadrer devrait être simple et facile via vos raccourcis clavier. C'est une méthode très rapide et pratique puisqu'aucune installation d'application ne sera effectuée. Cependant, ce n'est pas pour ceux qui ont du mal à se souvenir des combinaisons de touches et pour ceux qui cherchent à explorer des fonctionnalités avancées.
Juste au cas où vous seriez intéressé et voudriez l'essayer, consultez ce qui suit.

Si vous n'êtes pas au courant, Mac Les PC disposent également d'une application de capture d'écran intégrée qui peut également être utilisée pour recadrer facilement des captures d'écran sur Mac. Cela fonctionne presque de la même manière que l'outil Snipping sur les PC Windows. C’est très convivial, léger et facile d’accès. Aucune installation d’application n’est nécessaire !
En fait, il peut même effectuer un enregistrement d’écran ! C'est juste que, comme le précédent, vous pourriez trouver qu'il manque de fonctionnalités avancées par rapport à l'utilisation d'applications professionnelles telles que FoneDog Screen Recorder.
Pour utiliser l'application Capture d'écran sur votre Mac, voici ce que vous devez suivre.

Vous avez également le Aperçu de l'application sur votre Mac. Nous le connaissons normalement comme un outil qui peut vous aider à visualiser des images sur votre appareil, mais vous pouvez également l'utiliser pour recadrer des captures d'écran sur Mac ! Intéressant, non ? Découvrez comment procéder ci-dessous.
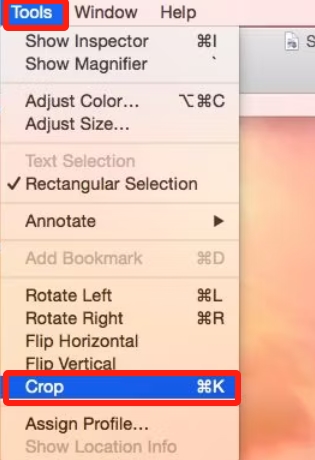
Les gens LIRE AUSSIComment prendre des captures d'écran Facetime sur iPhone/MacComment faire une capture d'écran sur un ordinateur portable Acer (moyens simples)
Outre ce qui a été partagé dans cet article, il existe en fait de nombreuses autres façons de recadrer des captures d'écran sur Mac. Ceux répertoriés ici ne sont que les plus utilisés et testés par plusieurs utilisateurs Mac. Vous pouvez les consulter et les essayer vous-même. Cependant, si vous recherchez une application qui fait plus que prendre et recadrer des captures d'écran, essayer FoneDog Screen Recorder en vaut la peine.
Laisser un commentaire
Commentaire
Enregistreur d'écran
Logiciel d'enregistrement d'écran puissant pour capturer votre écran avec webcam et audio.
Articles Populaires
/
INTÉRESSANTTERNE
/
SIMPLEDIFFICILE
Je vous remercie! Voici vos choix:
Excellent
Évaluation: 4.7 / 5 (basé sur 107 notes)