

By Adela D. Louie, Dernière mise à jour: July 29, 2024
Conçue par Apple Inc., Facetime est l'une des applications d'appel vidéo les plus appréciées par les utilisateurs d'appareils iOS. Communiquer avec les personnes que vous aimez, quel que soit leur emplacement, devrait être simple et facile. Contrairement à d’autres applications, la qualité des appels vidéo est garantie. Les utilisateurs peuvent utiliser cette application tant que la connexion Internet ou la connexion de données est stable et bonne.
Juste au cas où vous souhaiteriez prendre un Capture d'écran Facetime lors d'un appel pour garder un souvenir, vous pouvez aussi le faire ! Si vous avez réfléchi au processus, ne vous inquiétez pas, vous verrez le guide dont vous avez besoin en lisant le contenu de cet article.
Partie 1. Comment prendre une capture d'écran Facetime sur les iPhonesPartie 2. Comment prendre une capture d'écran Facetime sur un PC MacPartie 3. Conclusion
L’un des avantages des appareils iOS est que vous pouvez rejoindre une conversation lorsque vous êtes connecté à Internet. L'application d'appel vidéo par défaut pour les appareils iOS est Facetime. Si vous souhaitez continuer à créer des souvenirs lors d'un appel vidéo avec quelqu'un, envisagez de prendre des captures d'écran Facetime ou enregistrement d'écran Facetime cela pourrait être une bonne méthode. Si vous ne le savez pas, vous pouvez activer la fonction Facetime Live Photos dans « Paramètres » pour utiliser un format d'image spécial.
Maintenant, pour pouvoir enfin capturer des captures d'écran pendant que vous êtes en appel Facetime à l'aide de votre iPhone, voici ce que vous devez suivre.
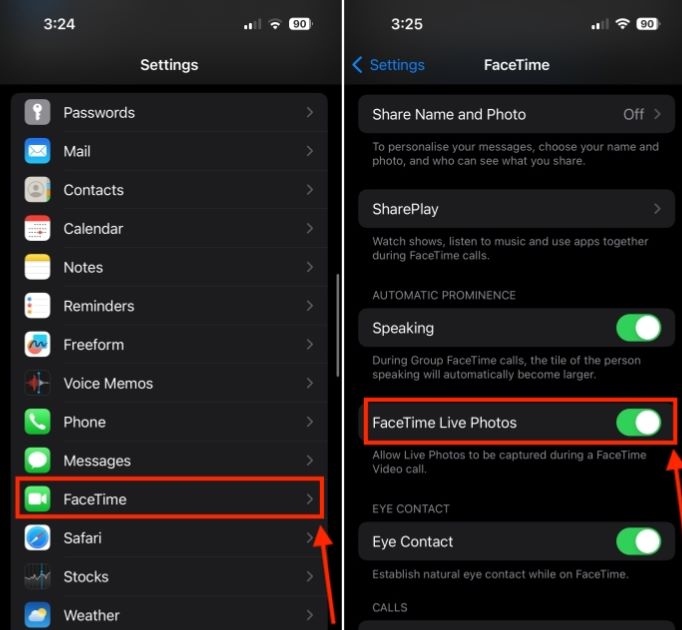
En plus de partager à quel point il est simple de capturer des captures d'écran Facetime si vous utilisez un iPhone, nous allons maintenant partager la procédure détaillée sur la façon dont cela peut être fait si vous utilisez un ordinateur Mac. FaceTime a en fait une version de bureau.
Ainsi, ceux qui trouvent nécessaire et plus facile d’utiliser la version de bureau plutôt que l’application mobile peuvent se tourner vers l’utilisation de leur Mac PC. Il existe deux méthodes pour capturer une image tout en utilisant la version de bureau de Facetime : l'utilisation de raccourcis clavier ou l'utilisation d'une application logicielle tierce. Ces deux éléments seront partagés dans cette section de l’article.
Si vous souhaitez simplement prendre une capture d'écran Facetime sans la modifier, vous pouvez simplement utiliser les touches de raccourci du clavier. Vous pouvez librement capturer tout l'écran si vous le souhaitez, la fenêtre Facetime ou simplement une certaine section que vous aimez. Vous pouvez également vous référer aux instructions répertoriées ci-dessous.
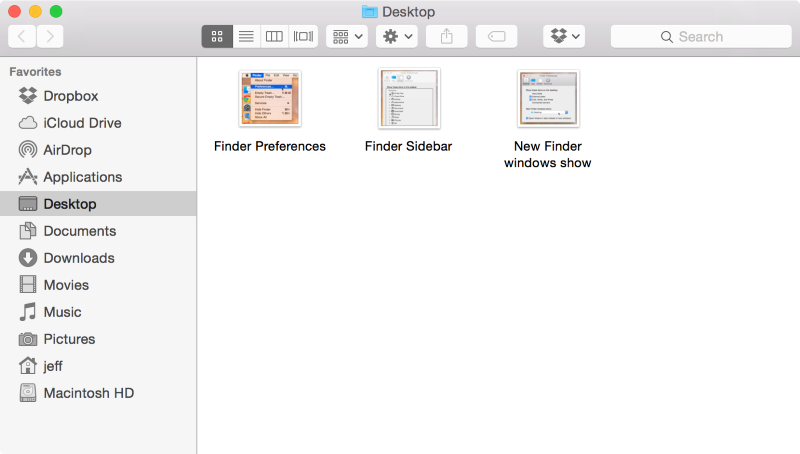
L'utilisation de la méthode précédente pour capturer des captures d'écran Facetime est totalement efficace, pratique et simple. Cependant, il lui manque des outils avancés. Si vous souhaitez capturer des captures d'écran lors d'un appel Facetime et les faire éditer ou modifier, choisir une application logicielle tierce fiable serait la meilleure solution. Parmi les nombreux disponibles sur le Web, si vous ne savez pas quoi utiliser, nous vous suggérons de vous fier à Enregistreur d'écran FoneDog.
Ce qui précède est capable de permettre aux utilisateurs d'enregistrer leurs activités sur l'écran, leurs webcams et même leurs sons tout en ayant la possibilité de définir leurs paramètres d'enregistrement. Bien sûr, il dispose également de la fonction « Capture d'écran » qui peut être utilisée pour prendre non seulement des captures d'écran Facetime, mais aussi tous les autres instantanés souhaités. Il peut également être utilisé pour enregistrer un appel Facetime avec audio.
Téléchargement gratuit
Pour Windows
Téléchargement gratuit
Pour les Mac normaux
Téléchargement gratuit
Pour M1, M2, M3
Des outils avancés d’édition et d’annotation sont facilement disponibles en cas de besoin. On peut également être assuré que les fichiers de sortie de cet outil sont de haute qualité et sans filigrane ! Il convient également de mentionner qu'en plus de prendre en charge Mac OS, cela fonctionne également plutôt bien sur les PC Windows. De plus, son interface est intuitive et trop simple pour que les nouveaux utilisateurs n'aient pas de difficulté à l'utiliser.
Voyons comment capturer des captures d'écran Facetime à l'aide de cette application.
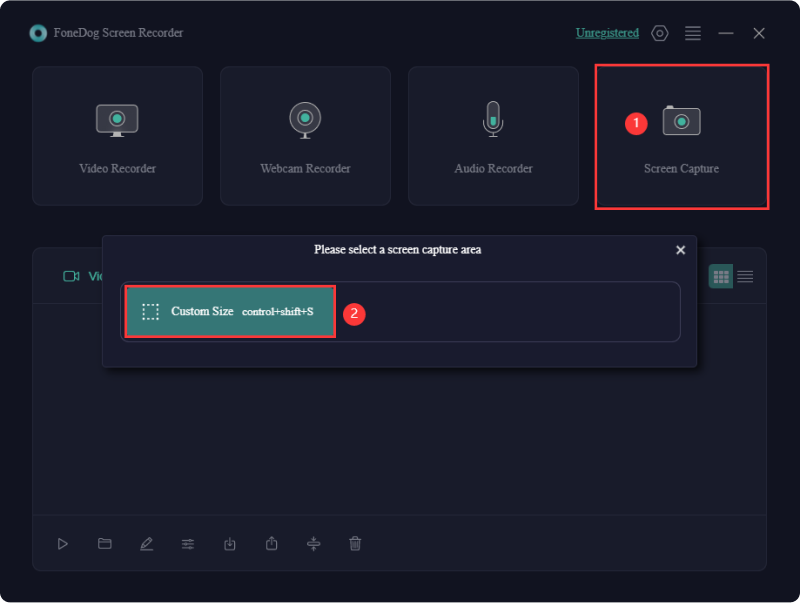
Les gens LIRE AUSSIComment faire une capture d'écran sur un ordinateur portable Gateway [Guide rapide]Guide rapide : Comment effectuer une capture d'écran sur un ordinateur portable ou de bureau Dell
En effet, l'introduction de Facetime améliore considérablement la communication des utilisateurs iOS. Si vous faites partie de ceux qui recherchent des tutoriels sur la prise Captures d'écran FaceTime, j'espère que les guides que nous avons présentés ici seront suffisamment utiles. Gardez à l'esprit que lorsque vous utilisez des PC Mac, vous pouvez toujours compter sur des applications telles que FoneDog Screen Recorder, en particulier si vous recherchez d'autres améliorations et modifications des images prises.
Laisser un commentaire
Commentaire
Enregistreur d'écran
Logiciel d'enregistrement d'écran puissant pour capturer votre écran avec webcam et audio.
Articles Populaires
/
INTÉRESSANTTERNE
/
SIMPLEDIFFICILE
Je vous remercie! Voici vos choix:
Excellent
Évaluation: 4.7 / 5 (basé sur 60 notes)