

By Adela D. Louie, Dernière mise à jour: April 10, 2024
Avez-vous déjà pensé à combien de temps faut-il pour traiter un enregistrement Google Meet? Nous vous expliquerons la manière dont Google Meet prépare vos enregistrements et résoudrons les difficultés qui se cachent derrière ce qui se passe dans la section suivante. Il est important de connaître ces horaires de travail, que vous ayez hâte de revoir cette réunion essentielle ou même de partager la session d'apprentissage en ligne.
Rejoignez-nous car nous vous donnerons des informations et des conseils utiles pour vous aider à atteindre vos objectifs et à tirer le meilleur parti de l'enregistrement dans Google Meet. Équipez-vous pour faciliter votre travail comme un expert !
Partie 1. Présentation : combien de temps prend le processus d'enregistrement Google Meet ?Partie 2. Meilleur outil gratuit pour enregistrer l'écran de Google Meet sur PC [Facile et rapide]Partie 3. Comment filtrer les sessions d'enregistrement Google MeetPartie 4. FAQ sur l'enregistrement Google MeetConclusion
La durée du traitement d'un enregistrement Google Meet est variable et dépend de paramètres tels que la durée de l'enregistrement, les paramètres de résolution et le trafic du serveur. Les délais de traitement peuvent varier de quelques minutes à plusieurs heures.
Google Meet traite le contenu vidéo enregistré et ajoute les améliorations ou modifications choisies, suivies de quelque chose qui permet de le voir et de le partager. Les utilisateurs sont souvent informés par courrier électronique une fois que l'enregistrement peut être obtenu pour être visionné.
Enregistreur d'écran FoneDog offre le meilleur outil gratuit pour capturer des sessions Google Meet sur un PC. L'interface innovante ainsi que les fonctionnalités de l'outil permettent aux utilisateurs d'enregistrer facilement les appels Google Meet. Le programme fournit des enregistrements exceptionnels sans filigrane, garantissant des résultats professionnels.
Les utilisateurs peuvent personnaliser les configurations d'enregistrement en choisissant certaines zones ou en capturant le plein écran. FoneDog Screen Recorder offre aux clients la possibilité de enregistrer de l'audio avec l'écran, améliorant ainsi le processus d'enregistrement.
Téléchargement gratuit
Pour Windows
Téléchargement gratuit
Pour les Mac normaux
Téléchargement gratuit
Pour M1, M2, M3

Capturer un Google Meet La session est devenue monnaie courante en raison de ses innombrables avantages, comme faciliter le partage de réunions de travail avec des collègues absents ou faire référence à des cours magistraux pour une prise de notes ultérieure ou même une transcription. Dans cette discussion, nous explorerons diverses méthodes permettant d'enregistrer sans effort un appel Google Meet sur différentes plates-formes, y compris les ordinateurs et les smartphones. Sans plus tarder, entrons dans les détails.
Les utilisateurs d'iPhone et d'Android ont accès aux fonctionnalités intégrées pour enregistrer un Google Meet. Apprenez à y parvenir en suivant ces étapes :
Démarrer un enregistrement Google Meet sur un gadget Android nécessite simplement une légère modification de vos paramètres. Suivez ces étapes pour lancer l'enregistrement d'écran sur votre Android, en capturant une session Google Meet :
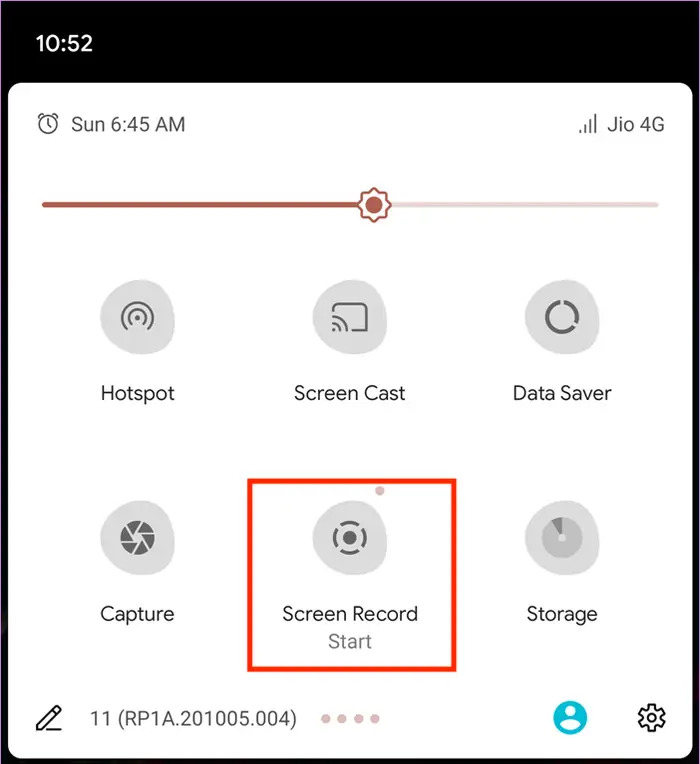
Les iPhones disposent en outre d'un outil de capture d'écran, facilitant l'enregistrement des rassemblements Google Meet. Suivez les étapes séquentielles suivantes pour commencer :
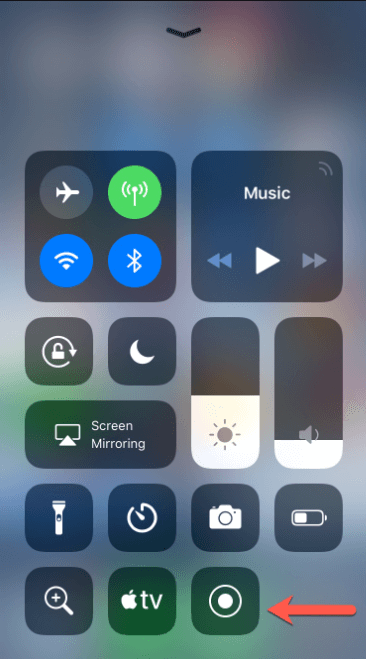
Vous avez la possibilité d'utiliser des applications d'enregistrement d'écran sur n'importe quel appareil, que vous utilisiez un Mac ou que vous utilisiez Windows 10. Nous vous fournirons un aperçu de ces choix pour vous aider.
Supposons que vous utilisiez Windows ; le premier choix est de capturer directement à l’aide de l’enregistreur d’écran Xbox Game Bar. Même en tant que participant ne disposant pas des autorisations d'enregistrement, vous pouvez l'utiliser pour l'enregistrement Google Meet. Suivez les instructions fournies ci-dessous pour capturer une session Google sous Windows :
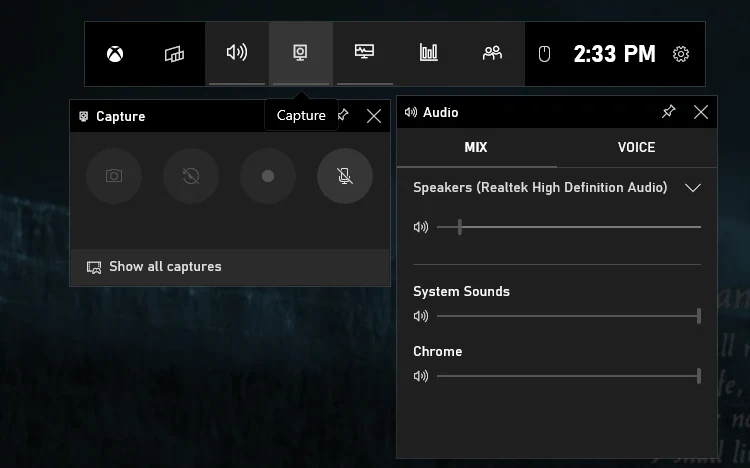
L'enregistrement d'une session Google Meet sur un Mac est plus simple que sur un PC en raison du processus rationalisé facilité par les Mac. Les ordinateurs Mac offrent des raccourcis clavier pratiques, permettant aux utilisateurs de lancer des enregistrements sans effort. Les Mac contemporains disposent d'un logiciel d'enregistrement intégré, éliminant le besoin de téléchargements supplémentaires. Suivez ces directives pour enregistrer des sessions Google Meet sur votre Mac :
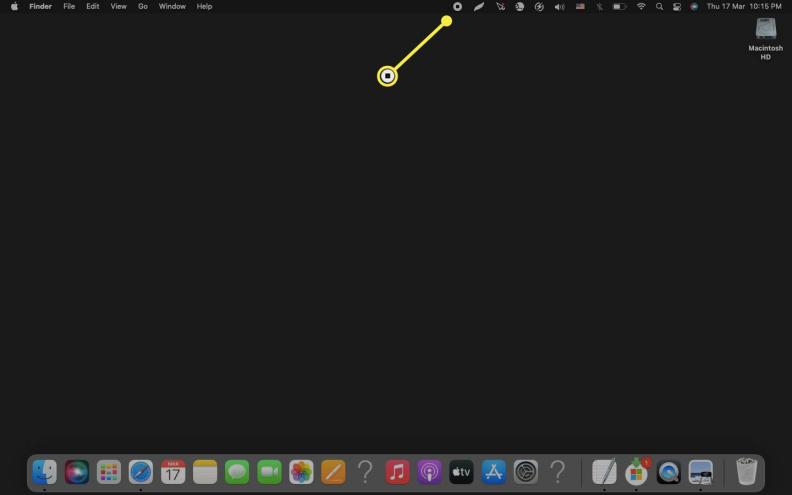
Si vous n'avez pas d'autorisation ou préférez ne pas utiliser votre téléphone pour l'enregistrement, nous vous recommandons d'utiliser des applications d'enregistrement d'écran. Bien que les directives spécifiques puissent varier selon les différents logiciels, le processus général suit généralement ces étapes :
Cherchez-vous toujours des conseils pour capturer des sessions Google Meet sur votre appareil ? Cette section de questions fréquemment posées vise à répondre efficacement à vos requêtes.
Google Meet archive les enregistrements dans le dossier Meet Recording de votre Google Drive. Une fois le traitement terminé, vous recevrez un e-mail contenant le lien d'enregistrement.
Assurez-vous d'utiliser un appareil de bureau pour l'enregistrement, car les appareils mobiles ne sont pas pris en charge. De plus, l’enregistrement nécessite les privilèges de l’organisateur ou même une autorisation explicite.
Google Meet stocke automatiquement les enregistrements sous forme de fichiers MP4, éliminant ainsi le besoin de conversion.
Certes, les sessions Google Meet peuvent être enregistrées via un outil de capture d'écran ou les capacités d'enregistrement natives de votre appareil.
Localisez la fonction d'enregistrement dans le segment Activités de Google Meet, disponible pour les organisateurs et les participants bénéficiant de droits d'enregistrement. Sélectionnez simplement Enregistrement, puis commencez l'enregistrement en cliquant sur Démarrer.
Les gens LIRE AUSSICapturer des conversations : guide complet de l'enregistrement de Google MeetOù les enregistrements Google Meet sont-ils enregistrés ? [GUIDE 2024]
En conclusion, le temps de traitement de l'enregistrement Google Meet varie, allant généralement de quelques minutes à quelques heures en fonction de facteurs tels que la durée de l'enregistrement et la charge du serveur. Comprendre comment enregistrer des sessions Google Meet est inestimable pour préserver les discussions, conférences ou collaborations importantes.
Il garantit l'accessibilité et la possibilité de révision du contenu, facilitant ainsi l'apprentissage, la documentation et la communication. En étant patients face aux délais de traitement et en maîtrisant les techniques d'enregistrement, les utilisateurs peuvent exploiter tout le potentiel de Google Meet, améliorant ainsi la productivité et facilitant une collaboration à distance transparente.
Laisser un commentaire
Commentaire
Enregistreur d'écran
Logiciel d'enregistrement d'écran puissant pour capturer votre écran avec webcam et audio.
Articles Populaires
/
INTÉRESSANTTERNE
/
SIMPLEDIFFICILE
Je vous remercie! Voici vos choix:
Excellent
Évaluation: 4.7 / 5 (basé sur 97 notes)