

By Adela D. Louie, Dernière mise à jour: January 2, 2024
Avez-vous déjà souhaité pouvoir appuyer sur « enregistrer » pendant une réunion Teams pour capturer ces brillantes séances de brainstorming ou ces discussions clés ? Votre souhait est accordé! Bienvenue dans le guide complet sur le mastering comment enregistrer une réunion Teams. Imaginez ceci : préserver sans effort chaque moment précieux, chaque décision critique ou cette idée « a-ha » partagée lors de vos sessions collaboratives.
Dans cet article, nous plongeons dans le monde utile de l’enregistrement des réunions Teams. Que vous soyez un professionnel chevronné ou un débutant, ce guide est votre passeport pour libérer la puissance de l'enregistrement, offrant des instructions étape par étape et des conseils d'initiés pour vous assurer de ne jamais manquer un rythme. Transformons la façon dont vous capturez et conservez la magie des collaborations de votre équipe !
Partie n°1 : Présentation : paramètres de réunion Microsoft TeamsPartie n°2 : Meilleur outil pour enregistrer une réunion Microsoft TeamsPartie n°3 : Autres méthodes pour enregistrer une réunion d'équipe sur n'importe quel appareilConclusion
Avant d’aborder la façon d’enregistrer une réunion Teams, acquérons quelques connaissances de base. Microsoft Teams, une application populaire pour la communication et la collaboration, unifie les discussions textuelles, vidéo et de projet. Il favorise l'organisation et la connexion, permettant la vidéoconférence avec des capacités d'enregistrement de réunion pour des interactions d'équipe fluides.
Microsoft Teams propose une gamme de configurations de réunion diverses permettant aux utilisateurs de réguler les autorisations associées à l'enregistrement des réunions et la manière dont ces actions peuvent être exécutées. Le lancement et l’arrêt des enregistrements au sein d’une session Teams ne sont pas universellement autorisés, imposant ainsi des contraintes aux participants quant à l’étendue et à la portée de leurs capacités d’enregistrement. Des explications plus détaillées sur les requêtes courantes relatives aux paramètres de réunion dans le cadre Microsoft Teams seront fournies dans les sections suivantes.
Qui a le pouvoir de lancer ou d’arrêter un enregistrement ?
Le pouvoir de lancer ou de mettre fin à un enregistrement au cours d’une réunion Teams est limité à des personnes spécifiques. Les participants dépourvus de la désignation d’organisateur de la réunion ou d’affiliation à l’entité organisatrice ne sont pas dotés du privilège de contrôler les fonctionnalités d’enregistrement. Les personnes dotées du statut d'organisateur de réunion ou alignées sur la même entité organisationnelle possèdent les autorisations requises pour exercer un contrôle sur les fonctionnalités d'enregistrement de la réunion.
Est-il possible pour un participant d'enregistrer une réunion Teams ?
Les participants au sein du même réseau organisationnel que l'organisateur de la réunion possèdent la capacité d'enregistrer la réunion. Cependant, les personnes participant en tant qu'invités ou participants anonymes n'ont pas accès aux fonctionnalités d'enregistrement de Microsoft Teams. Néanmoins, il est plausible de contourner ces limitations grâce à l'utilisation d'un logiciel d'enregistrement d'écran ou en utilisant les fonctionnalités d'enregistrement d'écran intégrées de leurs appareils respectifs.
L’enregistrement automatisé des réunions est-il une fonctionnalité dans Microsoft Teams ?
Intrinsèques à Microsoft Teams, les réunions ne sont pas automatiquement enregistrées, nécessitant une initiation par les organisateurs. Les participants sont dûment informés du début d’un enregistrement.
Enregistreur d'écran FoneDog se présente comme une alternative exceptionnelle pour capturer les réunions Microsoft Teams de manière transparente, offrant une interface conviviale et des fonctionnalités polyvalentes. Ce logiciel permet aux utilisateurs d'enregistrer sans effort leurs réunions Teams avec clarté et précision, garantissant une expérience sans tracas. Sa conception intuitive et ses fonctionnalités complètes en font un choix idéal pour les personnes recherchant des solutions d'enregistrement fiables et efficaces.
Téléchargement gratuit
Pour Windows
Téléchargement gratuit
Pour les Mac normaux
Téléchargement gratuit
Pour M1, M2, M3
Suivez ces étapes sur comment enregistrer une réunion Teams en utilisant cela logiciel d'enregistrement vidéo à télécharger gratuitement:
1. Visitez le site officiel de FoneDog Screen Recorder et téléchargez le logiciel. Suivez les invites d'installation pour le configurer sur votre appareil.
2. Ouvrez le logiciel sur votre ordinateur une fois l'installation terminée.
3. Configurez les paramètres d'enregistrement dans FoneDog Screen Recorder. Choisissez la zone d'enregistrement, la source d'entrée audio et d'autres préférences en fonction de vos besoins.

4. Démarrez votre réunion Microsoft Teams comme d'habitude sur votre ordinateur.
5. Dans FoneDog Screen Recorder, sélectionnez la zone d'enregistrement pour englober la fenêtre de réunion Microsoft Teams. Clique le "Record" pour commencer à capturer la réunion.

6. Une fois la réunion des équipes terminée, cliquez sur le bouton "Arrêt" dans FoneDog Screen Recorder pour mettre fin à la session d'enregistrement.

7. Recherchez et accédez au fichier enregistré dans FoneDog Screen Recorder ou à l'emplacement de stockage désigné sur votre ordinateur.
L'intégration transparente et l'interface conviviale de FoneDog Screen Recorder en font un excellent choix pour enregistrer les réunions Microsoft Teams, garantissant une capture efficace et de haute qualité des discussions et présentations essentielles.
La méthode la plus simple pour capturer un Microsoft Teams La session implique l'utilisation des capacités d'enregistrement d'écran inhérentes intégrées au logiciel. Cependant, dans les cas où une personne n’est pas l’orchestrateur désigné de la réunion et ne dispose pas de l’autorisation nécessaire pour enregistrer, le recours à un logiciel d’enregistrement d’écran tiers peut s’avérer nécessaire.
Dans le discours suivant, nous visons à fournir des instructions complètes et séquentielles décrivant le processus d'enregistrement d'une réunion Teams directement via l'application elle-même. De plus, nous expliquerons les alternatives d'enregistrement disponibles, adaptées aux lecteurs rencontrant des limitations dans les autorisations d'enregistrement au sein de la plate-forme. Voici comment enregistrer une réunion Teams :
L'avantage de Microsoft Teams réside dans sa capacité d'enregistrement complète, englobant les activités vidéo, audio et de partage d'écran. Cette fonctionnalité inclusive garantit qu’aucun détail crucial ne passe sous silence. Néanmoins, tous les participants ne possèdent pas l’autorisation de lancer ou de conclure un enregistrement, ce qui nécessite le respect de prérequis spécifiques.
Après avoir satisfait aux critères susmentionnés, vous pouvez poursuivre le processus d'enregistrement au sein de Teams. Il est impératif de noter que les étapes procédurales d'utilisation de la fonctionnalité d'enregistrement de Teams restent cohérentes sur les PC et les appareils mobiles.
Voici les étapes pour tirer parti de la fonctionnalité d’enregistrement de Teams :
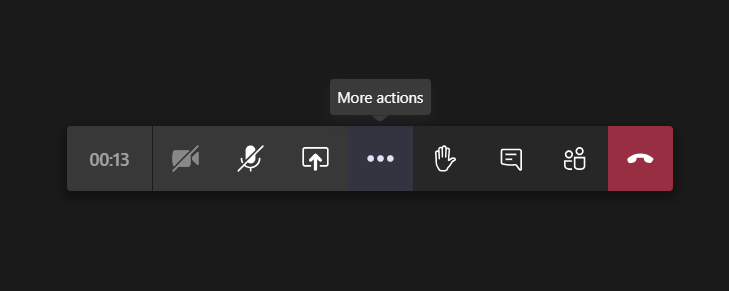
Considérations importantes:
OBS Studio représente un outil d'enregistrement polyvalent utilisé par les créateurs de contenu et les passionnés de jeux dans le but de générer, diffuser et capturer des présentations et des sessions de jeu. Ci-dessous, nous expliquons la procédure de capture d'une réunion Microsoft Teams à l'aide de l'application OBS Studio :
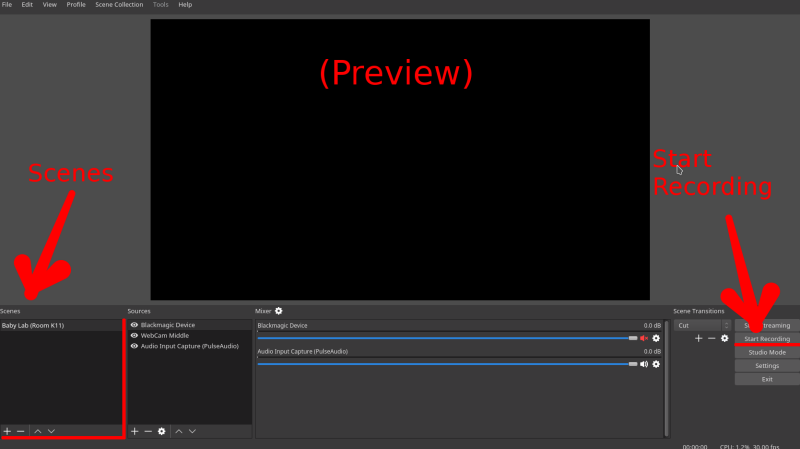
La Xbox Game Bar, une fonctionnalité inhérente intégrée aux PC Windows, sert à améliorer l'expérience de jeu. L'une des facettes de sa fonctionnalité consiste à permettre aux utilisateurs de capturer l'activité de l'écran pendant les sessions de jeu. Cependant, son utilité s'étend au-delà de l'exclusivité du jeu, offrant la possibilité d'enregistrer toute activité à l'écran. Ce qui suit décrit la procédure pour enregistrer discrètement une réunion Teams :

Veuillez garder à l'esprit que cette approche évite la nécessité d'une autorisation explicite ou de critères stipulés pour l'enregistrement des réunions Microsoft Teams, préservant ainsi l'anonymat concernant le processus d'enregistrement.
PowerPoint de Microsoft, un outil conventionnel utilisé principalement pour la création et la présentation de présentations, possède une fonctionnalité inhérente. Cette fonctionnalité particulière permet d'enregistrer sans effort une occurrence de réunion dans Teams, quel que soit le statut d'autorisation d'enregistrement. Pour capturer le contenu affiché sur l'écran de votre PC Windows à l'aide de PowerPoint, respectez les directives suivantes :
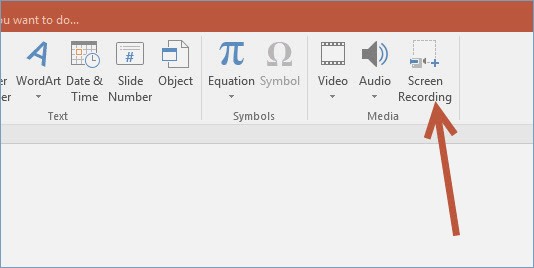
Chaque système Macintosh est équipé par défaut de Quick Time, une application conçue pour diffuser et capturer du contenu vidéo. QuickTime intègre une fonctionnalité distincte facilitant la capture transparente des activités à l'écran. Nous développerons le processus d'enregistrement des sessions de réunion Microsoft Teams à partir de votre macOS à l'aide de QuickTime.

Les smartphones fonctionnant sous les systèmes d'exploitation Android et iOS englobent des fonctionnalités inhérentes à l'enregistrement comme partie intégrante de leurs fonctionnalités standardisées. Ces capacités intrinsèques servent à faciliter l'enregistrement fluide lors de leurs déplacements, ce qui est particulièrement avantageux pour les participants ne disposant pas de privilèges d'enregistrement lors des réunions. Nous délimiterons les directives procédurales expliquant le processus de capture des enregistrements de réunions Teams sur les appareils Apple et Android.
Enregistrement d'équipes sur iPhone :
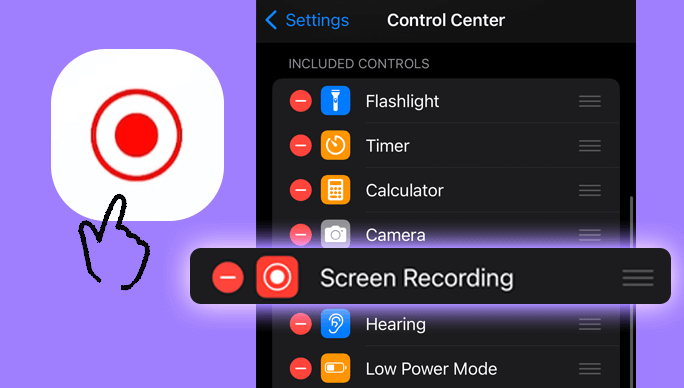
Enregistrement d'équipes sur Android :
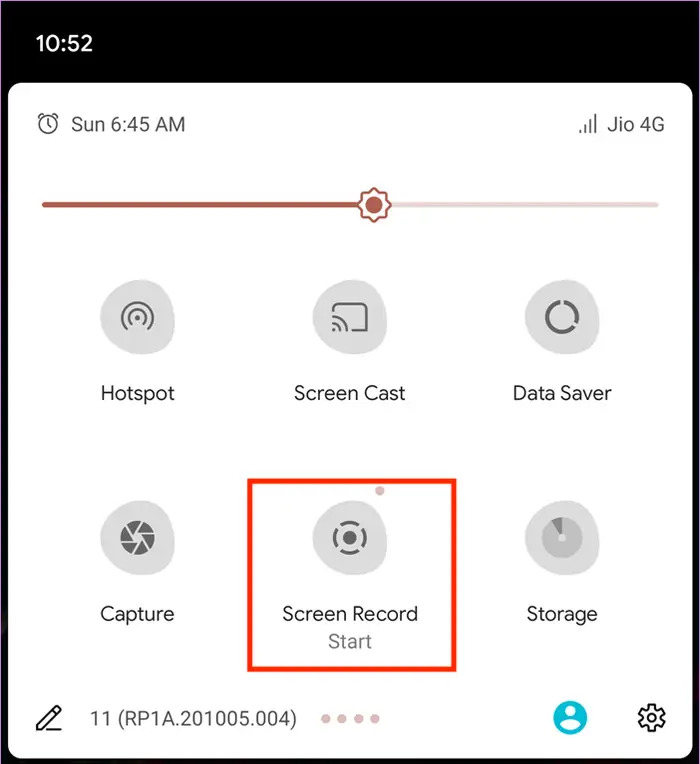
Les gens LIRE AUSSIGuide détaillé : Comment enregistrer une réunion Zoom sur iPhoneGuide complet 2024 sur la façon d'enregistrer Google Meet
Ayant une immense connaissance sur comment enregistrer une réunion Teams revêt une immense importance, préservant les discussions et les idées vitales pour référence et partage. La mise en œuvre des stratégies décrites vous permet de capturer et de conserver des informations cruciales sans effort. Adoptez ces étapes pour garantir des enregistrements complets, favorisant ainsi la productivité et la collaboration. Améliorez votre expérience de réunion en exploitant la puissance d’un enregistrement efficace pour une valeur durable.
Laisser un commentaire
Commentaire
Enregistreur d'écran
Logiciel d'enregistrement d'écran puissant pour capturer votre écran avec webcam et audio.
Articles Populaires
/
INTÉRESSANTTERNE
/
SIMPLEDIFFICILE
Je vous remercie! Voici vos choix:
Excellent
Évaluation: 4.5 / 5 (basé sur 109 notes)