

By Adela D. Louie, Dernière mise à jour: July 5, 2024
Avec les progrès technologiques, la communication est devenue beaucoup plus facile. Quel que soit votre emplacement, vous pouvez facilement contacter vos amis et les membres de votre famille via des applications telles que Skype, Zoom, WhatsApp, Messenger, etc. Les gens peuvent désormais passer des appels vidéo en dehors des appels audio habituels ! À quel point c'est bon, n'est-ce pas ?
Si vous souhaitez capturer ces moments significatifs lors d'un appel vidéo avec une personne importante, ce serait génial si vous appreniez comment enregistrer un appel vidéo avec facilité, comme enregistrer un appel WhatsApp. Je parie que vous serez d'accord avec ça. Si vous ne savez pas quelles méthodes utiliser, surtout si vous ne l'avez jamais fait auparavant, assurez-vous de lire le contenu de cet article pour plus d'informations.
Partie 1. Comment enregistrer des appels vidéo sur des appareils AndroidPartie 2. Comment enregistrer des appels vidéo sur les iPhonesPartie 3. Comment enregistrer des appels vidéo sur des PCPartie 4. Conclusion
Les gens ont tellement de chance étant donné que la plupart des applications proposant des fonctionnalités de chat vidéo sont désormais prises en charge par les appareils mobiles. Si vous possédez un appareil Android, nous partagerons deux méthodes simples pour enregistrer un appel vidéo dans cette section de l'article.
La plupart des appareils Android en particulier, les derniers modèles disposent d'une fonction d'enregistrement intégrée. Pour ceux qui n’aiment pas installer d’autres applications sur leurs gadgets Android, s’appuyer sur cette fonctionnalité serait un bon choix.
Voici un guide rapide au cas où vous n’auriez jamais essayé de l’utiliser auparavant.
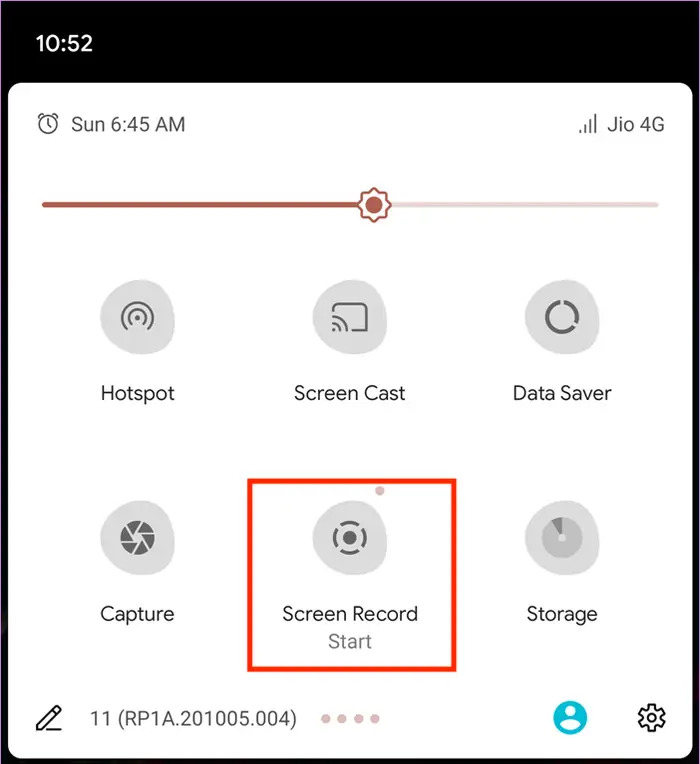
Le fichier enregistré sera enregistré sur votre appareil Android auquel vous pourrez accéder immédiatement après l'enregistrement.
En effet, l'utilisation de l'enregistreur d'écran intégré sur les appareils Android est assez bonne, mais juste au cas où vous souhaiteriez utiliser une application tierce pour enregistrer un appel vidéo, vous voudrez peut-être vérifier et essayer l'enregistreur d'écran AZ. Il s'agit d'une application populaire et fiable qui a été utilisée par de nombreux utilisateurs dans le monde entier. Il est disponible et accessible depuis le Google Play Store.
Si vous souhaitez essayer, reportez-vous au guide étape par étape ci-dessous pour savoir comment l'utiliser.
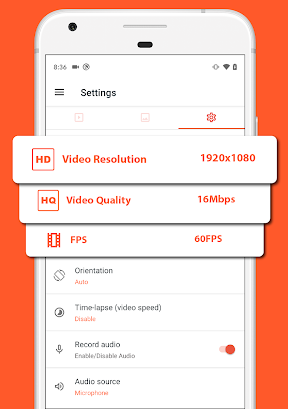
Bien entendu, nous ne manquerons pas non plus de donner des conseils aux utilisateurs d'iPhone. Voici deux façons d'enregistrer un appel vidéo si vous êtes un utilisateur d'iPhone.
Semblables aux appareils Android, les iPhones disposent également d'un enregistreur d'écran intégré qui peut être utilisé lorsque capturer ses activités à l'écran. Pour profiter de cette fonctionnalité pratique, voici ce que vous devez faire.
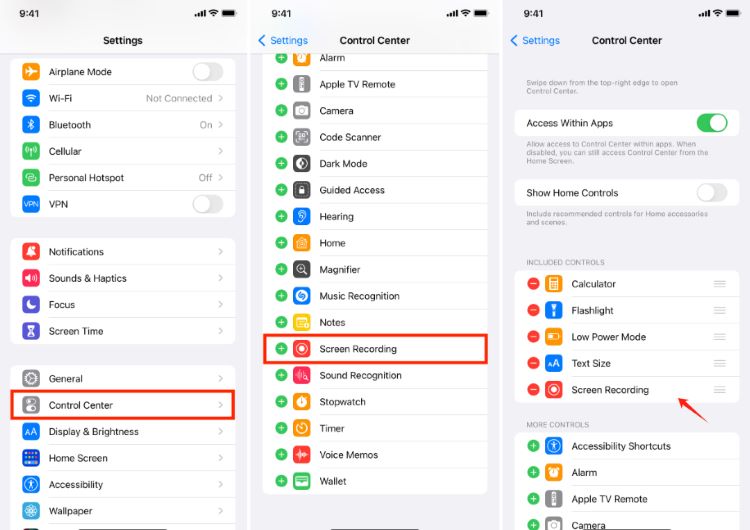
Vous devriez pouvoir voir l'appel vidéo enregistré dans votre menu « Photos ».
Il existe également une application tierce qui peut être installée sur les iPhones et qui peut vous aider dans le processus d'enregistrement d'un appel vidéo, l'application « Record It ! Enregistreur d'écran". En fait, outre sa fonction d'enregistrement vidéo, le découpage et le partage peuvent être effectués via celui-ci. Voici un guide en trois étapes pour votre référence facile, au cas où vous souhaiteriez l'essayer également.
Les utilisateurs de PC se demandent sûrement comment enregistrer un appel vidéo à l’aide de leurs appareils. En plus de partager des conseils pour les utilisateurs d'appareils mobiles, nous en proposons également un pour ceux qui aiment les ordinateurs.
Une application logicielle d'enregistrement d'écran professionnelle géniale, fiable et fiable, capable d'effectuer des enregistrements d'écran, de webcam et d'audio et offrant même de nombreuses autres fonctions telles que la prise de captures d'écran, serait la meilleure option si vous envisagez de conserver des copies de vos appels vidéo. Si vous ne connaissez pas une telle application, vous souhaiterez peut-être vérifier le Enregistreur d'écran FoneDog.
Cet outil possède des fonctions d'édition, des menus d'annotation en temps réel et une interface simple et simple qui le rend apprécié même par les débutants. Il est compatible avec les systèmes d'exploitation Mac et Windows, ce qui rend le processus d'installation trop simple.
Téléchargement gratuit
Pour Windows
Téléchargement gratuit
Pour les Mac normaux
Téléchargement gratuit
Pour M1, M2, M3
Lorsque vous enregistrez un appel vidéo via celui-ci, vous ne devriez pas vous soucier du processus car c'est simple !

Les gens LIRE AUSSI(2024) Comment enregistrer un appel Discord sur un téléphone : iOS/AndroidComment enregistrer un appel FaceTime avec ou sans audio [2024]
Procédé selon la comment enregistrer un appel vidéo ça ne devrait pas trop te déranger ! C'est trop facile à faire, que vous soyez un appareil mobile ou un utilisateur de PC. Gardez toujours à l’esprit de vous fier à des outils professionnels tels que FoneDog Screen Recorder, en particulier si vous envisagez d’installer des applications sur vos appareils pour éviter des problèmes à l’avenir.
Laisser un commentaire
Commentaire
Enregistreur d'écran
Logiciel d'enregistrement d'écran puissant pour capturer votre écran avec webcam et audio.
Articles Populaires
/
INTÉRESSANTTERNE
/
SIMPLEDIFFICILE
Je vous remercie! Voici vos choix:
Excellent
Évaluation: 4.6 / 5 (basé sur 88 notes)