

By Adela D. Louie, Dernière mise à jour: February 26, 2024
Prêt à enregistrer votre webinaire ? Préparez-vous à lire notre guide simple sur la façon d'enregistrer une bonne discussion ! Cet article explore les étapes simples de comment enregistrer un webinaire sur Windows, Mac ou téléphone.
Que vous ayez ou non une vaste expérience en tant que présentateur, ce guide vous donnera les connaissances et les compétences nécessaires pour capturer chaque instant, des présentations engageantes aux sessions interactives de questions-réponses.
Partie n°1 : Meilleur outil pour enregistrer un webinaire sur Windows ou MacPartie n°2 : Comment enregistrer un webinaire sur MacPartie n°3 : Comment enregistrer un webinaire (Android/iPhone)Partie n°4 : FAQ sur l'enregistrement d'un webinaireConclusion
Enregistreur d'écran FoneDog Il se trouve qu’il s’agit du premier choix pour capturer des webinaires sur les systèmes d’exploitation Windows. Cette application multifonctionnelle offre une expérience fluide et sans effort, permettant aux utilisateurs d'enregistrer sans effort et avec précision les engagements de webinaires. Il permet aux utilisateurs de capturer facilement l'ensemble de leur environnement de bureau, des sections particulières ainsi que des fenêtres individuelles, offrant ainsi une gamme de choix d'enregistrement.
Téléchargement gratuit
Pour Windows
Téléchargement gratuit
Pour les Mac normaux
Téléchargement gratuit
Pour M1, M2, M3
De plus, le programme fournit un résultat d'une qualité exceptionnelle, garantissant la préservation de la clarté de l'information tout au long du webinaire. Les fonctions simples du logiciel s'adressent aux utilisateurs de tous niveaux, tandis que sa fiabilité et son efficacité en font l'option privilégiée pour l'enregistrement de webinaires sur les plates-formes Windows.
Comment enregistrer un webinaire avec ce Outil d'enregistrement d'écran sur PC:
1. Pour que l'enregistrement démarre, vous devez d'abord configurer et lancer FoneDog Screen Recorder sur votre ordinateur Windows ou Mac.
2. Ensuite, lancez FoneDog Screen Recorder sur votre PC. Via l'écran principal, choisissez l'option "Magnétoscope".

3. À partir de là, choisissez si vous souhaitez enregistrer uniquement l'affichage de l'écran en choisissant "Écran uniquement" ou pour enregistrer à la fois l'écran et la caméra en cliquant sur "Écran et caméra".
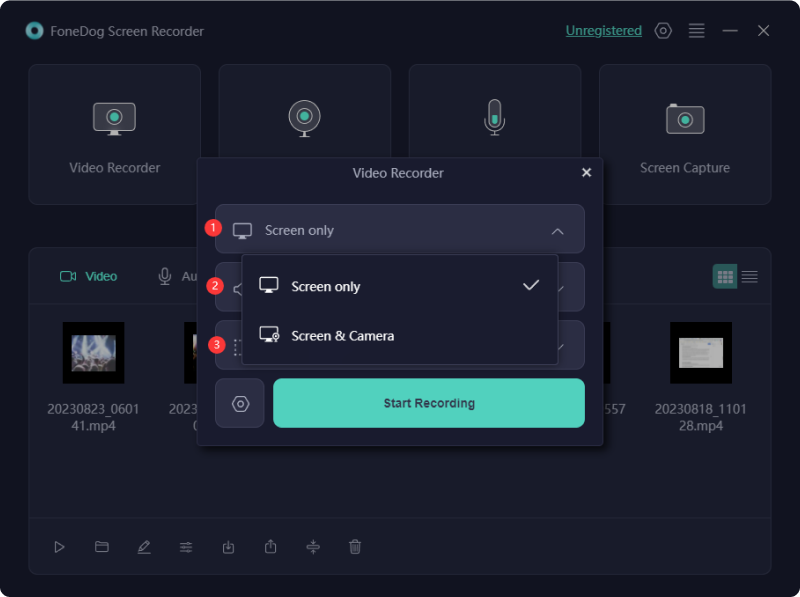
4. Une fois ces étapes terminées, vous devrez cliquer pour définir la zone d'enregistrement : La Fenêtre, le Plein Écran, ou éventuellement la Taille Personnalisée sont autant d'options parmi lesquelles vous pouvez choisir.
5. Choisissez d'enregistrer ou non le son. Vous devez appuyer "Son du système et microphone" afin d'enregistrer à la fois le son du système et celui du microphone, ou vous pouvez simplement cliquer sur "Microphone" ou, au choix, "Son du système" pour enregistrer un son. Si vous ne souhaitez enregistrer aucun son, activez ce bouton "Aucun".

6. Après quoi, vous devez sélectionner l'option qui indique "Commencer l'enregistrement" pour commencer la capture d'écran.

7. Lors de l'enregistrement, un menu coulissant avec des outils d'annotation s'affichera. Vous pouvez décider des couleurs de vos annotations en cliquant sur la touche "Editer". L'étape suivante consiste à appuyer sur la touche rouge d'arrêt afin d'arrêter l'enregistrement. Après cela, le matériel enregistré sera traité et stocké sur votre ordinateur.
8. Maintenez le "Pause" jusqu'à ce que vous soyez prêt à continuer. Ensuite, vous pouvez choisir l'option « Redémarrer » pour supprimer tous vos enregistrements et recommencer.
Si vous êtes un passionné de produits Mac, explorez les services de webinaires tels que Webex, GoToWebinar, comme également Zoom, ou peut-être d'autres options compatibles avec les systèmes Mac. Comment enregistrer efficacement un webinaire ? Utiliser le QuickTime Player enregistreur d'écran, disponible gratuitement. Cependant, notez que QuickTime Player ne peut capturer que l'audio externe de votre microphone. Pour une capture audio complète pendant les webinaires, envisagez d'utiliser un logiciel alternatif comme SoundFlower.

Dans cette section, vous saurez alors comment enregistrer un webinaire, que vous utilisiez votre téléphone, qu'il soit iOS ou Android. Vérifiez les étapes à suivre pour procéder :
Votre appareil Android propose également des options de capture d'écran simples. Suivez simplement ces étapes :
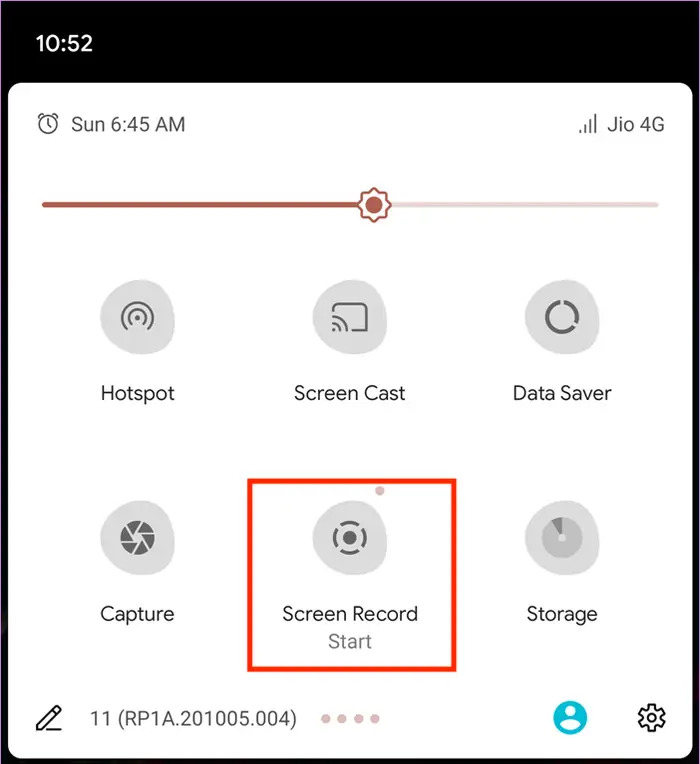
Gardez à l'esprit que, comme tout autre outil d'enregistrement d'écran préinstallé, l'enregistreur d'écran Android ne dispose pas de capacités d'édition immédiates. Par conséquent, vous devrez convertir votre vidéo enregistrée dans un autre format avant de la modifier.
Une fonctionnalité intégrée à iOS simplifie la gestion de la capture d'écran, englobant l'enregistrement des webinaires. L'outil intégré vise à rationaliser le processus d'enregistrement d'écran. Pour le lancer, suivez ces étapes :
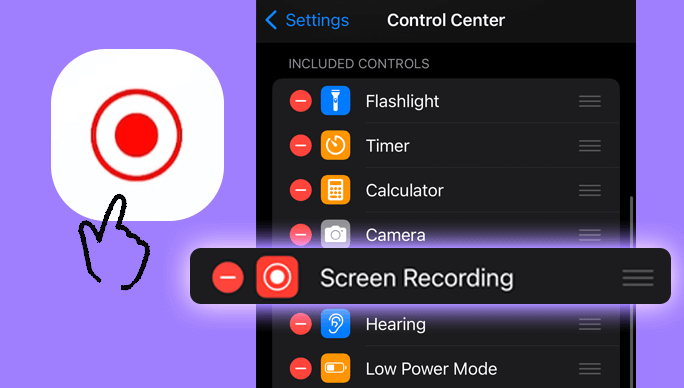
Ces directives simples vous guident efficacement tout au long de la procédure de capture d'écran. Néanmoins, ils ne disposent pas des capacités d’édition avancées que l’on trouve souvent dans certaines applications.
Les gens LIRE AUSSIGuide complet : Comment enregistrer un écran sur un ordinateur portable comme un proGuide détaillé : Comment enregistrer une réunion Zoom sur iPhone
En conclusion, avoir cette connaissance sur comment enregistrer un webinaire exige de choisir le bon outil qui correspond à vos besoins et préférences, chaque option offre des avantages uniques comme FoneDog Screen Recorder. Quel que soit le choix, donner la priorité à la facilité d'utilisation, à la qualité de sortie et à la compatibilité garantit une expérience d'enregistrement de webinaire fluide. Bon enregistrement !
Laisser un commentaire
Commentaire
Enregistreur d'écran
Logiciel d'enregistrement d'écran puissant pour capturer votre écran avec webcam et audio.
Articles Populaires
/
INTÉRESSANTTERNE
/
SIMPLEDIFFICILE
Je vous remercie! Voici vos choix:
Excellent
Évaluation: 4.7 / 5 (basé sur 66 notes)