

By Adela D. Louie, Dernière mise à jour: July 9, 2024
Avez-vous constamment réfléchi à la manière d'enregistrer les styles riches, les conversations fluides et les sons profonds de votre appareil ? Inutile de chercher plus loin ! Tout au long de cet article, nous vous montrerons comment maîtriser enregistrement audio interne et transformez votre appareil Windows 10 en une harmonie sonore virtuelle.
Cet article vous aide à apprendre comment enregistrer l'audio interne sur Windows 10, que vous soyez un développeur de contenu, un joueur ou un fan audio. Commençons et faisons passer vos compétences en enregistrement audio au niveau supérieur !
Partie 1. Comment enregistrer l'audio interne sur Windows 10 ou d'autres ordinateursPartie 2. 4 méthodes pour enregistrer l'audio interne sous Windows 10Partie 3. Que rechercher pour l'enregistreur audio interne et FAQConclusion
Enregistreur d'écran FoneDog est considéré comme l'une des meilleures options logicielles pour capturer l'audio interne sur Windows 10 en raison de ses fonctionnalités robustes et de son interface intuitive. Cet outil polyvalent capture non seulement les activités de l'écran, mais excelle également dans la préservation de l'audio interne de haute qualité de votre système. Pour utiliser l'enregistreur audio de FoneDog Screen Recorder pour l'audio interne :
Téléchargement gratuit
Pour Windows
Téléchargement gratuit
Pour les Mac normaux
Téléchargement gratuit
Pour M1, M2, M3

FoneDog Screen Recorder simplifie le processus d'enregistrement audio interne sous Windows 10, ce qui en fait un choix idéal pour les utilisateurs à la recherche d'une solution fiable et efficace.
Lorsque vous recherchez une solution rapide pour capturer de l'audio ou de la vidéo, les enregistreurs audio PC intégrés offrent une solution pratique. Lisez la suite pour savoir comment enregistrer facilement de l'audio interne sous Windows 10.
L'application d'enregistrement vocal intégrée, Windows Voice Recorder, est une fonctionnalité complémentaire fournie avec Windows 10. Si vous ne parvenez pas à la localiser, vous avez la possibilité de la télécharger manuellement à partir du Boutique d'applications Microsoft.
Ce qui distingue cet outil d'enregistrement audio, c'est son intégration inhérente à votre ordinateur Windows. Ce didacticiel vous guidera à travers les étapes simples de l'enregistrement audio d'un ordinateur sous Windows 10. Suivez simplement les instructions suivantes :
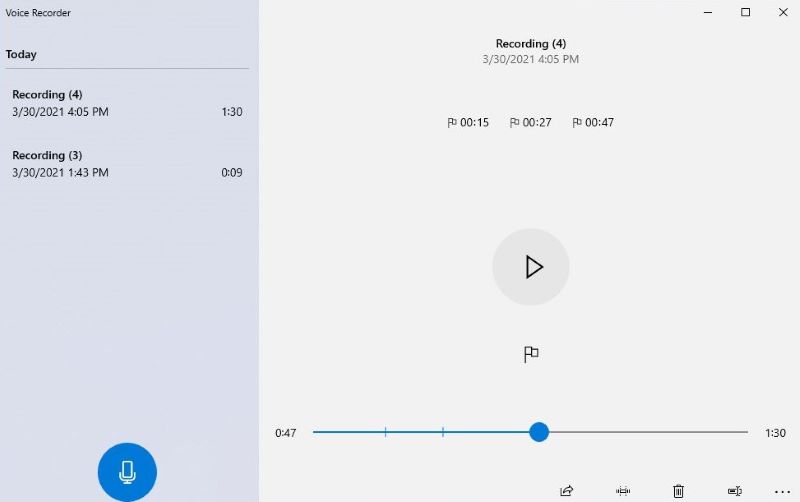
Audacity apparaît comme un outil d'édition et d'enregistrement audio convivial et polyvalent. Ses capacités s'étendent à la capture audio en direct via un microphone ou une table de mixage, ainsi qu'à la numérisation d'enregistrements provenant de médias alternatifs. Après l'enregistrement, manipulez votre audio sans effort grâce aux fonctions de couper, copier, coller et supprimer.
Notamment, Audacity facilite l'exportation d'enregistrements dans différents formats de fichiers, permettant l'exportation simultanée de plusieurs fichiers. Cela s’avère inestimable lors de la diffusion de vos enregistrements sur diverses plateformes dans différents formats. Suivez les étapes suivantes pour lancer l'enregistrement sonore sur Windows 10 avec Audace :
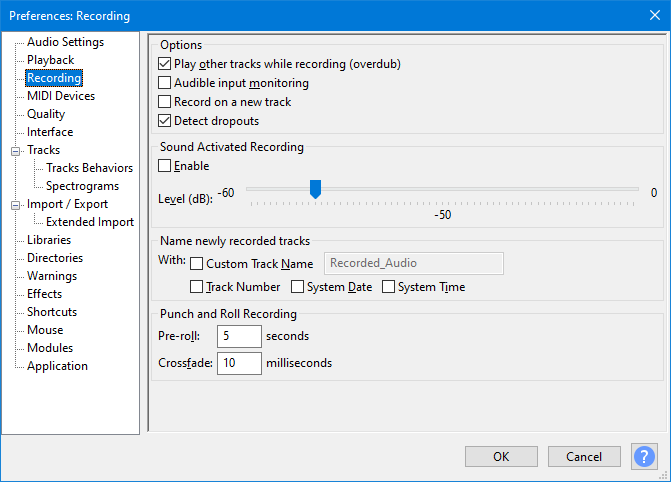
Dans le système d'exploitation Windows, Stereo Mix se distingue comme une fonction d'enregistrement unique conçue pour capturer la sortie audio exacte émanant des haut-parleurs ou des écouteurs de votre ordinateur. L'activation de cet outil vous donne la possibilité de enregistrer le son du système sous Windows 10 avec mixage stéréo.
Bien que certains utilisateurs puissent au début avoir du mal avec le processus de configuration, l'ajustement des paramètres de votre ordinateur est la clé pour libérer tout le potentiel de cet outil. Une fois configuré, le processus d'enregistrement devient une expérience transparente. Ne négligez pas cette ressource inestimable. Suivez ces étapes pour libérer la puissance du mixage stéréo :
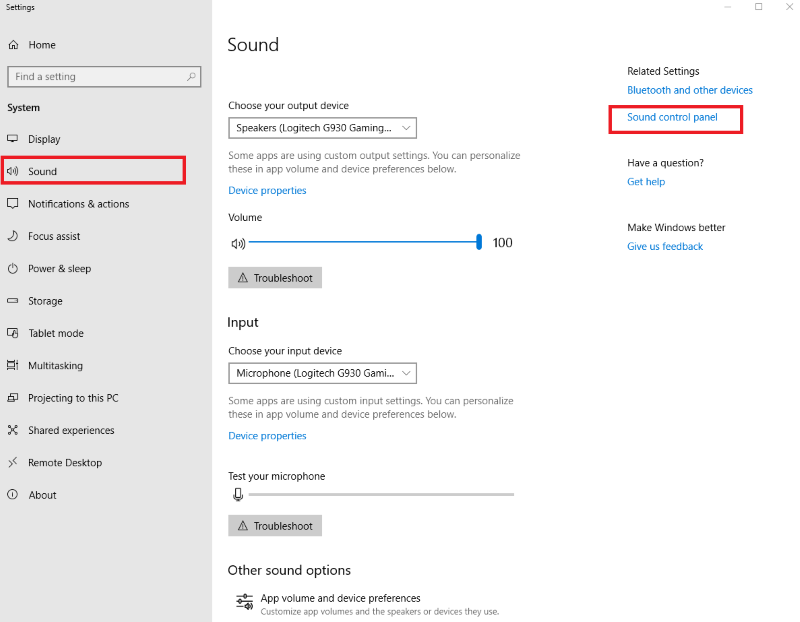
Au-delà du recours à un logiciel d'enregistrement audio interne dédié, il existe une méthode simple pour capturer les sons internes émanant de votre ordinateur. Tout ce dont vous avez besoin est un connecteur mâle 3.5 mm et un adaptateur audio USB.
Alors que le câble audio sert d’outil d’enregistrement d’écran rudimentaire pour les PC Windows, ses performances sont plutôt standards. Si vous avez envie de plus de sophistication, explorez les options alternatives présentées dans ce guide.
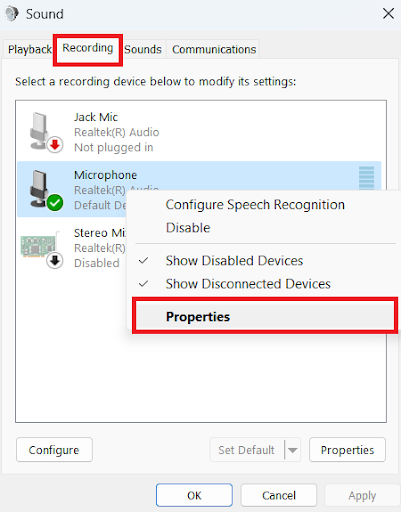
Lorsque vous recherchez un outil d'enregistrement audio parmi la pléthore de programmes disponibles, de nombreuses considérations entrent en jeu. Nous préconisons de prêter attention en priorité à ces trois facteurs clés :
Prendre en considération vos préférences et vos besoins augmente la probabilité de faire un choix éclairé.
Maintenant que vous avez quelques conseils sur ce qu'il faut rechercher pour un tel enregistreur audio interne, nous citons quelques questions les plus fréquemment répondues :
Oui, le programme Voice Recorder est un outil d'enregistrement vocal intégré à Windows 10. Si vous avez besoin d'une solution rapide pour capturer de l'audio sur votre PC, cette application est votre solution. Il facilite l'enregistrement d'entretiens, de discussions, de conférences ou de tout ce qui est audible.
Pour enregistrer de l'audio interne sous Windows 10, vous aurez besoin d'un logiciel spécialisé. Ces outils vous permettent de capturer les sons complexes de votre système, offrant ainsi une solution complète pour l'enregistrement audio interne.
Les gens LIRE AUSSIGuide définitif sur la façon d'enregistrer de l'audio interne sur Mac14 meilleurs enregistreurs audio internes pour Windows/Mac/téléphone
En conclusion, maîtriser sur comment enregistrer l'audio interne sur Windows 10 est désormais à portée de main. Que ce soit en utilisant un logiciel spécialisé comme FoneDog Screen Recorder ou des méthodes alternatives, capturer les nuances des sons du système est devenu accessible. Améliorez votre jeu d'enregistrement audio sans effort et libérez une symphonie de paysages sonores numériques.
Laisser un commentaire
Commentaire
Enregistreur d'écran
Logiciel d'enregistrement d'écran puissant pour capturer votre écran avec webcam et audio.
Articles Populaires
/
INTÉRESSANTTERNE
/
SIMPLEDIFFICILE
Je vous remercie! Voici vos choix:
Excellent
Évaluation: 4.8 / 5 (basé sur 65 notes)