By Adela D. Louie, Dernière mise à jour: June 13, 2024
Dans un monde où la communication visuelle règne en maître, la capacité de capturer des activités à l'écran accompagné d'un son cristallin est devenu une compétence inestimable. Entrez dans Windows 11, le dernier système d'exploitation qui promet une expérience utilisateur transparente et améliorée. Êtes-vous prêt à libérer tout son potentiel ?
Dans ce guide, nous approfondissons comment enregistrer l'écran sur Windows 11 avec audio l'intégration. Que vous soyez un créateur de contenu, un éducateur ou simplement désireux de partager votre expertise, ce didacticiel vise à vous doter des outils et du savoir-faire nécessaires pour enregistrer sans effort votre écran avec un son captivant. Rejoignez-nous dans ce voyage alors que nous parcourons des instructions étape par étape, découvrant les trucs et astuces pour améliorer votre jeu d'enregistrement d'écran Windows 11.
Partie 1. Méthodes pour enregistrer un écran sous Windows 11 avec audioPartie 2. Meilleur moyen d'enregistrer un enregistrement sur Windows 11 avec audioPartie 3. Présentation : Windows 11 et ses fonctionnalités pour l'enregistrement d'écranPartie 4. Avantages de l'enregistrement d'écran avec audio sous Windows 11Conclusion
Partie 1. Méthodes pour enregistrer un écran sous Windows 11 avec audio
In Windows 11, il existe différentes méthodes pour enregistrez votre écran avec de l'audio, notamment en utilisant la Xbox Game Bar intégrée, le widget Capture ou des applications tierces. Voici les étapes à suivre pour utiliser deux méthodes intégrées principales :
Méthode 1 : Utiliser la Xbox Game Bar
Voici comment filtrer l'enregistrement sur Windows 11 avec audio à l'aide de la Xbox Gmae Bar.
- Commencez par lancer la Xbox Game Bar sur votre système Windows 11. Cela peut être fait en appuyant sur la combinaison de touches
Win + G sur votre clavier. Une fois activée, l'interface Xbox Game Bar apparaîtra sur votre écran, offrant diverses options de jeu et d'enregistrement.
- En appuyant sur
Win + G, un message de confirmation peut s'afficher vous demandant : "Oui, c'est un jeu. " Vous devrez confirmer cela pour continuer.
- Dans l'interface de la Xbox Game Bar, vous trouverez un ensemble d'icônes et d'options. Pour commencer à enregistrer votre écran avec l'audio, recherchez le "Capturer" et cliquez dessus, qui est représenté par une icône circulaire à l'intérieur d'un carré.
- Alternativement, vous pouvez également utiliser le raccourci clavier
Win + Alt + R pour démarrer l'enregistrement.
- Si vous souhaitez inclure de l'audio dans votre enregistrement, assurez-vous que le "Enregistrer le micro" L'option est activée dans les paramètres de la Xbox Game Bar. L'activation de cette option permet la capture de l'entrée de votre microphone, en synchronisant l'audio avec la vidéo enregistrée.
- Pour conclure l'enregistrement, vous avez deux options. Cliquez soit sur le bouton d'arrêt désigné disponible dans l'interface de la Xbox Game Bar, soit utilisez le même raccourci clavier (
Win + Alt + R) que vous avez initialement utilisé pour démarrer l’enregistrement.
- Une fois l'enregistrement terminé, ouvrez à nouveau la Xbox Game Bar et cette fois, accédez à l'onglet Capture de l'interface. Vous trouverez ici une collection de vos clips enregistrés. Sélectionnez simplement le clip souhaité dans la liste pour l’afficher ou le modifier.
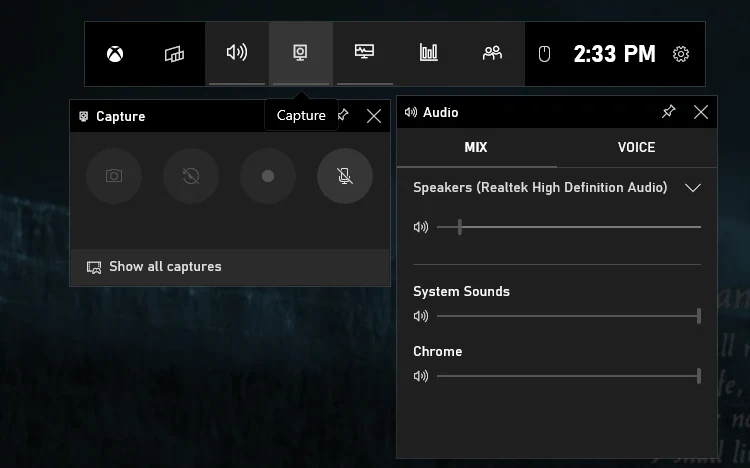
Ces étapes décrivent le processus d'utilisation du Barre de jeu Xbox sur Windows 11 pour enregistrer votre écran avec audio, vous offrant ainsi un moyen pratique de capturer et de gérer votre contenu enregistré.
Méthode 2 : utilisation du widget de capture
Pour en profiter, vous pouvez ensuite suivre les étapes ci-dessous :
- Pour commencer, localisez et sélectionnez le bouton Widgets dans la barre des tâches ou appuyez sur le raccourci clavier
Win + W. Cette action ouvrira le panneau Widgets, où vous pourrez accéder à divers widgets et outils Windows 11.
- Dans le panneau Widgets, recherchez le Widget de capture. Une fois trouvé, cliquez sur le widget Capture pour lancer son lancement. Cette action ouvrira l'interface du widget Capture, prête à l'emploi.
- Une fois l'interface du widget Capture affichée, localisez et cliquez sur le "Enregistrement" dans le widget. Si vous avez l'intention de capturer de l'audio à côté de la vidéo, assurez-vous que l'icône du microphone est activée ou activée avant de commencer le processus d'enregistrement.
- Pour conclure l'enregistrement, revenez à l'interface du widget Capture. Localisez et sélectionnez le "Arrêter", qui arrêtera la session d'enregistrement en cours.
- Vos clips vidéo enregistrés seront automatiquement sauvegardés dans le dossier "Captures". Pour accéder à ces enregistrements, naviguez dans l'explorateur de fichiers en sélectionnant "ce PC">"Vidéos">"Captures".
- Vous pouvez également accéder aux clips enregistrés via l'onglet « Captures » dédié de la Xbox Game Bar, offrant un moyen pratique de consulter et de gérer vos enregistrements enregistrés.
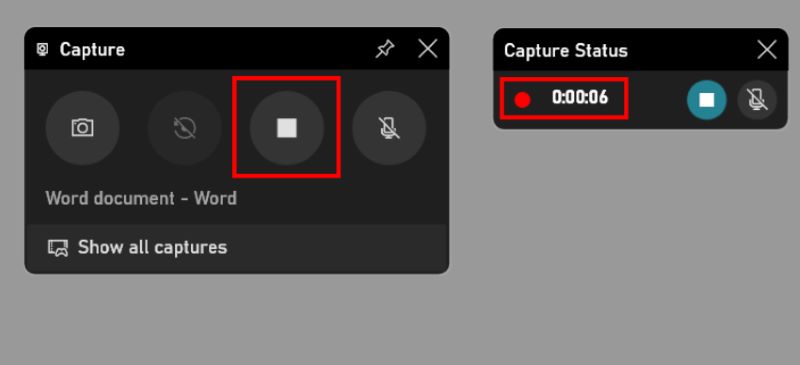
Ces méthodes offrent un moyen pratique d'enregistrer un écran sur Windows 11 avec de l'audio directement sans avoir besoin de logiciel supplémentaire. Toutefois, si vous avez besoin de fonctionnalités ou d'options de personnalisation plus avancées, les applications d'enregistrement d'écran tierces disponibles sur le Microsoft Store ou sur d'autres plates-formes peuvent également être envisagées.
Partie 2. Meilleur moyen d'enregistrer un enregistrement sur Windows 11 avec audio
Enregistreur d'écran FoneDog se distingue comme une solution de premier plan pour capturer des activités d’écran avec audio sous Windows 11. Ce logiciel est réputé pour son interface conviviale et ses fonctionnalités complètes, ce qui en fait un excellent choix pour ceux qui recherchent un outil d’enregistrement d’écran polyvalent et efficace.
Avec FoneDog Screen Recorder, les utilisateurs peuvent facilement capturer l'écran de Windows 11 et synchroniser l'audio, permettant une narration transparente, des explications ou tout élément sonore d'accompagnement pendant le processus d'enregistrement.
 Téléchargement gratuit
Pour Windows
Téléchargement gratuit
Pour Windows
 Téléchargement gratuit
Pour les Mac normaux
Téléchargement gratuit
Pour les Mac normaux
 Téléchargement gratuit
Pour M1, M2, M3
Téléchargement gratuit
Pour M1, M2, M3
Ce logiciel offre une gamme de fonctionnalités adaptées pour répondre à divers besoins d'enregistrement, telles que des paramètres d'enregistrement personnalisables pour la qualité vidéo, des ajustements de fréquence d'images, la sélection d'entrée audio à partir du son du système ou du microphone et la possibilité de capturer des régions spécifiques ou l'intégralité de l'écran.
Comment filtrer l'enregistrement :
- Téléchargez et installez l'application sur votre ordinateur. Une fois installé avec succès, lancez l’outil pour lancer le processus d’enregistrement.
- Dans FoneDog Screen Recorder, cliquez sur "Enregistreur vidéo" et choisissez entre le mode "Plein écran", le mode "Personnalisé" pour sélectionner des zones spécifiques à enregistrer, ou même choisir d'enregistrer exclusivement via une webcam connectée.
- Une fois les paramètres d'enregistrement déterminés, sélectionnez le Démarrer l'enregistrement bouton pour démarrer la session d’enregistrement. Pour plus de commodité, les utilisateurs peuvent choisir de configurer des raccourcis clavier personnalisés pour démarrer et terminer rapidement les sessions d'enregistrement.
- Pendant l'enregistrement, les utilisateurs peuvent suspendre et reprendre l'enregistrement à l'aide des boutons désignés, garantissant ainsi un contrôle facile et une capture précise des segments souhaités. De plus, le logiciel offre des capacités d'annotation en temps réel, permettant aux utilisateurs de superposer du texte, des lignes et des formes sur les enregistrements, facilitant ainsi la prise de notes ou la mise en valeur à tout moment.
- À la fin du processus d'enregistrement, appuyez simplement sur la touche "Arrêter", indiquant que le processus d'enregistrement est terminé. Une fois l'enregistrement terminé, l'utilisateur peut consulter le contenu capturé et effectuer d'éventuelles modifications avant la sortie finale, telles que la suppression de segments indésirables.

Comment enregistrer de l'audio :
- L'application propose plusieurs façons de démarrer l'enregistrement. Vous pouvez sélectionner le "Enregistreur audio" dans le menu déroulant de l'application.
- Avant de démarrer le processus d'enregistrement, sélectionnez Microphone ou Son système.
- Une fois ces paramètres configurés, lancez l'enregistrement en cliquant sur le bouton Bouton vert.
- Tout au long du processus d'enregistrement, les utilisateurs gardent toujours le contrôle et peuvent mettre en pause, arrêter ou reprendre l'enregistrement à tout moment à l'aide des boutons de commande intuitifs situés à côté de l'audio.
- Après avoir terminé l'enregistrement audio souhaité, l'utilisateur clique sur le bouton "Arrêter" pour mettre fin à la session. L'individu est alors libre de sauvegarder la vidéo enregistrée à un emplacement préféré sur l'ordinateur.
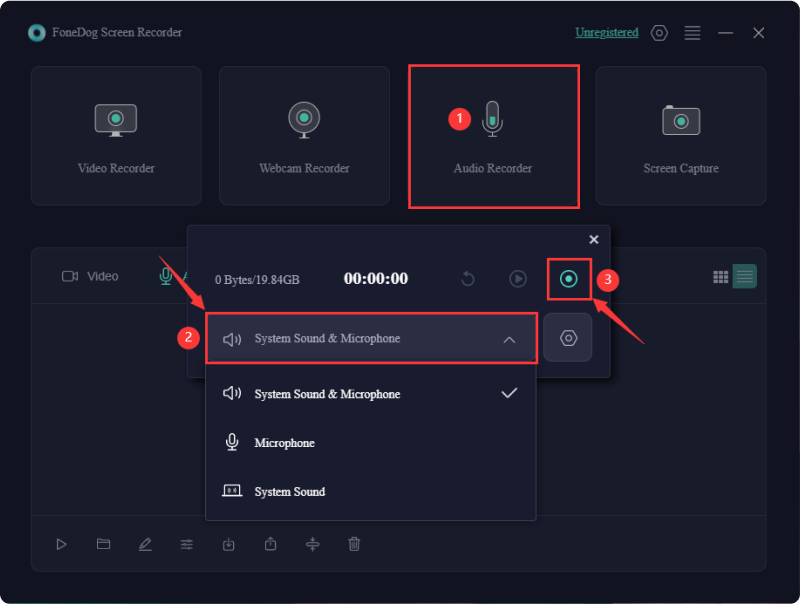
Partie 3. Présentation : Windows 11 et ses fonctionnalités pour l'enregistrement d'écran
Windows 11 est le dernier système d'exploitation publié par Microsoft, succédant à Windows 10. Il apporte plusieurs nouvelles fonctionnalités ainsi que ces améliorations, notamment des améliorations des capacités d'enregistrement d'écran. Voici quelques-unes des fonctionnalités de Windows 11 liées à l’enregistrement d’écran :
-
Enregistreur d'écran intégré : Windows 11 est livré avec un outil d'enregistrement d'écran natif, permettant aux utilisateurs de capturer plus facilement leurs activités à l'écran sans avoir besoin de logiciel tiers. Cet outil permet aux utilisateurs d'enregistrer l'intégralité de leur écran ou de sélectionner des zones spécifiques.
-
Capture audio : La fonction d'enregistrement d'écran de Windows 11 permet aux utilisateurs de capturer non seulement des visuels, mais également du son système ou des sources audio externes (comme un microphone). Ceci est crucial pour créer des didacticiels vidéo complets, des présentations ou du contenu de jeu où une narration audio ou des effets sonores sont requis.
-
Personnalisation des paramètres d'enregistrement : Les utilisateurs ont la possibilité d'ajuster divers paramètres d'enregistrement, tels que la qualité vidéo, la fréquence d'images et les sources d'entrée audio, en fonction de leurs besoins et préférences spécifiques.
-
Facilité d'accés: Windows 11 vise à rationaliser l'expérience utilisateur, en rendant l'outil d'enregistrement d'écran facilement accessible via l'interface du système, éventuellement via le menu Démarrer remanié ou dans l'application Paramètres.
-
Intégration avec les fonctionnalités de jeu : Pour les joueurs, Windows 11 peut encore améliorer l'expérience de jeu en permettant l'enregistrement du jeu avec audio, offrant ainsi une possibilité de création de contenu ou de partage des moments forts du jeu.
-
Interface utilisateur améliorée : Avec l'interface repensée de Windows 11, la fonction d'enregistrement d'écran pourrait avoir une présentation plus conviviale, offrant une expérience d'enregistrement plus fluide et plus intuitive par rapport à ses prédécesseurs.
Partie 4. Avantages de l'enregistrement d'écran avec audio sous Windows 11
L'enregistrement d'écran avec audio sur Windows 11 offre plusieurs avantages, s'adressant à un large éventail d'utilisateurs dans divers secteurs et objectifs :
- Communication et instructions améliorées : l'intégration de l'audio avec les enregistrements d'écran facilite une communication plus claire. Qu'il s'agisse d'un didacticiel, d'une démonstration ou d'une vidéo pédagogique, l'ajout d'une narration audio aide à expliquer les concepts, à guider les utilisateurs tout au long des processus et à assurer une meilleure compréhension.
- Démonstrations complètes : en capturant à la fois des éléments visuels et audio, les enregistrements d'écran sur Windows 11 permettent des démonstrations complètes. Ceci est particulièrement utile pour présenter les fonctionnalités du logiciel, les étapes de dépannage ou expliquer des tâches complexes avec des conseils audiovisuels détaillés.
- Formation et éducation efficaces : dans les contextes éducatifs ou de formation professionnelle, la combinaison de l'enregistrement d'écran et de l'audio permet aux éducateurs et aux formateurs de créer du matériel attrayant. Il aide à transmettre efficacement les informations, à s'adapter à différents styles d'apprentissage et à assurer la conservation des informations.
- Création et partage de contenu : pour les créateurs de contenu, les influenceurs et les joueurs, la possibilité d'enregistrer des écrans avec audio sur Windows 11 est inestimable. Il permet la création de contenu vidéo, d'enregistrements de gameplay, de critiques et de didacticiels de haute qualité, favorisant ainsi l'engagement et le partage sur différentes plateformes.
- Collaboration et travail à distance : dans les scénarios de travail à distance, les enregistrements d'écran avec audio constituent un excellent outil de collaboration. Les membres de l'équipe peuvent facilement créer et partager des enregistrements pour démontrer les flux de travail, partager des idées, résoudre des problèmes ou présenter les mises à jour du projet de manière plus complète.
- Documentation et résolution de problèmes : les enregistrements d'écran avec audio constituent des outils de documentation précieux. Ils aident à documenter les processus, à capturer les bogues ou erreurs logiciels pour le dépannage et à créer des guides étape par étape qui aident à résoudre les problèmes.
- Productivité personnelle et professionnelle : l'utilisation de l'enregistrement d'écran avec audio sur Windows 11 peut également améliorer la productivité personnelle. Il permet aux individus de créer des listes de tâches, d'enregistrer des présentations, de capturer des séances de brainstorming ou même de documenter leurs réalisations personnelles pour s'améliorer.
Les gens LIRE AUSSIGuide complet 2024 : Comment enregistrer un écran sous Windows 11Combien de temps pouvez-vous enregistrer un écran : tout ce qu'il faut savoir
Conclusion
Les puissantes capacités d'enregistrement d'écran natives de Windows 11, associées à des solutions polyvalentes telles que FoneDog Screen Recorder, facilitent la capture d'écran. enregistrer l'écran sur Windows 11 avec audio. Le système d'exploitation propose des outils intégrés intuitifs tels que les widgets Xbox Game Bar et Capture tout en offrant des fonctionnalités avancées via des applications dédiées.
Cette polyvalence, combinée à l'interface conviviale de Windows 11, améliore son potentiel pour répondre à un large éventail de besoins d'enregistrement d'écran, s'adressant à la fois aux utilisateurs réguliers et aux professionnels. Nous espérons que cela vous aidera et passez une bonne journée !


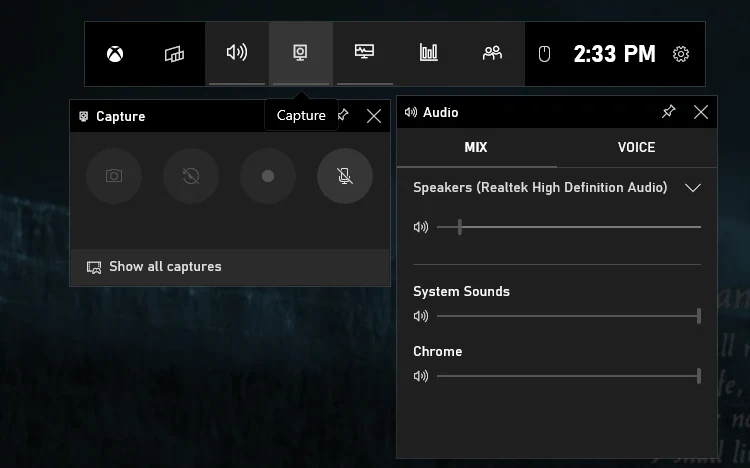
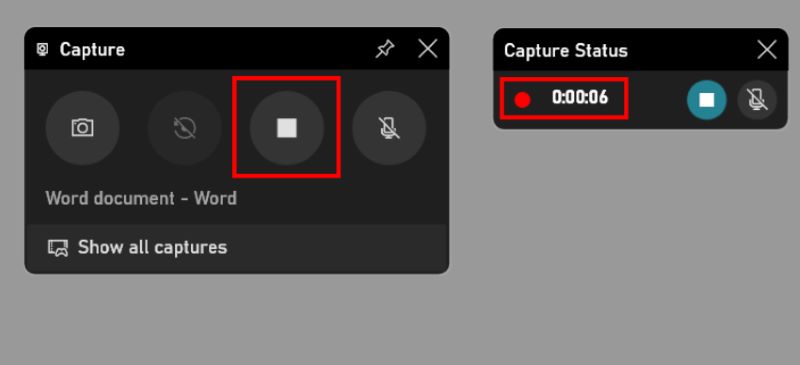
Téléchargement gratuit
Pour Windows
Téléchargement gratuit
Pour les Mac normaux
Téléchargement gratuit
Pour M1, M2, M3

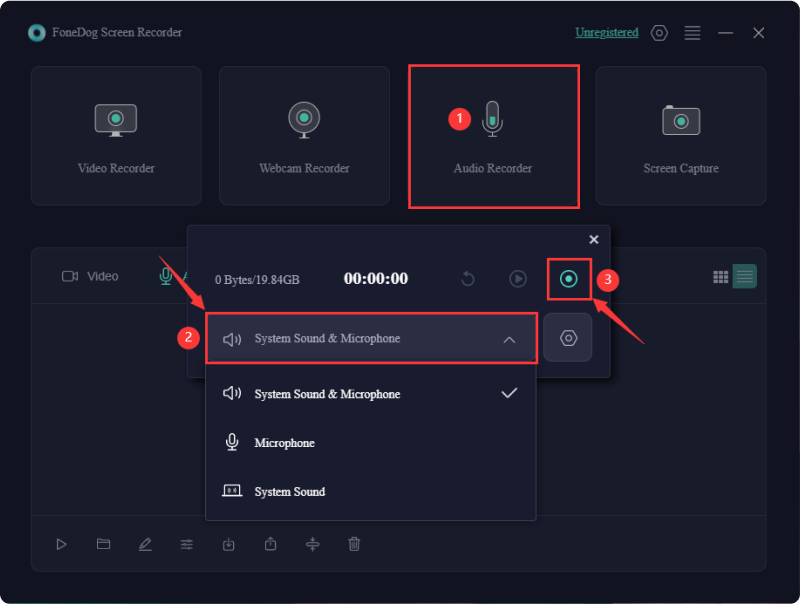
/
/