

By Adela D. Louie, Dernière mise à jour: August 8, 2024
La montée en puissance de Zoom a été remarquée pendant la pandémie, car tout le monde était obligé de travailler à distance ou de suivre des cours en ligne tout en restant en communication les uns avec les autres. Il est si puissant, simple et facile à utiliser, surtout si vous disposez d'un abonnement premium (pas de limitation de temps, de participants ou de cloud pour l'enregistrement des réunions) et que vous ne pouvez pas utiliser de logiciel tiers.
Cependant, la disponibilité de logiciel d'enregistrement ne limite pas votre expérience, car ils offrent une large portée d'enregistrement, y compris la pensée de comment s'enregistrer sur Zoom, comme présenté ci-dessous :
Partie 1. Comment vous enregistrer sur Zoom via ZoomPartie 2. Comment vous enregistrer sur Zoom à l'aide d'un logicielPartie 3. Comment vous enregistrer sur Zoom à l'aide de l'enregistreur d'écran système par défautConclusion
Zoom fournit des options d'enregistrement par défaut pour la réunion si vous disposez de la version payante et de l'hôte de la réunion. Si vous répondez aux facteurs mentionnés, voici ce que vous devez savoir sur la façon de vous enregistrer sur Zoom.
Ouvrez l'application Zoom sur votre ordinateur (si vous l'avez déjà) ; cependant, vous pouvez facilement télécharger le logiciel depuis Google avec son lien. Ensuite, connectez-vous à votre compte.
Accédez à l’onglet Accueil > Paramètres de l’équipement et faites défiler jusqu’au paramètre « Enregistrement ». À partir de là, sélectionnez l'endroit où vous souhaitez enregistrer votre fichier d'enregistrement une fois la réunion terminée.
Démarrez la réunion en cliquant sur «New réunion» sur l'interface d'accueil.
Dans l'onglet Paramètres ci-dessous, vous pouvez voir le "Enregistrement» juste après « Partager l'écran ». Cliquez et un message apparaît : « Enregistrement… » dans le coin supérieur gauche, là où vous avez pu faire une pause ou vous arrêter au milieu de la réunion. Vous pouvez choisir dans le champ « Aperçu » » la mise en page de la réunion que vous préférez. Pour vous enregistrer, ouvrez simplement votre caméra en cliquant sur le bouton « .Appareil photo" dans le coin gauche de l'onglet.
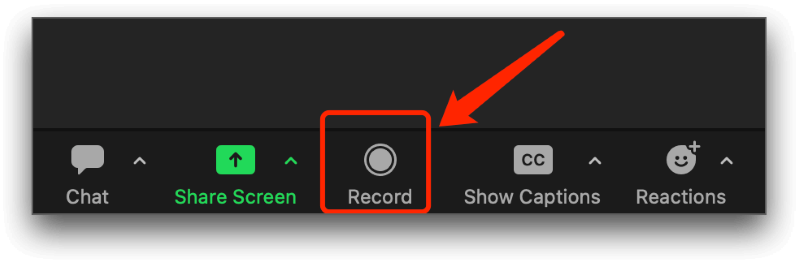
Cliquez sur le bouton « Arrêter », et l'enregistrement sera accessible sur la page « Réunions », dans l'onglet « Enregistré » à côté de «À venir ».
L'utilisation de logiciels externes tels que Enregistreur d'écran FoneDog vous offre commodité et accessibilité, sans limitations telles que l'enregistrement de la réunion en tant que participant, les contraintes de temps ou les restrictions de stockage dans le cloud, tout en produisant un résultat de qualité.
De plus, vous pouvez également personnaliser la zone dans laquelle vous souhaitez enregistrer sur les réunions Zoom et personnalisez les raccourcis clavier d'enregistrement pour un processus d'enregistrement rapide. Voici comment utiliser FoneDog Screen Recorder pour vous enregistrer sur Zoom.
Téléchargement gratuit
Pour Windows
Téléchargement gratuit
Pour les Mac normaux
Téléchargement gratuit
Pour M1, M2, M3
Puisque vous souhaitez utiliser Zoom, ouvrez et connectez-vous à votre compte, ou rejoignez simplement le lien de la réunion (si vous participez à une certaine réunion). Ensuite, ouvrez FoneDog Screen Recorder > sélectionnez « Enregistreur vidéo ».
Sélectionnez l'option « Écran et caméra » pour vous enregistrer avec votre webcam > Choisissez les dimensions : soit plein écran, la fenêtre elle-même, ou taille personnalisée (en faisant glisser la zone choisie).
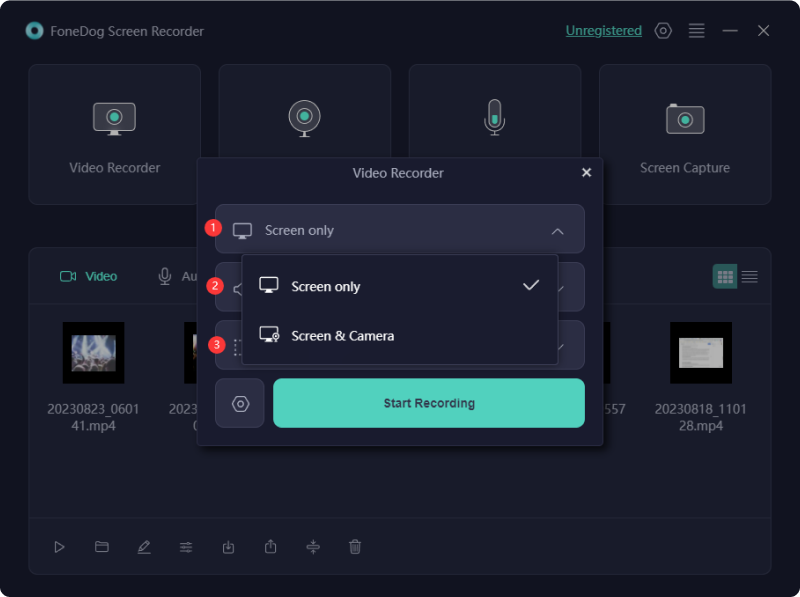
Ensuite, ajustez la base audio en fonction de vos besoins : « Son du système », « Microphone », Son du système et microphone » ou « Aucun ».

Cliquez sur « Démarrer l'enregistrement » ou utilisez simplement le raccourci lorsque vous êtes dans l'onglet de la réunion Zoom. Vous pouvez le sélectionner et le personnaliser dans Paramètres > Raccourcis clavier. (Ici vous pouvez voir la touche de raccourci par défaut, qui peut être modifiée en fonction de vos préférences.)
Trouvé dans l'onglet flottant, cliquez sur le bouton rouge pour arrêter ; Icône « Pause » pour faire une pause ; et la flèche tournante vers « Recommencer »
Les ordinateurs, dans un premier temps, développent des captures d'écran, puis ajoutent des fonctionnalités d'enregistrement d'écran grâce auxquelles vous pouvez vous enregistrer lors de réunions à distance telles que Zoom et d'autres plates-formes. Différents enregistreurs d'écran par défaut étaient disponibles en fonction de votre ordinateur (Mac ou Windows) et du système d'exploitation disponible. Vous trouverez ci-dessous les moyens de vous enregistrer sur Zoom à l'aide de l'enregistreur système par défaut disponible sur votre ordinateur.
Barre de jeu Xbox vous permet d'enregistrer votre écran ainsi que de vous enregistrer facilement lors de la réunion Zoom, et sans demander l'autorisation d'enregistrement à l'hôte. Voici comment:

Tout comme sous Windows, Mac vous permet également d'enregistrer votre écran et, en même temps, vous-même dans Zoom en quelques clics sur le clavier. Voici les étapes :
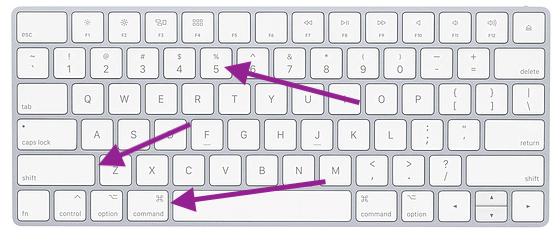
Cependant, ces fonctionnalités (Xbox Game Bar et Mac Screen Recorder) ne seront disponibles que dans les dernières versions de son système d'exploitation et auront des limites en ce qui concerne la durée d'enregistrement.) Sauf si vous l'avez et ce ne sera pas un problème.
Les gens LIRE AUSSIGuide 2024 : Comment enregistrer une réunion Zoom en tant que participantGuide détaillé : Comment enregistrer une réunion Zoom sur iPhone
Dans l'ensemble, il existe plusieurs façons de s'enregistrer sur Zoom, mais tout se résume à la qualité du résultat et à la commodité qu'il offrira aux utilisateurs, tout comme FoneDog Screen Recorder, qui offre une grande variété de fonctionnalités avec des attributs d'enregistrement presque illimités (non seulement l'enregistrement d'écran, mais également l'enregistrement par webcam, l'enregistrement audio et la capture d'écran), le tout dans un seul logiciel.
Laisser un commentaire
Commentaire
Enregistreur d'écran
Logiciel d'enregistrement d'écran puissant pour capturer votre écran avec webcam et audio.
Articles Populaires
/
INTÉRESSANTTERNE
/
SIMPLEDIFFICILE
Je vous remercie! Voici vos choix:
Excellent
Évaluation: 4.7 / 5 (basé sur 95 notes)