

By Adela D. Louie, Dernière mise à jour: February 28, 2024
Avez-vous déjà souhaité enregistrer la nature fondamentale d’une conférence Zoom animée pour une consultation future ? Améliorez la productivité en utilisant cet article sur comment enregistrer une réunion Zoom en tant que participant, en veillant à ce qu’aucun fait important ne soit négligé.
Explorez le domaine des conférences virtuelles d'une manière unique en révélant le processus de simple capture de ces discussions transformatrices. Si vous êtes un étudiant cherchant à enregistrer des idées de cours ou un professionnel souhaitant documenter des choix commerciaux importants, cet article vous servira de guide complet.
Rejoignez-nous pour clarifier le processus, garantissant que vous resterez informé à tout moment. Améliorez vos compétences en communication virtuelle et assurez-vous que chaque interaction Zoom est significative. Transformez vos rencontres en atouts durables !
Partie n°1 : Comment enregistrer une réunion Zoom en tant que participantPartie n°2 : Meilleur moyen d'enregistrer une réunion Zoom sans autorisation (Windows et Mac)Partie n°3 : FAQ sur la façon d'enregistrer une réunion Zoom en tant que participantConclusion
Pour les personnes ayant déjà animé des réunions Zoom, vous savez probablement que le logiciel peut enregistrer vos visioconférences. Il est facile de partager la session enregistrée une fois la réunion terminée. Cependant, la façon dont les choses fonctionnent change lorsque vous êtes un joueur.
Cette section répond à votre question. Apprenez tout ce que vous devez savoir sur l’enregistrement secret de discussions Zoom sans que les autres personnes y participent. Découvrez comment enregistrer une réunion Zoom en tant que participant et apprenez à voir les choses du point de vue de l'autre personne dans le monde de l'enregistrement.
Que pensez-vous de la capture de sessions Zoom sur des appareils iOS sans obtenir au préalable l’autorisation appropriée ? Grâce à l'enregistreur d'écran iOS inclus sur votre iPhone ou iPad, effectuer cette tâche est remarquablement simple et basique. En utilisant ce logiciel, vous aurez la possibilité de capturer tout contenu affiché sur votre écran, y compris les réunions Zoom.
Pour commencer le processus d'enregistrement, veuillez suivre les instructions décrites ci-dessous :
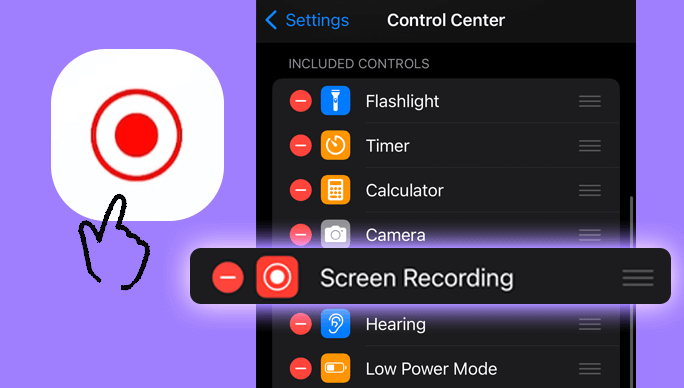
Afin de commencer facilement les captures audio des réunions Zoom, il est essentiel que ceux qui possèdent un smartphone Android utilisent l'enregistreur inclus. De même, il n'y a aucune obligation pour l'achat ou l'installation d'applications qui ne font pas partie du progiciel officiel.
Voici une explication du processus à suivre pour enregistrer des sessions Zoom sur Android sans obtenir au préalable le consentement :
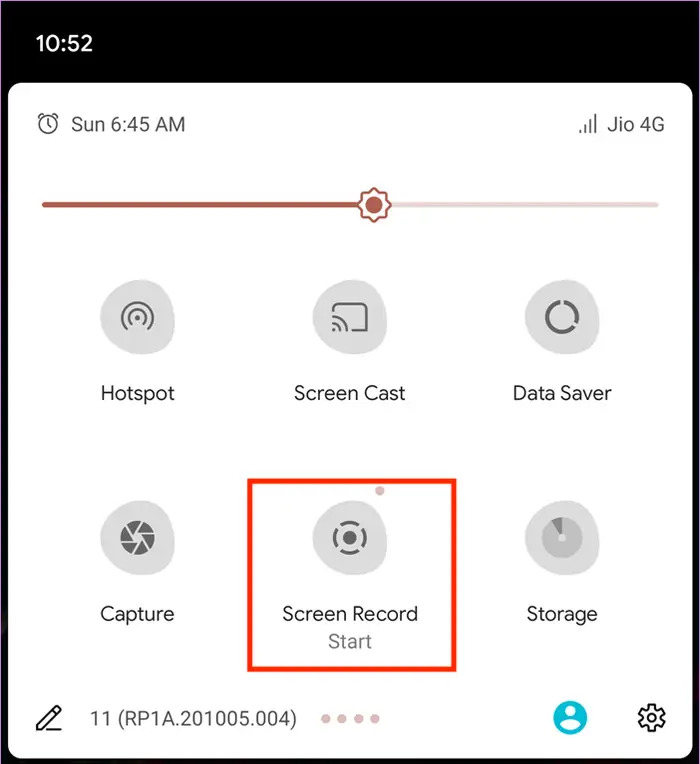
Si vous utilisez un Mac, tout comme les utilisateurs de Windows, vous avez la possibilité de capturer clandestinement des réunions Zoom via deux approches distinctes : soit en tirant parti de la fonctionnalité d'enregistrement d'écran inhérente à Mac, soit en optant pour une application d'enregistrement d'écran de votre préférence.
Voici un guide sur la façon d'enregistrer discrètement une réunion Zoom sur votre Mac sans obtenir le consentement de votre hôte :

Soyons honnêtes : parfois, demander la permission à votre hôte pour enregistrer la réunion n'est peut-être pas la solution idéale. Heureusement, capturer un Zoom une session sans l'approbation de l'hôte est réalisable sous Windows. Le processus varie selon que vous utilisez Windows 10 et supérieur ou d'autres appareils Windows. Vous trouverez ci-dessous deux manières d'enregistrer des réunions en tant que participant sans autorisation :
En utilisant la Xbox Game Bar préinstallée, exclusive aux PC Windows 10 et versions ultérieures, on peut enregistrer clandestinement des réunions Zoom sans obtenir le consentement de l'hôte. Vous trouverez ci-dessous un guide détaillé sur la façon de capturer discrètement une réunion Zoom sur Windows 10 :
Lorsque la barre de jeu Xbox n'est pas une option pour enregistrer des sessions Zoom sur les anciennes versions de Windows 10, ne vous inquiétez pas ! Il existe une solution alternative : utilisez n'importe quel outil d'enregistrement d'écran de votre choix. Un choix notable pour les sessions Zoom est Bandicam. Découvrez comment filtrer l'enregistrement de réunions Zoom sur votre PC Windows sans avoir besoin de l'autorisation de votre hôte à l'aide de Bandicam :
Enregistreur d'écran FoneDog constitue le meilleur choix pour capturer secrètement des réunions Zoom, offrant une méthode fluide et efficace pour les utilisateurs Mac et Windows. FoneDog se distingue des autres techniques en fournissant une interface conviviale et d'autres fonctionnalités qui améliorent l'expérience d'enregistrement.
Téléchargement gratuit
Pour Windows
Téléchargement gratuit
Pour les Mac normaux
Téléchargement gratuit
Pour M1, M2, M3
Voici comment enregistrer une réunion Zoom en tant que participant en utilisant ce enregistreur d'écran d'essai gratuit:
1. Commencez le processus en acquérant et en installant FoneDog Screen Recorder sur votre système d'exploitation respectif. La procédure de configuration est simple et peut être complétée avec un minimum d'effort en cliquant plusieurs fois avec la souris.
2. Une fois le processus d'installation terminé, lancez le programme FoneDog Screen Recorder. Ajustez vos paramètres d'enregistrement en fonction de vos goûts personnels. Indiquez la zone spécifique de l'écran à enregistrer, ajustez les préférences audio et sélectionnez le format de sortie souhaité.

3. Lancez FoneDog Screen Recorder, puis sélectionnez le "Commencer l'enregistrement" pour que vous puissiez commencer à filmer la réunion Zoom.

4. FoneDog Screen Recorder capture sans effort l'intégralité de la conférence Zoom, garantissant l'enregistrement de chaque détail sans nécessiter l'autorisation de l'hôte.
5. Une fois la conférence Zoom terminée, choisissez simplement le "Arrête d'enregistrer" bouton situé dans l'interface FoneDog pour terminer l'enregistrement.

6. FoneDog Screen Recorder possède des fonctionnalités d'édition qui vous permettent de supprimer les parties inutiles de votre enregistrement. Une fois le processus d'édition terminé, stockez l'enregistrement à l'endroit souhaité.
Voici les FAQ courantes concernant l'enregistrement d'une réunion Zoom en tant que telle d'un participant :
Est-il possible de capturer une réunion Zoom lorsque vous n'êtes pas l'hôte ?
Absolument, c'est faisable, mais utiliser la fonction d'enregistrement native de Zoom n'est pas une option. Pour tirer parti de la fonctionnalité d'enregistrement intégrée de Zoom, vous devez utiliser l'application de bureau et soit héberger la réunion, soit obtenir l'autorisation de l'hôte. L'hôte de la réunion exerce un contrôle total sur les autorisations d'enregistrement, déterminant si les participants peuvent documenter la session. Les tentatives non autorisées entraînent un message d'erreur d'enregistrement indiquant : « Vous n'êtes pas autorisé à enregistrer cette réunion. »
Est-il possible de distribuer la vidéo zoom enregistrée à d’autres ?
Affirmative. Vous pouvez certainement distribuer votre enregistrement à travers votre équipe. Vous avez la possibilité de fournir l’accessibilité aux membres de votre équipe et de distribuer l’enregistrement. Cela facilitera leur collaboration et leur permettra de partager des sessions cruciales avec leurs pairs.
Est-il permis de filmer subrepticement une conférence Zoom sans obtenir le consentement préalable ?
Est-il permis d'enregistrer une conférence Zoom sans obtenir le consentement préalable ? La réponse est affirmative et négative, en fonction de la nation ou de la localité en question. En règle générale, la majorité des pays exigent l'obtention d'une autorisation avant d'enregistrer toute forme de discussion en ligne ou téléphonique. Néanmoins, s'il y a le consentement unanime de toutes les personnes concernées, l'acte d'enregistrement peut être réalisé conformément à la loi. Quelle que soit la situation, il est conseillé d’obtenir le consentement avant de chercher à documenter une réunion.
Qu'est-ce qui m'empêche d'enregistrer ma réunion Zoom ?
L'enregistrement d'une réunion Zoom n'est possible que pour l'hôte ou les personnes ayant obtenu une autorisation d'enregistrement explicite de l'hôte. Pour savoir comment enregistrer une conférence Zoom sans obtenir d'autorisation, veuillez consulter les sections susmentionnées qui fournissent des instructions sur la façon d'enregistrer une réunion Zoom sur tout type d'appareil. Pour enregistrer l'écran de votre gadget, vous avez la possibilité d'utiliser les capacités d'enregistrement d'écran intégrées ou d'installer une application d'enregistrement d'écran dédiée.
Les gens LIRE AUSSI[2024] Comment pouvez-vous enregistrer un enregistrement FaceTime avec audio ?Guide complet sur la façon d'enregistrer une diffusion en direct sur PC
En conclusion, maîtriser le comment enregistrer une réunion Zoom en tant que participant dévoile un monde de productivité et de collaboration. Qu'il s'agisse d'outils spécialisés tels que FoneDog Screen Recorder, le processus permet aux utilisateurs de documenter les discussions de manière transparente. Élevez votre jeu de communication virtuelle et faites en sorte que chaque rencontre Zoom compte !
Laisser un commentaire
Commentaire
Enregistreur d'écran
Logiciel d'enregistrement d'écran puissant pour capturer votre écran avec webcam et audio.
Articles Populaires
/
INTÉRESSANTTERNE
/
SIMPLEDIFFICILE
Je vous remercie! Voici vos choix:
Excellent
Évaluation: 4.6 / 5 (basé sur 72 notes)