By Adela D. Louie, Dernière mise à jour: January 3, 2024
Avez-vous déjà souhaité pouvoir appuyer sur « pause » pendant un brainstorming ultra-rapide ou revivre ce moment « aha » de la réunion d'hier ? Entrez dans la révolution : l'enregistrement des sessions Zoom. Dans ce guide, nous dévoilons l'art de capturer ces moments virtuels, vous permettant de revisiter, réviser et conserver des discussions critiques sans effort.
Que ce soit pour prendre des notes, partager des idées ou simplement chérir ces étincelles « aha », cet article est votre ressource incontournable pour maîtriser comment enregistrer la réunion Zoom. Plongez pour découvrir des stratégies transparentes, des didacticiels étape par étape et des conseils avisés qui transforment vos sessions Zoom en ressources inestimables et intemporelles !
Partie n°1 : Meilleure option pour enregistrer des réunions Zoom – FoneDog Screen RecorderPartie n°2 : Options sur la façon d'enregistrer des réunions ZoomPartie n°3 : FAQConclusion
Partie n°1 : Meilleure option pour enregistrer des réunions Zoom – FoneDog Screen Recorder
Enregistreur d'écran FoneDog se présente comme une solution optimale pour capturer des réunions Zoom, offrant des capacités d'enregistrement transparentes, avec ou sans autorisations explicites. Cet outil polyvalent permet aux utilisateurs de capturer sans effort les moments essentiels des sessions Zoom, garantissant ainsi une expérience d'enregistrement complète.
 Téléchargement gratuitPour Windows
Téléchargement gratuitPour Windows Téléchargement gratuitPour les Mac normaux
Téléchargement gratuitPour les Mac normaux Téléchargement gratuitPour M1, M2, M3
Téléchargement gratuitPour M1, M2, M3
Pour utiliser cela logiciel d'enregistrement vidéo sans accès pour les réunions Zoom, suivez ces étapes :
1. Téléchargez et installez : commencez par télécharger et installer FoneDog Screen Recorder sur votre appareil.
2. Lancez l'application : ouvrez FoneDog Screen Recorder après l'installation. Assurez-vous que les paramètres de votre appareil autorisent la fonctionnalité d'enregistrement d'écran.
3. Sélectionnez le mode d'enregistrement : choisissez le mode d'enregistrement qui correspond à vos besoins. FoneDog Screen Recorder propose diverses options d'enregistrement adaptées aux différents besoins.

4. Ajustez les paramètres : configurez les paramètres d'enregistrement, y compris les sources audio, la résolution et d'autres préférences, garantissant une qualité d'enregistrement optimale.

5. Lancez l'enregistrement de la réunion Zoom : lancez l'application Zoom et démarrez votre réunion. Activez FoneDog Screen Recorder en appuyant sur les commandes appropriées dans l'interface de l'application.

6. Enregistrer une réunion Zoom: Avec le FoneDog Screen Recorder en fonctionnement, enregistrez de manière transparente l'intégralité de votre réunion Zoom, en capturant à la fois l'audio et la vidéo.
7. Terminer l'enregistrement et accéder aux fichiers : une fois la réunion terminée, arrêtez l'enregistrement dans FoneDog Screen Recorder. Accédez et examinez la réunion Zoom enregistrée directement dans l'application ou dans l'emplacement de stockage désigné sur votre appareil.

FoneDog Screen Recorder est un allié fiable, facilitant les enregistrements de réunions Zoom sans tracas, quelles que soient les autorisations, tout en conservant une qualité d'enregistrement supérieure et des fonctionnalités conviviales.
Partie n°2 : Options sur la façon d'enregistrer des réunions Zoom
Zoom simplifie l'enregistrement vidéo en ligne pour les réunions, les webinaires et les événements. Pour les hôtes d’événements ou les participants autorisés. Les utilisateurs gratuits stockent les enregistrements localement ; les abonnés payants bénéficient du stockage cloud. N'importe qui, quel que soit son rôle ou ses autorisations, peut enregistrer des sessions Zoom à l'aide de l'enregistrement d'écran intégré sur la plupart des appareils. Vous trouverez ci-dessous les différentes options que vous pourrez ensuite utiliser pour enregistrer des réunions Zoom :
Option n°1 : enregistrer une réunion Zoom à partir de l'application de bureau en tant qu'hôte
Le processus d'enregistrement d'une réunion Zoom diffère selon votre rôle, qu'il s'agisse d'hôte ou de participant bénéficiant de privilèges d'enregistrement. Voici un aperçu complet des étapes pour les hôtes ou les participants autorisés :
- Lancez l'application de bureau Zoom et connectez-vous à votre compte.
- Accédez à l'équipement Paramètres depuis l'onglet Accueil, situé en haut à droite sous l'avatar de votre profil.
- Accédez à l'onglet Enregistrement et désignez l'emplacement de stockage préféré pour vos enregistrements.
- Lancez votre réunion Zoom comme d’habitude. Une fois prêt, cliquez sur le bouton Enregistrer dans la barre de contrôle en bas de l'écran. Un message d'enregistrement apparaîtra dans le coin supérieur gauche. Vous pouvez gérer l'enregistrement en le mettant en pause ou en l'arrêtant à l'aide des icônes correspondantes.
- Une fois terminé, localisez vos fichiers enregistrés à l’emplacement désigné. Les enregistrements passés sont accessibles via l'onglet Réunions sur la page d'accueil.
En suivant ces étapes, vous avez enregistré avec succès votre session Zoom.
Option n°2 : enregistrer une réunion Zoom en tant que participant
L'enregistrement d'une réunion Zoom en tant que participant varie en fonction de votre appareil et des autorisations accordées par l'hôte. Si l'hôte autorise vos capacités d'enregistrement, vous pouvez enregistrer directement via Zoom. Cependant, même en l’absence de telles autorisations, il existe des méthodes alternatives utilisant un logiciel externe pour l’enregistrement d’écran pendant les sessions Zoom.
Option n°3 : Enregistrement d'une réunion Zoom en tant que participant sans autorisation d'enregistrement sur un ordinateur portable ou un PC :
Bien qu'il soit possible d'enregistrer une réunion Zoom à l'aide de l'enregistreur d'écran de PowerPoint, une approche plus efficace consiste à utiliser le logiciel d'enregistrement natif de votre appareil pour capturer l'intégralité de votre session Zoom.
Comment enregistrer une réunion Zoom sur Windows 10
La Xbox Game Bar, initialement conçue comme une fonctionnalité de Windows 10, s'adresse principalement aux joueurs, offrant une plate-forme intuitive pour enregistrer et partager sans effort vos efforts de jeu en ligne. Il est intéressant de noter que cette application polyvalente étend son utilité au-delà du jeu, offrant une possibilité d'enregistrer des événements Zoom dans des scénarios où les autorisations d'enregistrement ne sont pas accordées. Voici comment:
- Préparez votre écran : fermez toutes les fenêtres actives, à l'exception de la réunion Zoom que vous souhaitez enregistrer. Cela garantit un enregistrement ciblé de votre session Zoom ciblée sans aucune distraction.
- Accéder à la Xbox Game Bar : Pour lancer la Xbox Game Bar, vous avez deux options. Naviguez dans le menu Démarrer ou utilisez le raccourci pratique "Touche Windows + G" pour accéder rapidement à l’outil d’enregistrement.
- Lancement de l'enregistrement : une fois que vous avez ouvert l'application Xbox Game Bar, lancez le processus d'enregistrement. Vous pouvez le faire en cliquant sur le bouton « Démarrer l'enregistrement » dans l'application ou en utilisant le raccourci pratique. "Touche Windows+Alt+R" pour commencer à capturer votre réunion Zoom.
- Démarrage de votre réunion Zoom : démarrez votre réunion Zoom comme vous le feriez habituellement pendant que la Xbox Game Bar fonctionne discrètement en arrière-plan, capturant silencieusement tous les aspects de votre activité sur le bureau pendant la session.
- Fin de l'enregistrement : à la fin de votre réunion Zoom, mettez fin au processus d'enregistrement. Recherchez une notification contextuelle signalant la fin de l’enregistrement. Cliquez sur cette invite, qui vous dirigera vers le dossier précis dans lequel votre session Zoom enregistrée est enregistrée pour un accès facile.
(PS : Maîtriser certains Touches de raccourci de raccourci d'enregistrement d'écran Windows augmenterait votre efficacité.)

Comment enregistrer une réunion Zoom sur MacOS
Les ordinateurs MacOS, conçus pour les activités créatives telles que la production et le montage vidéo, disposent d'une capacité de capture d'écran transparente. Utiliser un Mac pour capturer votre écran lors d'une réunion Zoom ne nécessite que quelques frappes. Suivez ces étapes simples pour lancer l'enregistrement à partir de votre MacOS :
- Lancez votre réunion Zoom et assurez-vous que tous les paramètres nécessaires sont en place pour une expérience d'enregistrement fluide.
- Accédez à la fonction d'enregistrement d'écran en appuyant simultanément sur Commande + Maj + 5 sur votre clavier.
- Lors de l'activation, un menu apparaîtra, vous permettant de préciser la zone que vous souhaitez enregistrer qu'il s'agisse d'une fenêtre, d'une partie ou de la totalité de votre écran. Étant donné que vous enregistrez une réunion Zoom, il est recommandé de sélectionner la fenêtre spécifique hébergeant la réunion.
- Une fois votre sélection effectuée, l'enregistrement démarre automatiquement. Pour terminer l'enregistrement, cliquez simplement sur le bouton « Stop ».
- À la fin de votre session d'enregistrement, un aperçu miniature se matérialisera dans le coin inférieur de votre écran. Cliquez sur la vignette pour accéder aux options de sauvegarde de votre enregistrement et désigner l'emplacement souhaité pour le stockage.
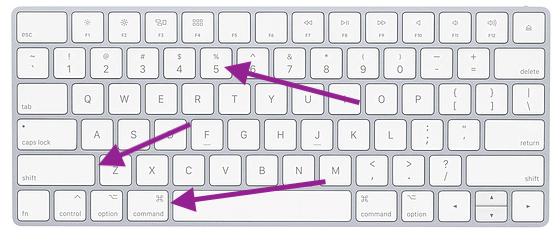
Option n°4 : Comment enregistrer une réunion Zoom sur votre smartphone en tant que participant
Utiliser votre téléphone comme webcam pour les réunions Zoom s'avère pratique en voyage ou lorsqu'un ordinateur de bureau n'est pas accessible. Que vous soyez l'hôte ou que vous disposiez d'autorisations d'enregistrement, lancer l'enregistrement Zoom sur votre téléphone est un jeu d'enfant. Nous explorerons les deux méthodes d'enregistrement dans l'application Zoom et le processus d'enregistrement sans autorisation explicite.
Enregistrement d'une réunion Zoom (Android) :
- Initier le Zoom application et commencez votre session de réunion au sein de la plateforme.
- Tout en participant activement à la réunion, accédez aux options intitulées « Plus ».
- Dans ce menu, localisez et choisissez l'option "Enregistrer", qui provoque l'apparition d'une notification confirmant le début du processus d'enregistrement dans la partie supérieure de votre écran.
- Utilisez les fonctionnalités fournies dans le menu « Plus » pour contrôler et superviser l'enregistrement en cours, y compris la possibilité de mettre en pause ou d'arrêter l'enregistrement si nécessaire.
Enregistrement d'une réunion Zoom (iPhone) :
- Commencez par lancer l'application Zoom sur votre appareil et initialisez votre session de réunion au sein de la plateforme.
- Une fois que vous êtes activement engagé dans votre réunion Zoom, dirigez votre attention vers l'interface et localisez l'option intitulée « Plus (...) ». Appuyez sur cette option pour révéler d’autres fonctionnalités et paramètres disponibles dans l’environnement de réunion.
- Dans le menu développé qui apparaît, sélectionnez la fonctionnalité spécifique intitulée "Enregistrer sur le cloud". En choisissant cette option, le système déclenchera un message confirmant le début du processus d'enregistrement. Cette notification, appelée message d'enregistrement, apparaîtra rapidement sur votre écran, indiquant que la session est en cours d'enregistrement et de stockage dans le cloud.
- Pour accéder à tous les enregistrements effectués via des appareils mobiles, y compris cette session enregistrée dans le cloud, accédez à la section désignée dans le portail Web Zoom. Cette zone spécifique est identifiée et étiquetée comme « Enregistrements », fournissant un référentiel centralisé pour toutes vos sessions capturées provenant d'appareils mobiles.
Enregistrement d'une réunion Zoom sur Android sans autorisation:
Suivez ces étapes pour enregistrer sans autorisation sur Android 11:
- Faites glisser votre doigt deux fois vers le bas sur votre appareil pour accéder au Quick Settings menu. Une fois là-bas, localisez et appuyez sur le "Enregistreur d'écran" option.
- Lors du lancement de Screen Recorder, vous aurez la possibilité de configurer divers paramètres vidéo et audio pour garantir que votre enregistrement répond à vos préférences et exigences.
- Une fois les paramètres ajustés, lancez l'enregistrement en sélectionnant le 'Commencer l'enregistrement' option. Un compte à rebours apparaîtra avant le début de l'enregistrement, garantissant que vous êtes prêt à capturer votre activité à l'écran.
- Pendant l'enregistrement, une barre d'outils d'enregistrement sera disponible, offrant des fonctionnalités telles que des annotations et des fonctionnalités supplémentaires pour améliorer votre expérience d'enregistrement.
- Commencez votre réunion Zoom de la manière habituelle pendant que l'enregistrement d'écran reste actif en arrière-plan, capturant tout le contenu affiché sur votre écran.
- Une fois votre réunion Zoom terminée, accédez à la barre d'outils d'enregistrement et sélectionnez le 'Arrêt' bouton pour mettre fin au processus d’enregistrement d’écran. Votre session Zoom enregistrée sera sauvegardée et stockée dans l'espace dédié « Enregistrements d'écran » album dans la galerie de votre appareil pour un accès et une visualisation faciles.
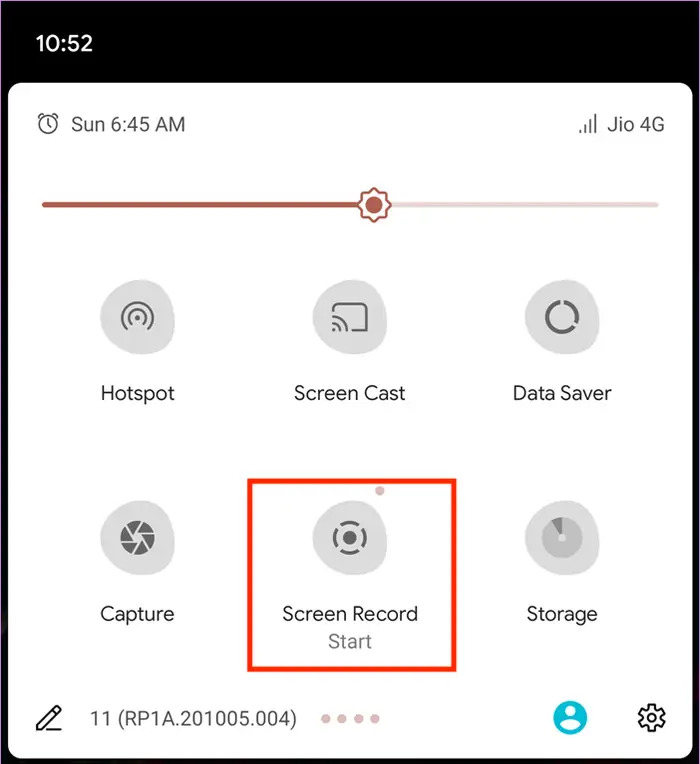
Enregistrement d'une réunion Zoom sur iPhone avec audio sans autorisation:
Utilisez ce guide pour enregistrer depuis Zoom sur un iPhone sans autorisation :
- Ouvrez votre iPhone "Paramètres". Naviguez vers le "Centre de contrôle" paramètres. Ajouter le "Enregistrement d'écran" fonctionnalité aux options du centre de contrôle pour un accès rapide.
- Revenez à l’écran d’accueil de votre iPhone. Ouvrez le Centre de contrôle ; cela peut être fait en glissant simplement vers le bas depuis le coin tout en haut à droite sur les modèles d'iPhone les plus récents ou peut-être en glissant vers le haut vers le bas sur les modèles plus anciens.
- Localisez et maintenez enfoncé le bouton « Enregistrer » (généralement représenté par un cercle avec un point à l'intérieur).
- Dans Control Center, identifiez l'icône « Microphone ». Appuyez sur cette icône pour activer l'enregistrement audio à côté de votre capture d'écran.
- Avant de commencer l'enregistrement, sélectionnez votre emplacement de stockage préféré. appuie sur le "Commencer l'enregistrement" option pour lancer le processus de capture d’écran et audio.
- Après avoir configuré vos paramètres d'enregistrement, lancez l'application Zoom. Commencez votre réunion Zoom comme d'habitude, en vous assurant que l'enregistrement d'écran capture activement votre session.
- Lorsque vous êtes prêt à mettre fin à l'enregistrement, accédez à nouveau au Control Center.
- Appuyez sur l'icône de l'horloge ou une représentation similaire indiquant l'état en cours de l'enregistrement. Choisir "Arrête d'enregistrer" parmi les options fournies pour arrêter le processus de capture d’écran et audio.
- Votre enregistrement Zoom Meeting terminé sera stocké à l’emplacement que vous avez précédemment sélectionné. Accédez au dossier de stockage désigné pour rechercher et accéder sans effort à votre session Zoom enregistrée.
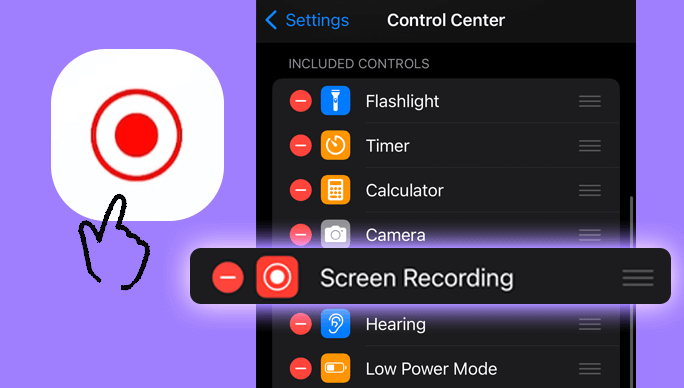
Partie n°3 : FAQ
Est-il possible de capturer une session Zoom en tant que participant à une réunion ?
- Si l'hôte vous accorde le privilège d'enregistrer, prendre part à une réunion Zoom en tant que participant devient possible au sein de l'application Zoom. En l’absence de consentement à l’enregistrement, des alternatives stratégiques existent pour contourner les contraintes d’enregistrement de Zoom.
Pouvez-vous capturer une session Zoom excluant les participants ?
- Sans effort, vous pouvez enregistrer une réunion Zoom sans inclure les participants en ajustant la disposition de l'écran Zoom. Pour documenter un événement sans visibilité des participants, optez pour des dispositions spécifiques dans les configurations Zoom, telles que le haut-parleur actif (ordinateur de bureau et mobile), ainsi que l'écran partagé avec haut-parleur actif (ordinateur de bureau et mobile) et l'écran partagé avec une grande vignette de haut-parleur actif ( Bureau).
Les gens LIRE AUSSIGuide complet 2024 sur la façon d'enregistrer Google MeetDes bases au professionnel : guide sur la façon d'enregistrer l'écran Windows 7
Conclusion
En conclusion, tirer parti d'outils tels que FoneDog Screen Recorder vous permet de enregistrer la réunion Zoom. Explorez ses capacités pour capturer des discussions précieuses sans effort. Adoptez l’efficacité des réunions enregistrées ; ils constituent des ressources intemporelles, favorisant des informations plus approfondies, une meilleure collaboration et une productivité améliorée.


Téléchargement gratuitPour Windows
Téléchargement gratuitPour les Mac normaux
Téléchargement gratuitPour M1, M2, M3





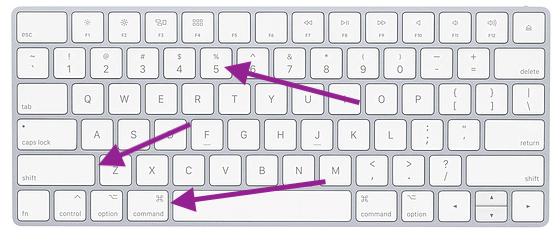
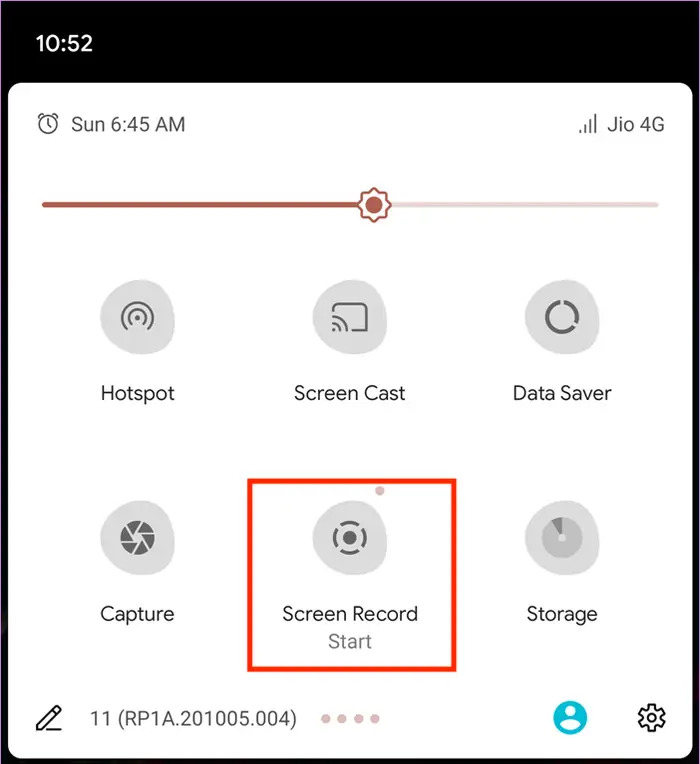
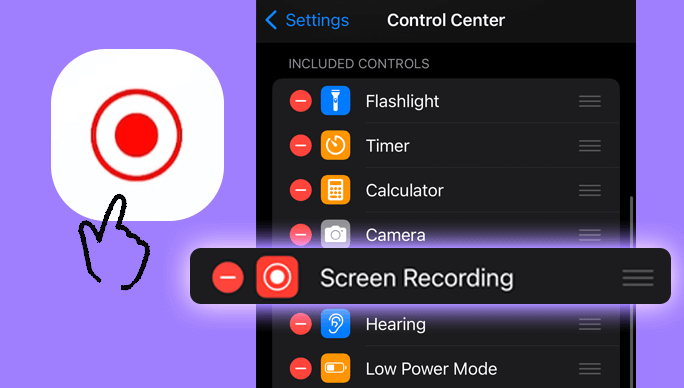
/
/