By Adela D. Louie, Dernière mise à jour: December 20, 2023
Avez-vous déjà souhaité pouvoir capturer ces moments précieux partagés lors de vos appels FaceTime ? Cherchez pas plus loin! Dans ce guide, des outils d'enregistrement aux instructions, nous avons ce qu'il vous faut ! Qu'il s'agisse de préserver des discussions mémorables, de documenter des discussions importantes ou simplement de chérir des échanges réconfortants, notre article vous fournira toutes les connaissances dont vous avez besoin pour répondre. pouvez-vous filtrer l'enregistrement FaceTime?
Partie n°1 : Meilleur outil à utiliser pour l'enregistrement d'écran FaceTime – FoneDog Screen RecorderPartie n°2 : Comment filtrer l'enregistrement sur FaceTime d'une autre manièreConclusion
Partie n°1 : Meilleur outil à utiliser pour l'enregistrement d'écran FaceTime – FoneDog Screen Recorder
Comment pouvez-vous filtrer l'enregistrement FaceTime de la meilleure façon ? Ne cherchez pas plus loin que Enregistreur d'écran FoneDog. Ce logiciel riche en fonctionnalités est le meilleur outil que vous puissiez utiliser pour enregistrer et préserver de manière transparente vos expériences FaceTime.
 Téléchargement gratuit
Pour Windows
Téléchargement gratuit
Pour Windows
 Téléchargement gratuit
Pour les Mac normaux
Téléchargement gratuit
Pour les Mac normaux
 Téléchargement gratuit
Pour M1, M2, M3
Téléchargement gratuit
Pour M1, M2, M3
FoneDog Screen Recorder offre une interface conviviale, une qualité d'enregistrement impeccable et une gamme de fonctionnalités conçues pour répondre à vos besoins d'enregistrement. Que vous soyez un passionné d'iOS ou un utilisateur de Windows, cet outil puissant est votre choix incontournable. Rejoignez-nous pour plonger dans le monde de FoneDog Screen Recorder et découvrez comment il peut transformer sans effort vos appels FaceTime en souvenirs précieux et en ressources précieuses.
Voici comment utiliser enregistreur d'écran gratuit pour un essai:
- Ouvrez FoneDog Screen Recorder sur votre ordinateur. Pour accéder à l'écran principal, appuyez sur "Magnétoscope". Pour enregistrer tout l'écran, cliquez sur "Écran uniquement". Pour enregistrer à la fois l'écran et la caméra en même temps, cliquez sur le choix "Écran et caméra".

Remarque : Si vous choisissez « Écran et caméra », le logiciel trouvera automatiquement votre caméra. Vous pouvez réessayer en cliquant sur "Revérifier" si vous ne le trouvez pas.
- Choisissez où vous souhaitez enregistrer : tout l'écran, une certaine fenêtre ou une nouvelle taille.
- Changez le fonctionnement du son. Vous pouvez enregistrer du son ou non. Si vous souhaitez enregistrer à la fois le son du système et le son du microphone, cliquez sur « Son du système et microphone ». Vous pouvez également choisir « Son du système » ou « Microphone » pour enregistrer une seule chose qui sonne bien. Vous pouvez enregistrer sans son si vous sélectionnez « Aucun ».
- Pour commencer à enregistrer votre écran, vous devez cliquer sur le choix qui dit "Commencer l'enregistrement".

Remarque : Si vous choisissez « Fenêtre » comme zone d'enregistrement, vous verrez une fenêtre avec différents écrans de programme. Le programme enregistrera immédiatement si vous choisissez la fenêtre que vous souhaitez utiliser.
- Un écran qui se déplace et dispose d'outils pour prendre des notes et d'autres fonctionnalités peuvent être utilisés pendant que vous enregistrez. Lorsque vous cliquez sur le "Modifier" bouton, vous pouvez changer la couleur de l'outil de dessin et utiliser ses lignes, cercles, carrés, triangles, flèches, texte, pinceaux et gommes. Il est plus facile de prendre des notes lorsque vous disposez de plus d'options, comme les boutons Annuler et Rétablir et le bouton Nettoyer. Vous pouvez également utiliser votre webcam ou prendre des photos pendant l'enregistrement de la vidéo.
- Pour arrêter l'enregistrement, il vous suffit d'appuyer sur le bouton rouge "Arrêt" bouton. Le fichier sera ensuite enregistré sur votre ordinateur.
- Enfin, appuyez sur le bouton « Pause » pour arrêter l'enregistrement pendant une courte période. Lorsque vous êtes prêt à recommencer, appuyez à nouveau dessus. Vous pouvez également cliquer sur "Redémarrer" pour recommencer et supprimer le dernier clip.

Partie n°2 : Comment filtrer l'enregistrement sur FaceTime d'une autre manière
L'enregistrement d'écran des appels FaceTime peut être effectué à l'aide de différentes méthodes, en fonction de votre appareil et de votre plate-forme. Alors, de combien de façons pouvez-vous enregistrer un enregistrement FaceTime ? Voici 3 méthodes différentes et comment les réaliser :
Méthode n°1 : enregistrement d'écran sur iOS (iPhone/iPad)
Sur les appareils iOS, il existe une fonctionnalité pratique intégrée au système qui vous permet d'enregistrer votre écran, permettant ainsi de capturer vos appels FaceTime. C'est aussi ainsi que beaucoup de Les utilisateurs d'iPhone ont enregistré leurs réunions Zoom de retour dans la pandémie. Pour lancer cet enregistrement d'écran, procédez comme suit :
- Accédez au Centre de contrôle : commencez par faire glisser votre doigt depuis le coin supérieur droit de l'écran de votre appareil. Cette action ouvrira le Control Center, qui est une plateforme permettant d'accéder à diverses fonctions et paramètres.
- Localisez l'icône d'enregistrement d'écran : dans le centre de contrôle, vous trouverez une icône qui ressemble à un cercle avec un point au centre. Il s'agit de l'icône d'enregistrement d'écran et c'est la clé pour lancer le processus d'enregistrement.
- Démarrer l'enregistrement : appuyez sur l'icône d'enregistrement d'écran et votre appareil commencera le processus d'enregistrement. Il capturera tout ce qui se passe sur votre écran, y compris votre appel FaceTime en cours.
- Arrêter l'enregistrement : Pour conclure l'enregistrement, vous devez localiser l'indicateur d'enregistrement rouge, qui se trouve généralement dans la barre d'état en haut de votre écran. Une fois que vous l'avez localisé, appuyez sur cet indicateur et une invite de confirmation apparaîtra. Confirmez votre décision d'arrêter l'enregistrement et votre vidéo capturée sera enregistrée pour votre utilisation ou partage futur.
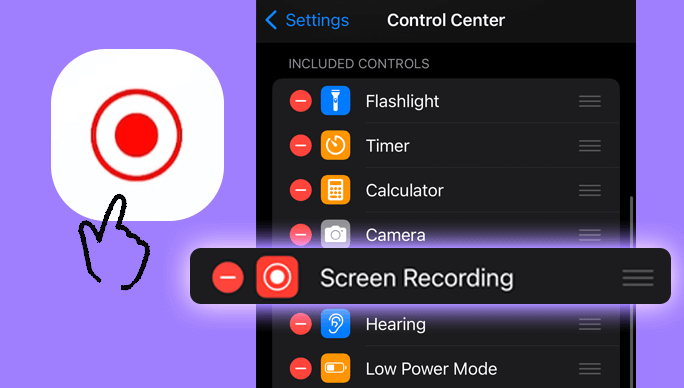
Méthode n°2 : enregistrement d'écran sur Mac
Les ordinateurs Mac sont équipés d'une fonctionnalité d'enregistrement d'écran préinstallée conçue dans le but de capturer FaceTime appels.
- Pour commencer, vous devez utiliser cette fonctionnalité, vous pouvez lancer le processus d'enregistrement d'écran en appuyant simultanément sur le bouton "Commande + Maj + 5" touches, qui activeront la barre d’outils d’enregistrement d’écran.
- Une fois la barre d'outils visible, vous avez la possibilité de désigner la zone spécifique que vous souhaitez enregistrer ; généralement, les utilisateurs choisissent d'enregistrer la totalité de l'écran.
- Par la suite, vous pouvez lancer l'enregistrement en cliquant sur le bouton "Record" bouton sur la barre d'outils. Cette action lancera le processus d'enregistrement, vous permettant de capturer le contenu de votre appel FaceTime.
- Après le lancement de la conversation FaceTime, votre enregistrement d'écran capturera efficacement à la fois la vidéo et l'audio.
- Lorsque vous souhaitez terminer l'enregistrement d'écran, accédez simplement à la barre de menu et cliquez sur le bouton "Arrêt" bouton. Cela arrêtera rapidement le processus d'enregistrement et générera un fichier vidéo qui préserve l'intégralité de votre appel FaceTime.
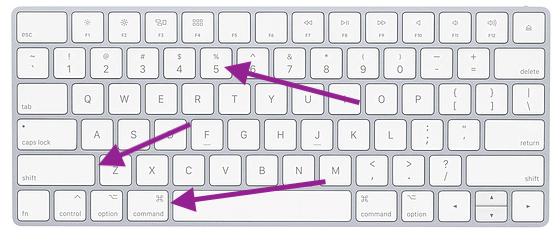
Méthode n°3 : utiliser un deuxième appareil (iOS/Android)
- Utilisation d'un appareil supplémentaire : Pour enregistrer un appel FaceTime, vous avez la possibilité d'utiliser un appareil secondaire, qui peut être un autre smartphone ou même un appareil photo. Cet appareil secondaire servira à capturer physiquement les activités se déroulant sur l'écran de votre appareil principal.
- Positionnement du deuxième appareil : Avant de lancer l'appel FaceTime, il est important de configurer l'appareil secondaire afin qu'il soit stratégiquement positionné pour enregistrer l'écran de votre appareil principal au cours de l'appel FaceTime. Cela implique de s'assurer que la caméra ou la fonctionnalité d'enregistrement d'écran de l'appareil secondaire est correctement concentrée sur l'écran de votre appareil principal.
- Début de l'enregistrement : Avant de démarrer l'appel FaceTime, il est essentiel de lancer la fonction d'enregistrement sur l'appareil secondaire. Cela lancera le processus de capture de tout le contenu visuel et audio sur l'écran de votre appareil principal.
- Fin de l'enregistrement : une fois l'appel FaceTime terminé, terminez rapidement l'enregistrement sur l'appareil secondaire. Cette action finalise le processus d'enregistrement et garantit que tout le contenu de l'appel FaceTime est enregistré en toute sécurité.
- Gestion de la vidéo sur votre ordinateur : Si le besoin s'en fait sentir, vous pouvez procéder au transfert de la vidéo enregistrée de l'appareil secondaire vers votre ordinateur. Ce processus de transfert permet d'effectuer d'autres actions telles que l'édition ou la gestion du stockage, vous offrant ainsi la flexibilité d'affiner ou d'organiser le contenu enregistré selon vos besoins.
Les gens LIRE AUSSICapturer des conversations : guide complet de l'enregistrement de Google MeetComment utiliser l'enregistrement d'écran QuickTime avec audio en 2024 ?
Conclusion
En conclusion, savoir si pouvez-vous filtrer l'enregistrement FaceTime les appels sont une compétence polyvalente et pratique, vous permettant de capturer des moments et des conversations qui comptent vraiment. FoneDog Screen Recorder se présente comme une solution puissante et conviviale à cet effet.
Nous vous encourageons à explorer ses fonctionnalités et à commencer à enregistrer facilement vos appels FaceTime. Ce faisant, vous pouvez chérir des souvenirs spéciaux et conserver de précieux enregistrements de discussions importantes, garantissant qu’aucun moment ne sombre dans l’oubli. N'hésitez pas; commencez à enregistrer et à préserver dès aujourd'hui !


Téléchargement gratuit
Pour Windows
Téléchargement gratuit
Pour les Mac normaux
Téléchargement gratuit
Pour M1, M2, M3



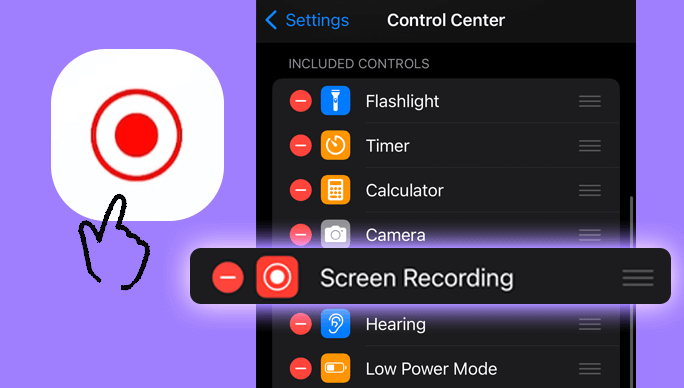
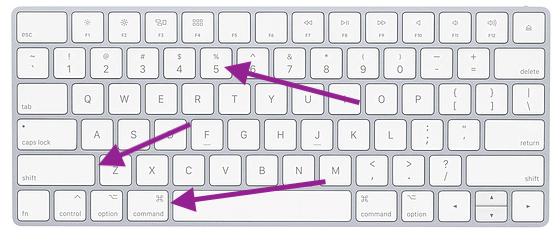
/
/