

By Adela D. Louie, Dernière mise à jour: August 14, 2024
La popularité croissante des comptes de réunion en ligne signifie que de plus en plus d'emplois passent des rencontres traditionnelles à des types d'interactions plus à distance ou hybrides. C'est pour cette raison que les plateformes d'enregistrement de conférence (soit présentes dans la plateforme de réunion, soit dans des logiciels tiers) sont devenues si populaires. En dehors de cela, les utilisateurs utilisent souvent applications d'enregistrement à enregistrer des réunions en ligne en raison des fonctionnalités limitées des applications de conférence.
Il existait une grande variété de logiciels d'enregistrement disponibles pour enregistrer une réunion en ligne. Cela est dû à leur commodité, leur faible coût et leur efficacité. Voici les 5 façons d'enregistrer une réunion en ligne, ainsi que des alternatives d'enregistrement, vous permettant d'enregistrer en tant que participant sur n'importe quelle plateforme.
Partie 1. Comment enregistrer une réunion en ligne sur ZoomPartie 2. Comment enregistrer une réunion en ligne sur Google MeetPartie 3. Comment enregistrer des appels SkypePartie 4. Comment enregistrer des réunions WebexPartie 5. La meilleure façon d'enregistrer des réunions en ligne (alternative bonus !)Conclusion
Zoom est aujourd’hui l’un des supports les plus populaires pour les réunions à distance. En raison de son accessibilité et de sa commodité, il vous permet également d'enregistrer l'audio et la vidéo de haute qualité de la réunion. Cependant, l'enregistrement Zoom est limité à l'hôte et les participants ne peuvent pas enregistrer la réunion à moins de demander la permission à l'hôte. Voici les étapes pour enregistrer une réunion en ligne Zoom.
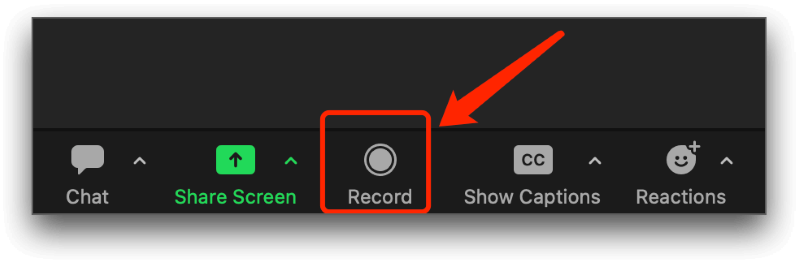
Remarque : Ceci ne s'applique que si vous êtes l'hôte et que vous êtes autorisé à enregistrer (participant avec un compte Zoom Pro).
Une autre plate-forme similaire à Zoom est Google Meet, un site Web de Google. C'est pratique puisque les participants et les hôtes n'ont pas besoin de télécharger l'application, vous pouvez simplement la rechercher dans le navigateur Google ou rejoindre directement en cliquant sur le lien d'invitation. Cependant, le Enregistrement Google Meet La fonctionnalité n'est accessible qu'aux utilisateurs professionnels, ainsi que la capacité de la réunion et la limite de temps. Vous trouverez ci-dessous un didacticiel étape par étape pour enregistrer une réunion en ligne à l'aide de Google Meet.
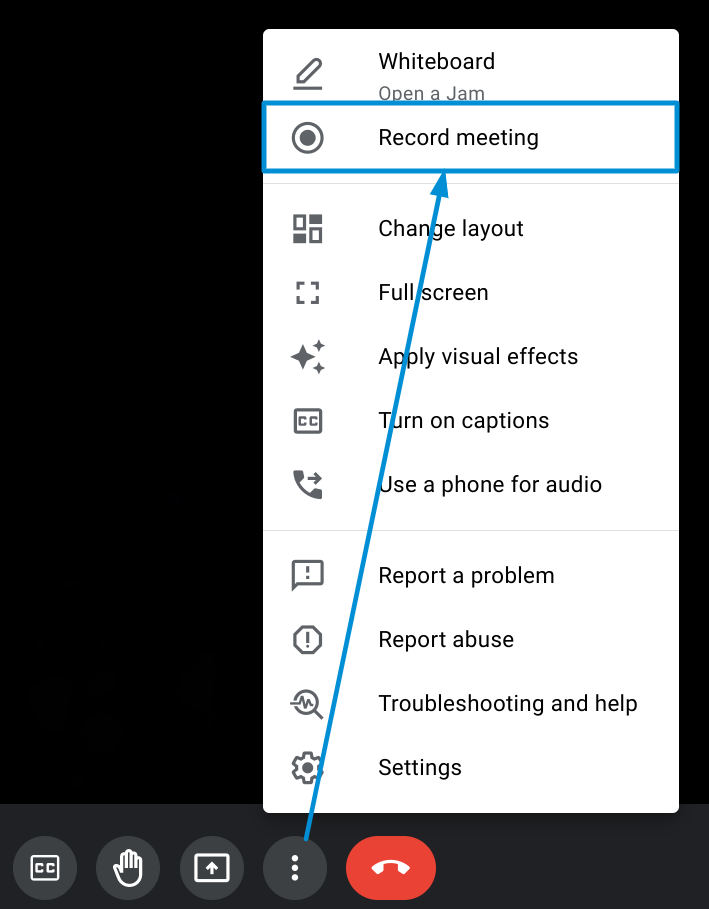
Remarque : Google Meet enregistrera la réunion enregistrée directement sur votre Google Drive, ou vous recevrez un e-mail avec la vidéo d'enregistrement enregistrée.
Tout comme Zoom et Google Meet, Skype est également un excellent choix lorsqu'il s'agit de réunions en ligne. Les fonctionnalités supplémentaires sont sa commodité d'accès via un ordinateur portable, des ordinateurs et des appareils mobiles (même les montres intelligentes et les plates-formes Xbox). Sa fonction d'enregistrement est également livrée avec un utilisateur et un participant. Malheureusement, l'enregistrement sauvegardé ne sera disponible que pendant 30 jours et le téléchargement peut prendre du temps, en particulier avec un fichier volumineux. Pour enregistrer une visioconférence, voici comment utiliser Skype.
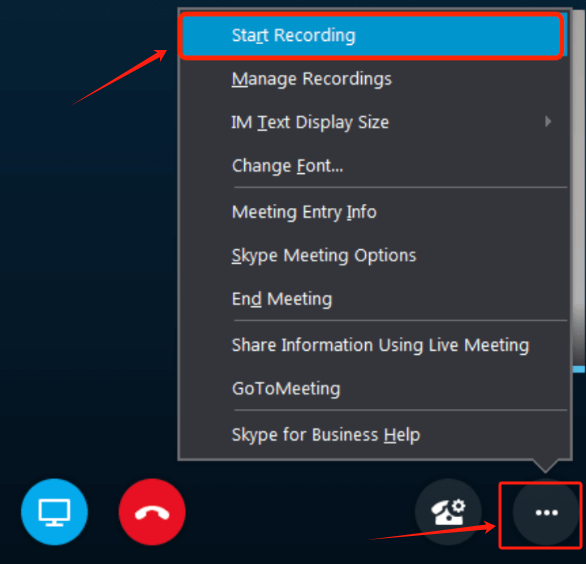
Remarque : N'oubliez pas de télécharger l'enregistrement, sinon il ne sera plus disponible au bout de 30 jours.
Webex est une autre plateforme de visioconférence qui vous permet d'enregistrer. Il permet aux utilisateurs de bénéficier d'une vidéo de qualité HD et d'un son de haute qualité avec une fonction de suppression du bruit. En dehors de cela, il fournit un outil d’annotation et de traduction en temps réel.
Les seuls inconvénients de Webex sont la variabilité de la plateforme et les problèmes techniques que les utilisateurs ont tendance à rencontrer lorsqu'ils téléchargent des fonctionnalités incompatibles du logiciel ou enregistrent des réunions trop longues. Voyons comment enregistrer une réunion en ligne via Webex.
Remarque : La variation de l'emplacement de certains boutons dépend de la version de Webex téléchargée et installée sur votre ordinateur. La conservation de la vidéo enregistrée sera également limitée jusqu'à 30 jours (comme Skype), il est donc préférable de la télécharger.
Face à certaines limites sur la façon d'enregistrer une réunion en ligne, la meilleure alternative est disponible, vous offrant des fonctionnalités souhaitables mais conviviales qu'aucune des solutions ci-dessus ne peut offrir.
Enregistreur d'écran FoneDog est un logiciel d'enregistrement d'écran qui offre un enregistrement HD sans décalage, sans filigrane, et des fonctionnalités non seulement limitées à l'enregistrement d'une réunion seule (mais également à la capture de captures d'écran, à l'enregistrement des moments forts du jeu, à la prise de vue d'une vidéo avec une webcam et bien d'autres). Voici les étapes à suivre pour enregistrer une réunion en ligne via FoneDog Screen Recorder.
Téléchargement gratuit
Pour Windows
Téléchargement gratuit
Pour les Mac normaux
Téléchargement gratuit
Pour M1, M2, M3

Les gens LIRE AUSSIGuide complet sur la façon d'enregistrer GoToMeeting et non l'organisateurComment enregistrer une réunion d'équipe en 2024 [Guide complet]
L'enregistrement d'une réunion en ligne peut être un moyen pratique de vous assurer qu'aucun détail n'a été oublié. C’est vrai tant pour les salariés que pour les employeurs. Cependant, cela peut parfois être stressant en raison des fonctionnalités limitées proposées par la plateforme où se déroulent les réunions en ligne. Tout cela grâce à FoneDog Screen Recorder, qui vous permet d'enregistrer des réunions en ligne directement et sans décalage.
Laisser un commentaire
Commentaire
Enregistreur d'écran
Logiciel d'enregistrement d'écran puissant pour capturer votre écran avec webcam et audio.
Articles Populaires
/
INTÉRESSANTTERNE
/
SIMPLEDIFFICILE
Je vous remercie! Voici vos choix:
Excellent
Évaluation: 4.7 / 5 (basé sur 57 notes)