

By Adela D. Louie, Dernière mise à jour: June 17, 2024
Avez-vous déjà souhaité capturer votre écran sans effort ? Compris! Cet article donne un guide clair sur comment filtrer l'enregistrement sur Chromebook. Suivre ces directives vous aidera à apprendre rapidement comment enregistrer l'écran de manière simple. Que vous étudiiez ou jouiez à des jeux spécialisés, développer des connaissances dans ce domaine peut affecter considérablement vos performances et vos résultats.
Découvrez les outils pour augmenter votre créativité et votre efficacité. Que vous enregistriez des événements remarquables ou documentiez des leçons, ces actions maximiseront votre Chromebook.
Partie 1. Comment filtrer facilement un enregistrement sur ChromebookPartie 2. Conseils pour améliorer l'enregistrement d'écran sur ChromebookPartie 3. Méthodes courantes pour filtrer un enregistrement sur ChromebookPartie 4. FAQConclusion
Enregistreur d'écran FoneDog est un excellent outil d'enregistrement d'écran sur un Chromebook, offrant une interface conviviale et des fonctionnalités robustes. Il permet l'enregistrement simultané de l'audio du système et du microphone, fournit des options d'annotation pendant l'enregistrement et prend en charge une pause et un redémarrage faciles. Ce logiciel garantit une capture vidéo de haute qualité avec un minimum d'effort, ce qui en fait un choix idéal pour les utilisateurs ayant besoin d'une solution d'enregistrement d'écran fiable et efficace.
Téléchargement gratuit
Pour Windows
Téléchargement gratuit
Pour les Mac normaux
Téléchargement gratuit
Pour M1, M2, M3

Pour améliorer votre expérience d'enregistrement d'écran sur un Chromebook, voici huit conseils utiles :
L'enregistrement de votre écran est un excellent moyen pour les utilisateurs de Chromebooks d'afficher visuellement des idées en utilisant votre appareil comme canevas au lieu de dépendre uniquement de textes descriptifs ainsi que d'images statiques. Ici, nous vous guiderons à travers les méthodes exactes pour filtrer l'enregistrement sur Chromebook.
Le moyen le plus efficace de capturer votre écran sur un Chromebook consiste à utiliser un raccourci clavier, qui vous permet d'enregistrer un écran ou une fenêtre. Pour enregistrer l'écran d'un Chromebook à l'aide d'un raccourci clavier, rendez-vous ci-dessous :
Ctrl+Shift+Show windows" en même temps. La touche "Afficher les fenêtres" était généralement située juste dans la rangée supérieure et ressemble à un rectangle avec deux lignes verticales à droite.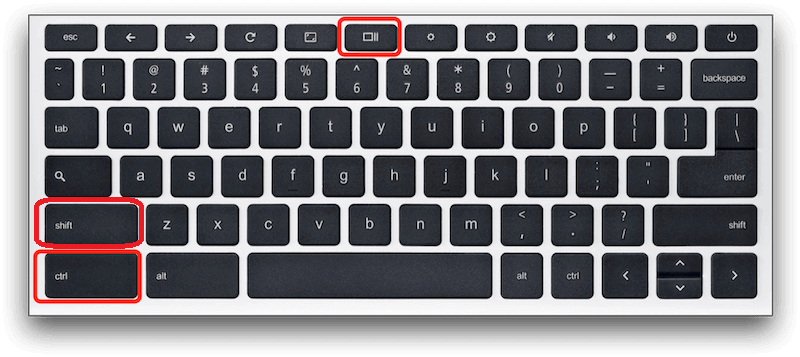
Remarque : Si vous ne parvenez pas à localiser cette touche "Afficher les fenêtres", assurez-vous de démarrer un enregistrement d'écran en utilisant la touche "Ctrl+Shift+F5" raccourci clavier sur un Chromebook.
La capture d'écran est une fonctionnalité préinstallée des Chromebooks qui permet aux utilisateurs d'enregistrer leurs écrans et d'obtenir des captures d'écran sans raccourci clavier. À partir de la version 89 du système d'exploitation Chrome, la fonction Capture d'écran est facilement disponible pour capturer l'écran de votre Chromebook. Utilisez l'outil de capture d'écran pour enregistrer votre écran en suivant ces directives :
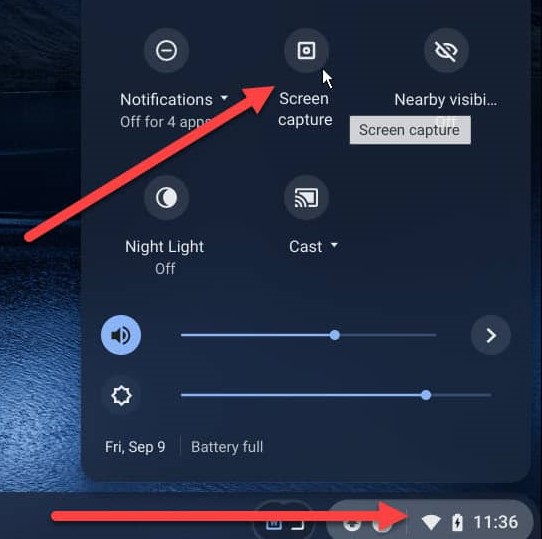
Les versions de Chrome OS 103 ainsi que les versions ultérieures incluent un outil supplémentaire appelé l'application Screencast. Cette application gratuite et également préinstallée sur le Chromebook est idéale pour enregistrer votre écran et ajouter des annotations rapides. Suivez ces étapes pour filtrer l'enregistrement à l'aide de l'application Screencast :
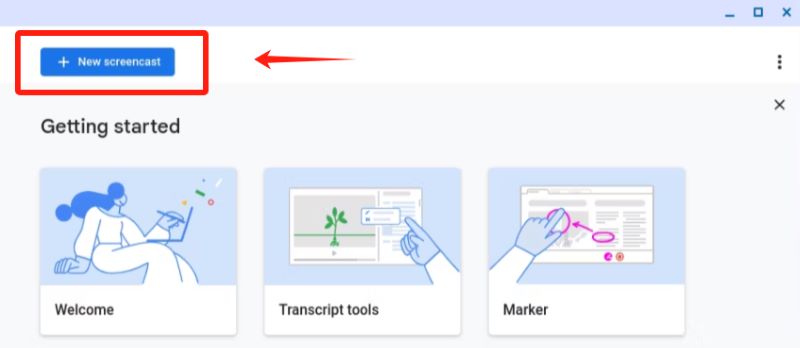
Sur un Chromebook, les enregistrements d'écran se trouvent généralement dans le dossier Téléchargements. Néanmoins, la capacité de stockage limitée des disques durs du Chromebook pourrait amener l'appareil à supprimer périodiquement les données acquises afin de libérer plus d'espace.
Habituellement, sur un Chromebook, les fonctionnalités d'enregistrement d'écran préinstallées enregistrent automatiquement les enregistrements dans le WEBM format. Bien que ce format ne soit peut-être pas le plus convivial, la conversion des fichiers WEBM en MP4 est généralement cruciale pour améliorer l'interopérabilité avec de nombreux appareils.
Absolument, vous avez la possibilité de capturer une section désignée de l'écran sur un Chromebook en optant pour la fonction d'écran partiel dans la barre d'outils de capture d'écran. Pour choisir la région souhaitée, faites glisser votre curseur puis cliquez sur le bouton "Enregistrer".
En effet, lors d'un enregistrement sur un Chromebook, on peut annoter ou dessiner sur l'écran à l'aide d'outils d'enregistrement d'écran particuliers qui proposent cette fonctionnalité. Cette fonction enregistre et permet d'annoter ou de dessiner directement sur l'écran.
Les gens LIRE AUSSI14 meilleurs enregistreurs audio internes pour Windows/Mac/téléphone5 façons d'enregistrer un gameplay sur PC [Windows 10]
En conclusion, les Chromebooks offrent des solutions polyvalentes et efficaces pour l'enregistrement d'écran, garantissant que les utilisateurs peuvent facilement créer du contenu vidéo de haute qualité pour n'importe quel usage. Connaissance comment filtrer l'enregistrement sur Chromebook est simple avec différentes méthodes disponibles et en utilisant le meilleur outil FoneDog Screen Recorder pour filtrer l'enregistrement dans votre Chromebook. En effet, chaque option offre des fonctionnalités uniques pour répondre à différents besoins, des captures rapides aux enregistrements détaillés avec annotations.
Laisser un commentaire
Commentaire
Enregistreur d'écran
Logiciel d'enregistrement d'écran puissant pour capturer votre écran avec webcam et audio.
Articles Populaires
/
INTÉRESSANTTERNE
/
SIMPLEDIFFICILE
Je vous remercie! Voici vos choix:
Excellent
Évaluation: 4.8 / 5 (basé sur 92 notes)