

By Adela D. Louie, Dernière mise à jour: January 27, 2024
Désir de enregistrer ces moments décisifs dans les jeux, créer des vidéos pédagogiques attrayantes et enregistrer des conversations vidéo pour référence future ? Rassurez-vous, nous avons tout ce dont vous avez besoin. Le but de cet article est de vous proposer une méthode simple et claire pour vous apprendre comment filtrer l'enregistrement sur un ordinateur portable Lenovo simplement et efficacement.
En appliquant ces étapes sur comment filtrer l'enregistrement sur un ordinateur portable Lenovo, vous allez pouvoir libérer votre côté créatif tout en renforçant votre présence sur Internet. Si vous êtes intéressé par la technologie, la création de contenu ou si vous souhaitez simplement apprendre à effectuer un enregistrement d'écran, continuez à lire et nous vous fournirons des instructions claires et détaillées pour vous montrer les nombreuses options disponibles.
Partie n°1 : Le meilleur enregistreur d'ordinateur portable pour l'enregistrement d'écran sur un ordinateur portable LenovoPartie n ° 2 : Autres méthodes pour filtrer l'enregistrement sur un ordinateur portable LenovoPartie n°3 : Conseils pour optimiser l'enregistrement d'écran sur un ordinateur portable LenovoConclusion
Enregistreur d'écran FoneDog était le meilleur choix pour capturer l’écran de votre ordinateur portable Lenovo en raison de son interface utilisateur simple et de ses fonctionnalités puissantes.
Téléchargement gratuitPour Windows
Téléchargement gratuitPour les Mac normaux
Téléchargement gratuitPour M1, M2, M3
Afin de maximiser les avantages de FoneDog Screen Recorder, veuillez suivre ces instructions sur comment filtrer l'enregistrement sur un ordinateur portable Lenovo En l'utilisant:
1. Téléchargez et installez FoneDog Screen Recorder à partir de la source autorisée.
2. Ensuite, ouvrez le logiciel sur votre ordinateur portable Lenovo. Ajustez vos paramètres d’enregistrement en fonction de vos besoins personnels.
3. Sélectionnez la région de votre écran que vous souhaitez enregistrer. Il offre la possibilité de capturer la totalité de l'écran ou de choisir une certaine zone pour un enregistrement plus ciblé.

4. Pour collecter les sons du système pendant l'enregistrement, assurez-vous d'activer cette option dans les paramètres.

5. Lancez le processus d'enregistrement d'écran en appuyant sur le bouton "Commencer l'enregistrement" bouton. Exécutez les activités souhaitées sur votre écran pendant que la session d'enregistrement est en cours.

6. Une fois l'enregistrement terminé, appuyez sur la touche "Arrêt" bouton. L'enregistrement sera automatiquement enregistré à l'emplacement par défaut de votre ordinateur. Vous pouvez les vérifier et les visualiser depuis l'interface du logiciel.

7. Vous pouvez spécifier une étiquette appropriée pour identifier l'enregistrement.
En exécutant les instructions ci-dessus, vous pouvez utiliser FoneDog Screen Recorder pour enregistrer facilement votre ordinateur portable Lenovo. Il vous offrira une expérience d’enregistrement fluide et réglable.
L'utilisation d'un Lenovo L'ordinateur portable ouvre la voie à la production d'enregistrements de premier ordre en utilisant le contenu de votre écran comme source principale. Il existe diverses méthodes pour y parvenir, englobant une fonctionnalité inhérente et plusieurs applications largement reconnues.
En règle générale, vous avez la possibilité d'enregistrer simultanément le son du système et/ou votre voix, permettant ainsi la création de clips multimédia complets. Ci-dessous, nous avons détaillé des approches spécifiques sur la façon de filtrer les enregistrements sur un ordinateur portable Lenovo, conçues exclusivement pour vous :
La pratique optimale impose d'exploiter les outils natifs autant que possible, et dans ce cas, Lenovo a introduit son logiciel d'enregistrement propriétaire, baptisé Nerve Center ou également appelé Nerve Sense.
Ce logiciel peut être intégré à certains ordinateurs portables, mais s'il est absent, il est facilement téléchargeable sur Internet. Si votre ordinateur portable est issu des variantes de Legion et fonctionne sous Windows 10, la question de la faisabilité de l'enregistrement d'écran sur votre ordinateur portable Lenovo est résolue sans effort par les capacités de Nerve Center.
Dans le cas où Nerve Center est effectivement installé sur l'ordinateur que vous utilisez, vous aurez la possibilité de créer simplement des films visuellement attrayants. Créer des enregistrements exceptionnels et les stocker localement peut être réalisé en adhérant simplement aux techniques suggérées :
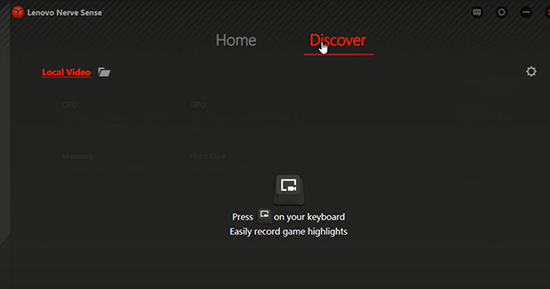
En dépit du fait que Microsoft PowerPoint n'a pas été conçu pour être utilisé comme programme d'enregistrement d'écran, il peut être réutilisé dans le but de réaliser des enregistrements rapides dans des situations où les contraintes de temps empêchent d'utiliser des solutions plus spécialisées disponibles en ligne. Grâce à sa présence quasi universelle sur les ordinateurs personnels et au fait que les utilisateurs connaissent déjà une telle interface, il s'agit d'une option adaptée aux besoins technologiques moins exigeants.
Dans PowerPoint, l'outil d'enregistrement d'écran, situé dans un endroit discret, nécessite une familiarisation avant de pouvoir être utilisé sans aucune difficulté. La maîtrise des étapes appropriées garantit une initiation à l’enregistrement sans tracas :
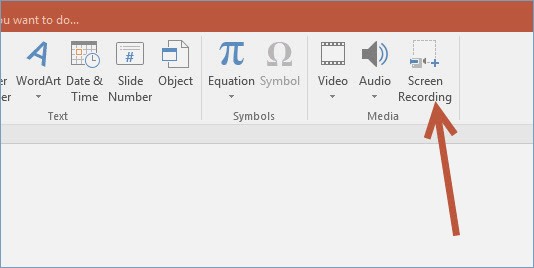
Chaque fois que votre propre ordinateur portable Lenovo est équipé de Windows 10, il fournit une fonctionnalité intégrée pratique pour un tel enregistrement d'écran qui est compatible avec l'audio du système d'exploitation. Conçu simplement pour capturer de bons moments pour votre Windows, la Xbox Game Bar étend en effet ses fonctionnalités à l'enregistrement de contenu à partir de certaines applications non liées au jeu. Voici un guide sur l'activation d'une telle fonctionnalité, ainsi que sur le lancement d'enregistrements accompagnés de son :
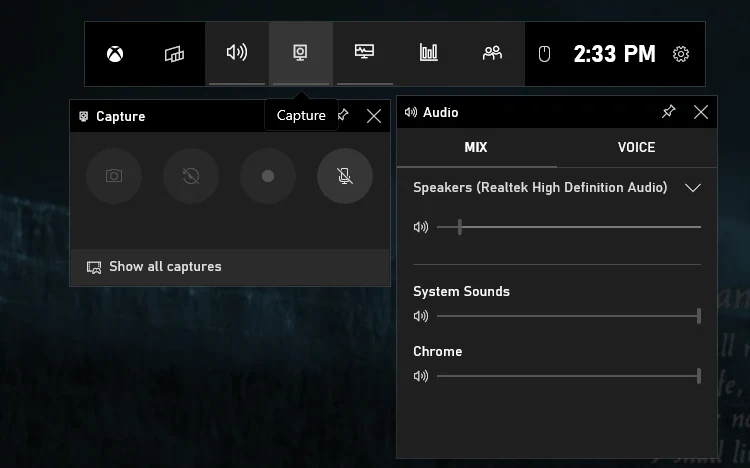
La solution de capture d'écran open source connue sous le nom de ShareX se démarque parmi d'autres options. Vous avez la possibilité d'enregistrer toute action qui se déroule sur l'écran de votre ordinateur Lenovo en utilisant ce programme d'enregistrement vidéo, qui est gratuitement à votre disposition. Il n’y a aucune complexité impliquée dans le processus d’utilisation de ce logiciel de capture d’écran agile.
ShareX est capable d'aider à l'administration des photos et des captures d'écran en plus de ses compétences en matière de capture d'écran. Chaque fois que vous utilisez le logiciel, vous avez le choix de capturer des captures d'écran en utilisant ou sans la souris, d'établir une minuterie et d'utiliser la fonctionnalité de reconnaissance optique de caractères (OCR) pour identifier automatiquement le texte dans les images capturées. Pour commencer, il est impératif de respecter les instructions suivantes :
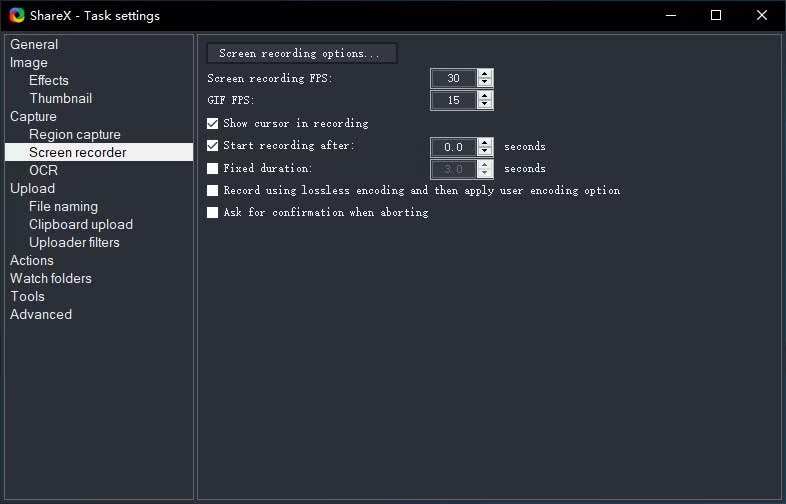
L'application elle-même, Screencast-O-Matic, vous permet non seulement d'enregistrer des segments de votre écran, mais elle est simplement équipée de fonctionnalités qui vous permettent d'enregistrer des bruits et de prendre des photos directement dans l'appareil photo que vous utilisez. Il a été reconnu comme une option efficace pour la création de présentations YouTube ainsi que de leçons, ce qui signifie qu'il est idéal pour convertir des conférences ou des démonstrations commentées en vidéos pouvant être utilisées à des fins pédagogiques.
Voici quelques conseils que vous pouvez prendre en compte afin d'optimiser et d'améliorer la façon de mieux filtrer les enregistrements sur un ordinateur portable Lenovo :
Les gens LIRE AUSSIGuide convivial : Comment filtrer un enregistrement sur un ordinateur portable HP 2024Comment enregistrer un écran sur PC ? [Windows et Mac] -Guide 2024
Comment filtrer l'enregistrement sur un ordinateur portable Lenovo? En conclusion, enregistrer votre écran sur un ordinateur portable Lenovo est un jeu d'enfant avec des outils intégrés ou des alternatives comme FoneDog Screen Recorder. Qu'il s'agisse de capturer ou de créer des didacticiels, ces méthodes permettent aux utilisateurs de partager et de préserver des moments de manière transparente. Améliorez votre narration numérique sur les ordinateurs portables Lenovo.
Laisser un commentaire
Commentaire
Enregistreur d'écran
Logiciel d'enregistrement d'écran puissant pour capturer votre écran avec webcam et audio.
Articles Populaires
/
INTÉRESSANTTERNE
/
SIMPLEDIFFICILE
Je vous remercie! Voici vos choix:
Excellent
Évaluation: 4.8 / 5 (basé sur 87 notes)