

By Adela D. Louie, Dernière mise à jour: March 29, 2024
Avez-vous déjà souhaité pouvoir préserver cet incroyable moment de jeu ou capturer un didacticiel essentiel sur votre ThinkPad ? L'enregistrement d'écran ouvre une passerelle vers la sauvegarde de ces expériences numériques éphémères, et ce guide est votre clé pour libérer ce pouvoir.
Que vous soyez un professionnel chevronné ou débutant, cet article est votre ressource incontournable pour maîtriser comment filtrer l'enregistrement sur ThinkPad. Suivez étape par étape pendant que nous démystifions le processus, en partageant des trucs et astuces d'experts pour vous assurer que vous travaillez en toute transparence. capturer votre écran sur votre PC. Rejoignez-nous dans ce voyage pour enrichir votre expérience ThinkPad et immortaliser ces moments en toute simplicité.
Partie 1. Comment filtrer l'enregistrement sur ThinkPad (applications intégrées sur Lenovo)Partie 2. Logiciel disponible pour l'enregistrement d'écran sur ThinkPadPartie 3. Meilleur enregistreur d'écran ThinkPad (avec son)Conclusion
Voici l'application intégrée que vous pouvez utiliser pour savoir comment filtrer l'enregistrement sur ThinkPad, rendez-vous ci-dessous pour connaître les étapes :
Si l'idée d'éviter les outils tiers de capture d'écran vous séduit, exploitez l'enregistreur d'écran intégré à votre ordinateur. Lenovo ThinkPad la barre de jeu.
La Game Bar offre une solution d'enregistrement d'écran simple mais polyvalente pour les ordinateurs portables Lenovo Windows, dotée de diverses fonctionnalités pour capturer des images de premier ordre. Cependant, ses capacités sont limitées, répondant aux besoins d'enregistrement de base, et il fonctionne exclusivement sous Windows 10.
En utilisant Game Bar, vous avez la possibilité d'enregistrer soit une partie spécifique, soit la totalité de l'écran, le tout grâce à un processus simple. De plus, il sert également d'outil d'instantané pour capturer des captures d'écran.
Win + G pour activer la Xbox Game Bar spécifiquement sur votre Lenovo ThinkPad.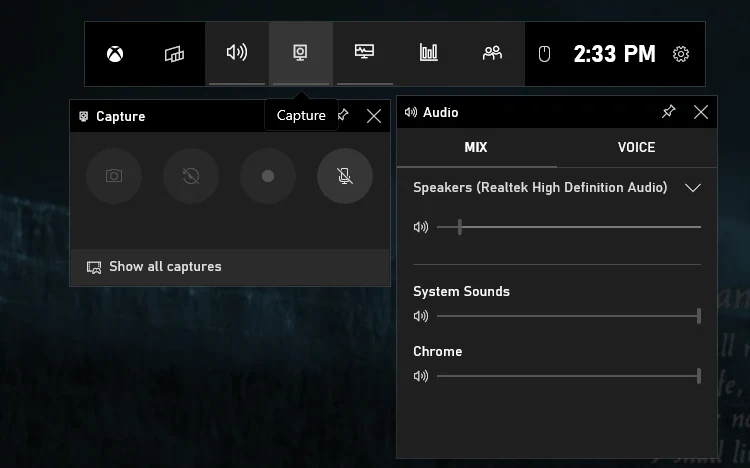
Commençant par Microsoft PowerPoint peut accélérer rapidement les processus d'enregistrement d'écran ou de capture d'écran de votre ordinateur. Étonnamment, dans le logiciel Microsoft PowerPoint se trouve un joyau souvent négligé : l'option d'enregistrement d'écran.
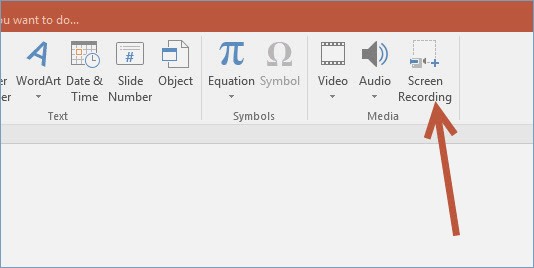
Curieux de savoir comment filtrer un enregistrement sur ThinkPad ? Vous aurez besoin d'un logiciel tiers pour cette tâche. Avec une pléthore d’enregistreurs d’écran, identifier le meilleur peut être difficile. Pour simplifier votre recherche, nous avons déniché les meilleurs enregistreurs d'écran adapté pour Lenovo ThinkPad, comprenant :
La plupart des individus optent pour un enregistreur d'écran open source lorsqu'ils se lancent dans des projets d'enregistrement d'écran. C'est là qu'OBS Studio entre en jeu. Ce logiciel gratuit fonctionne de manière transparente sur les ordinateurs portables et ordinateurs Lenovo, simplifiant ainsi l'enregistrement vidéo et la diffusion en direct. Grâce à cette application, vous pouvez facilement capturer des vidéos en streaming, des jeux haute définition et diverses conférences en ligne en quelques clics.
Il facilite même l’enregistrement de plusieurs écrans simultanément. Bien qu'il excelle dans l'enregistrement d'écran professionnel, son interface utilisateur complexe peut constituer un défi pour les débutants. Par conséquent, si vous êtes un nouvel utilisateur, la lecture de certains didacticiels pourrait s'avérer bénéfique.
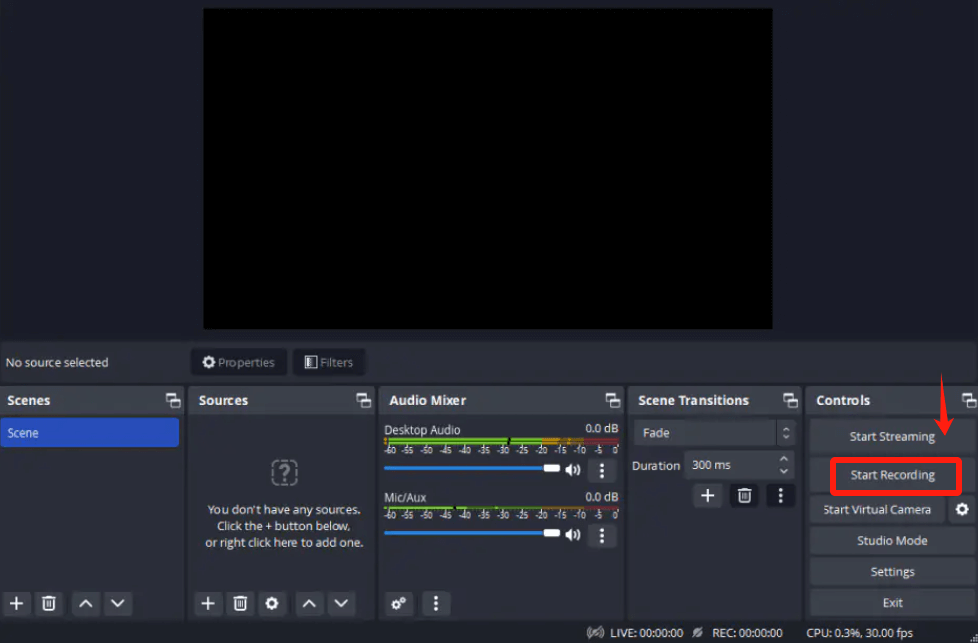
Semblable à OBS Studio, ShareX se présente comme une solution open source de capture d'écran. Ce logiciel d'enregistrement vidéo gratuit permet aux utilisateurs de capturer sans effort toute activité affichée sur les écrans de leur ordinateur Lenovo. L’utilisation de cet outil de capture d’écran agile n’implique aucun processus compliqué.
Au-delà de ses capacités d'enregistrement d'écran, ShareX étend la prise en charge à la gestion des photos et des captures d'écran. Utiliser ShareX vous offre la flexibilité de déterminer s'il convient de capturer le curseur, de définir des minuteries et même d'utiliser la fonction OCR pour reconnaître le texte dans vos images. Pour commencer à utiliser ShareX :
Vous avez la possibilité d'utiliser Screencast-O-Matic pour capturer l'écran de votre ordinateur. Chaque action que vous entreprenez est documentée dans cet enregistrement, qui peut être une vidéo ou un audio contenant uniquement votre commentaire. Cet outil en ligne, Screencast-O-Matic, est gratuit et sert de solution de capture d'écran.
Il capture des parties spécifiques de votre écran ainsi que les entrées audio et caméra. Utilisez ce logiciel pour enregistrer des conférences ou des démonstrations commentées, en les convertissant en vidéos de cours. Elle se distingue comme l’une des applications les plus efficaces pour l’enregistrement d’écran, idéale pour créer des présentations et des leçons YouTube.
La dernière application d'enregistrement d'écran disponible pour les ordinateurs portables Lenovo est Movavi Screen Recorder. Ce logiciel vous permet de capturer votre écran et d'intégrer sans effort votre microphone, votre webcam et l'audio du système.
Concernant sa fonctionnalité de capture d'écran, il vous permet d'établir des contraintes de temps pour vos captures, de configurer l'affichage de votre curseur dans l'enregistrement et d'annoter votre vidéo en temps réel tout au long du processus d'enregistrement. Après votre session d'enregistrement, utilisez la suite de montage pour affiner vos moments capturés.

Enregistreur d'écran FoneDog se distingue comme un outil d'enregistrement d'écran de premier ordre pour les appareils ThinkPad en raison de son interface conviviale et de ses fonctionnalités robustes. Ce logiciel offre une expérience transparente pour capturer les activités de l'écran sur votre Lenovo ThinkPad.
Pour utiliser efficacement FoneDog Screen Recorder sur votre ThinkPad pour l'enregistrement d'écran, procédez comme suit :
Téléchargement gratuit
Pour Windows
Téléchargement gratuit
Pour les Mac normaux
Téléchargement gratuit
Pour M1, M2, M3
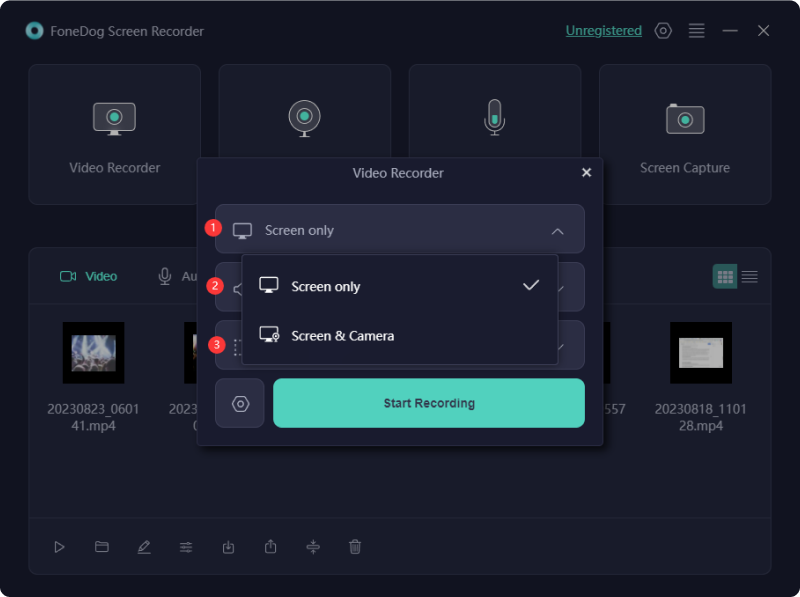
Les gens LIRE AUSSIGuide complet 2024 : Comment enregistrer un écran sous Windows 11Meilleur enregistreur d'écran gratuit : capturer votre écran gratuitement
En conclusion, maîtriser enregistrement d'écran sur votre ThinkPad est désormais à portée de main. Qu'il s'agisse de préserver des moments mémorables ou de créer du contenu pédagogique, les outils proposés tels que FoneDog Screen Recorder offrent une expérience conviviale. Renforcez l'utilisation de votre ThinkPad en capturant et en partageant sans effort et en toute confiance vos activités sur écran. Bon enregistrement !
Laisser un commentaire
Commentaire
Enregistreur d'écran
Logiciel d'enregistrement d'écran puissant pour capturer votre écran avec webcam et audio.
Articles Populaires
/
INTÉRESSANTTERNE
/
SIMPLEDIFFICILE
Je vous remercie! Voici vos choix:
Excellent
Évaluation: 4.6 / 5 (basé sur 79 notes)