

By Adela D. Louie, Dernière mise à jour: August 26, 2024
OBS Studio, connu pour être un logiciel gratuit disponible sur n'importe quel ordinateur, offre une multifonctionnalité grâce à ses fonctionnalités puissantes et sa commodité. Tu peux enregistrer tout le gameplay et d'autres activités d'enregistrement. De plus, cette plate-forme prend en charge la diffusion en direct si vous aimez montrer vos jeux à un public.
Cependant, bien qu'OBS Studio offre le maximum de fonctionnalités qu'une plate-forme d'enregistrement et de streaming idéale pourrait avoir, il n'est pas si parfait et comporte ses propres lacunes. L'un d'eux était son interface complexe, qui oblige les nouveaux utilisateurs à prendre le temps de comprendre et de naviguer entre les différents boutons pour différentes fonctions.
En raison de la demande, voici la procédure étape par étape pour comment utiliser OBS pour enregistrer le gameplay, ainsi que comment le configurer. Nous discutons également d'une alternative que vous pourriez essayer, offrant la même fonction que le lecteur OBS mais avec des boutons faciles à naviguer.
Partie 1. Comment enregistrer un gameplay à l'aide d'OBS StudioPartie 2. Comment utiliser une alternative à OBS pour enregistrer le gameplayConclusion
Dans cette partie, nous discutons des éléments incontournables du lecteur OBS qu'un certain utilisateur pourrait comprendre pour utiliser le logiciel : paramètres du lecteur OBS, enregistrement du jeu et dépannage.
Puisque vous, en tant qu'utilisateur, souhaitiez maximiser ce qu'offre OBS Player, voici les paramètres nécessaires que vous pouvez apprendre ou ajuster afin d'obtenir la meilleure qualité d'enregistrement. Voici les éléments à considérer, ou du moins à manipuler :
Avec ces informations à venir, nous discuterons de la façon de définir votre OBS Studio dans les paramètres requis. Nous verrons également comment utiliser OBS Studio pour enregistrer un gameplay.
Suivez ce guide pour définir les paramètres mentionnés ci-dessus et apprendre à utiliser OBS Studio pour enregistrer un jeu.
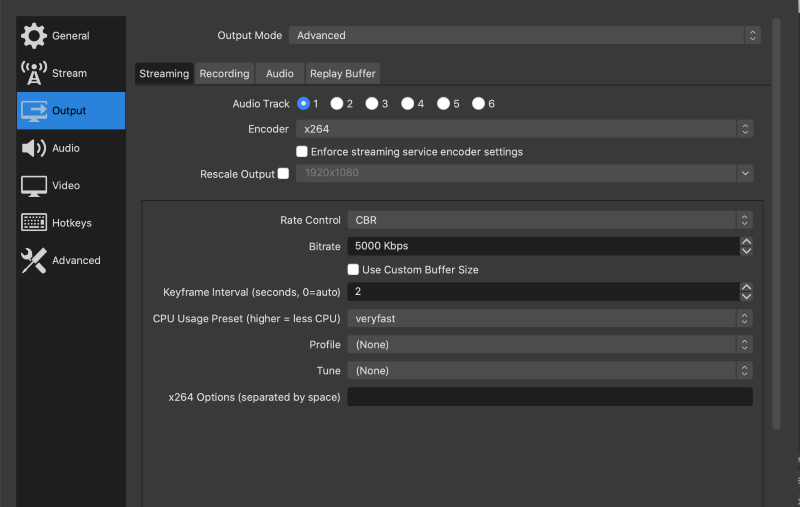
En fait, OBS, bien qu'il semble efficace, rencontre principalement des problèmes, comme la raison pour laquelle il cesse de fonctionner, qui nécessitent un dépannage.
Les débutants et ceux qui n'ont pas suffisamment de connaissances sur OBS Studio sont souvent confrontés à des circonstances qui nécessitent un dépannage plus approfondi. Sans plus tarder, voici un guide de dépannage rapide que vous pouvez utiliser si vous rencontrez des problèmes lors de l'utilisation d'OBS pour enregistrer un jeu.
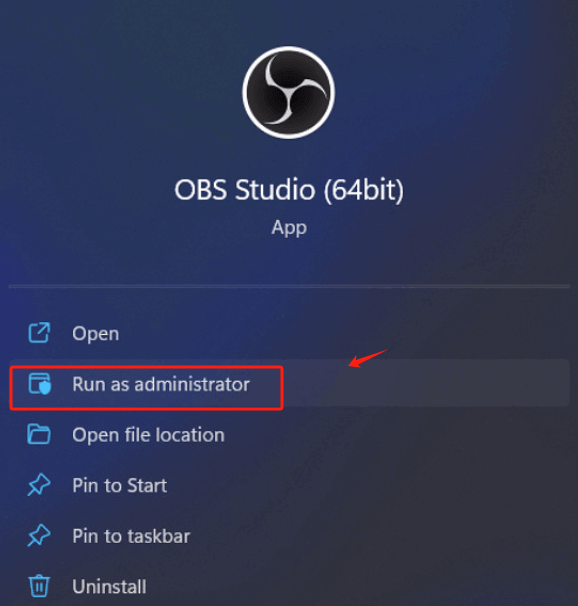
Tel que présenté, vous vous demandez peut-être pourquoi différents enregistreurs d'écran apparaissent malgré le fait qu'OBS peut effectuer des enregistrements de gameplay, etc. Tout cela est dû au fait qu'il est complexe à utiliser et présente divers problèmes qui peuvent être difficiles à résoudre (si vous êtes débutant).
Heureusement, Enregistreur d'écran FoneDog offre la même fonction qu'OBS Studio tout en fournissant une interface plus compréhensible et conviviale pour les débutants, qui ne nécessite pas beaucoup de temps de lecture et est souvent directe et précise. Ceci est également disponible sur Windows et Mac, offrant un enregistrement de jeu de haute qualité, sans décalage, sans filigrane et peut enregistrer votre webcam, votre audio et votre écran. De plus, son accessibilité pour modifier et créer des annotations en temps réel le distingue.
Téléchargement gratuit
Pour Windows
Téléchargement gratuit
Pour les Mac normaux
Téléchargement gratuit
Pour M1, M2, M3
Pour enregistrer en utilisant FoneDog Screen Recorder comme alternative à OBS Studio, voici comment procéder :

Remarque : Vous pouvez également modifier et faire des annotations tout en enregistrant votre écran à l'aide de l'onglet flottant.
Les gens LIRE AUSSIComment capturer l'audio d'un jeu dans OBS et sa meilleure alternativeComment enregistrer un écran sous Windows sans barre de jeu [6 façons]
Comme OBS Studio fournit des outils de qualité pour enregistrer le gameplay, on ne peut nier le fait qu'il est trop complexe à comprendre et à utiliser, en particulier pour les débutants et les personnes non férus de technologie. Des alternatives telles que FoneDog Screen Recorder, qui fonctionne de la même manière et possède des fonctionnalités supplémentaires plus faciles à utiliser, ne nécessitent pas plusieurs clics pour enregistrer à peine, mais produisent des enregistrements de haute qualité du jeu et de toute capture d'écran. Essayez-le !
Laisser un commentaire
Commentaire
Enregistreur d'écran
Logiciel d'enregistrement d'écran puissant pour capturer votre écran avec webcam et audio.
Articles Populaires
/
INTÉRESSANTTERNE
/
SIMPLEDIFFICILE
Je vous remercie! Voici vos choix:
Excellent
Évaluation: 4.7 / 5 (basé sur 59 notes)