

By Adela D. Louie, Dernière mise à jour: May 17, 2024
Vous êtes-vous déjà retrouvé au milieu d'une session de streaming captivante ou d'une réunion virtuelle cruciale, pour découvrir que le son de votre bureau a mystérieusement disparu ? N’ayez crainte, car nous plongeons au cœur de ce problème déroutant, mettant en lumière les coupables courants et proposant des solutions expertes.
Dans ce guide complet, nous partagerons une solution de dépannage pour résoudre le problème. L'audio du bureau OBS ne fonctionne pas. Que vous soyez un streamer chevronné, un joueur passionné ou un travailleur à distance dépendant d'un son impeccable, rejoignez-nous pour résoudre l'énigme et rétablir l'harmonie dans votre domaine numérique !
Partie 1. Raisons pour lesquelles l'audio de bureau OBS ne fonctionne pasPartie 2. Solutions de dépannage pour corriger « L'audio du bureau OBS ne fonctionne pas »Partie 3. Meilleure alternative à l'enregistrement audio OBSPartie 4. FAQConclusion
De nombreux joueurs se tournent vers OBS pour enregistrer leurs sessions de jeu. Avant de découvrir comment résoudre « pourquoi l'audio du bureau OBS ne fonctionne pas », il est important de comprendre les causes profondes qui compliquent l'édition audio sur la plate-forme. Reconnaître ces problèmes sous-jacents peut aider les utilisateurs à prendre des mesures proactives pour résoudre les problèmes de son OBS.
Si votre enregistrement OBS manque d'audio, il est essentiel de résoudre le problème rapidement pour poursuivre vos tâches de création de contenu. Il existe plusieurs solutions de dépannage simples et tout utilisateur de PC standard peut les mettre en œuvre sans aide. Voici quelques étapes simples que vous pouvez suivre pour résoudre les problèmes audio du bureau OBS qui ne fonctionnent pas :
Le problème peut survenir si OBS est désactivé dans le mélangeur de volume du système. La première étape pour résoudre OBS qui n’enregistre pas l’audio consiste à réactiver l’application.
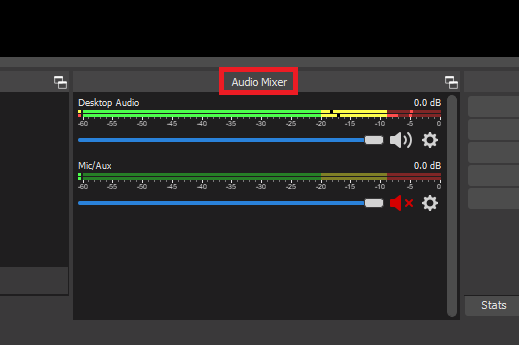
Vous disposez peut-être d'un logiciel de gestion audio supplémentaire sur votre ordinateur qui pourrait entrer en conflit avec l'audio du bureau d'OBS. Vérifiez les paramètres de votre système et désactivez ces programmes.
Si ces conseils ne résolvent pas le problème audio du bureau dans OBS, le problème pourrait être plus complexe que prévu. Contactez le support OBS pour plus d’assistance.
Des problèmes d'enregistrement audio peuvent provenir de pilotes absents ou obsolètes. Cela peut signifier que votre carte son fonctionne mal, ce qui entraîne l'affichage de cette erreur par OBS. Vous pouvez retrouver toutes les fonctionnalités audio en téléchargeant directement le pilote depuis le site Web du fabricant de la carte son ou peut-être même en utilisant un programme tiers qui automatise les mises à jour des pilotes. Une fois mis à jour, OBS devrait pouvoir capturer pleinement le son de votre ordinateur sans soucis.
Des problèmes audio dans OBS peuvent survenir si vous avez choisi plusieurs pistes ou si vous avez accidentellement enregistré la vidéo et l'audio du même clip à différents emplacements. Pour résoudre ce problème, vérifiez vos paramètres de suivi OBS comme suit :
OBS peut ne pas réussir à capturer l'audio en raison de paramètres d'encodage incorrects. Pour modifier les paramètres d'encodage, procédez comme suit :
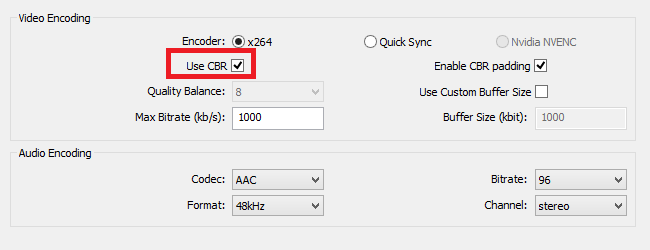
Démarrer OBS en tant qu'administrateur peut aider à contourner les problèmes audio en lui accordant des autorisations administratives complètes. Suivez ces étapes pour configurer OBS pour qu'il s'exécute avec un accès élevé :
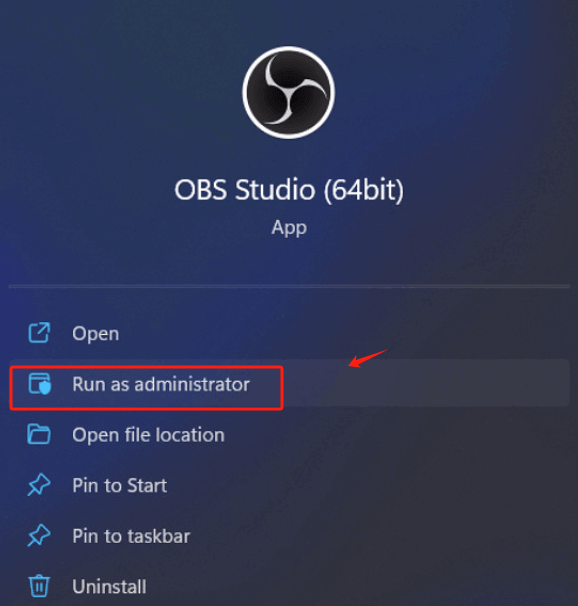
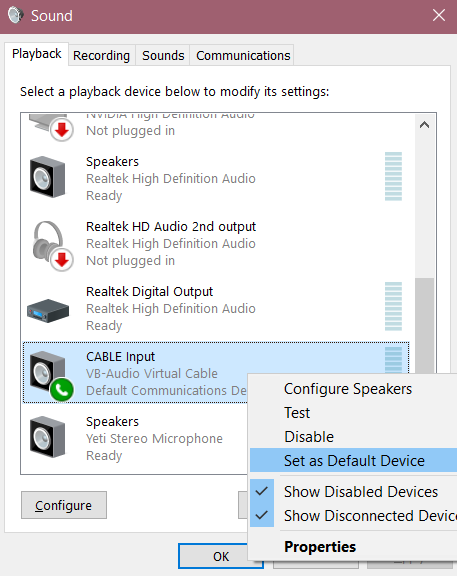
Si les solutions mentionnées ne résolvent pas les problèmes audio OBS, envisagez de désinstaller et de retélécharger le logiciel OBS sur votre système. Cela actualisera l'application et résoudra potentiellement tous les problèmes existants.
Enregistreur d'écran FoneDog constitue une alternative supérieure à OBS pour l'enregistrement audio en raison de son interface conviviale et de ses fonctionnalités robustes. Il vous permet de capturer simultanément l'audio de votre système informatique et de votre microphone, offrant des sorties audio de haute qualité.
Le logiciel fournit des options avancées telles que la planification de l'enregistrement, des paramètres audio personnalisables ainsi que des outils d'édition audio transparents. FoneDog prend en charge différents formats audio, ce qui le rend polyvalent pour différents cas d'utilisation. Sa configuration simple et ses commandes intuitives en font un choix fiable pour l'enregistrement audio.
Téléchargement gratuit
Pour Windows
Téléchargement gratuit
Pour les Mac normaux
Téléchargement gratuit
Pour M1, M2, M3
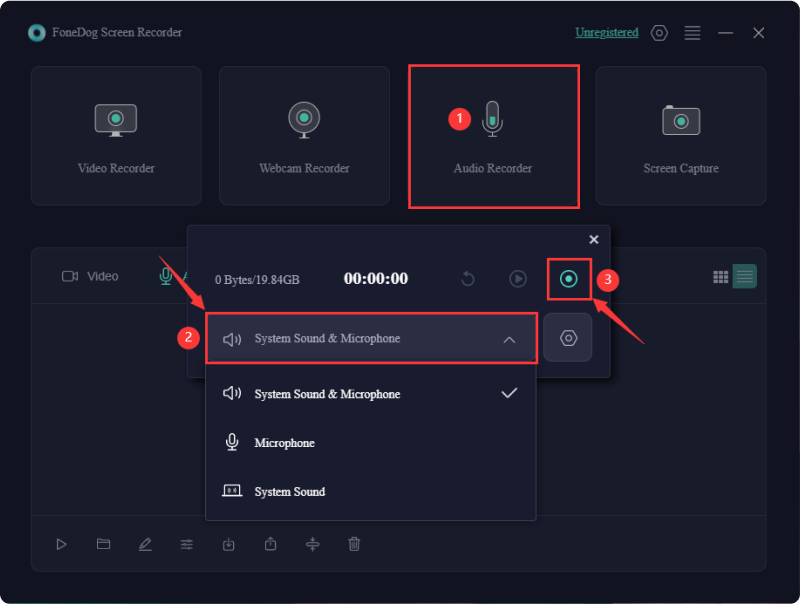
L'audio et la vidéo du bureau peuvent ne pas se synchroniser dans OBS en raison de problèmes de latence. Dans les préférences Propriétés audio avancées, modifiez le délai audio pour qu'il corresponde au délai vidéo. Cela garantira que l’audio et la vidéo sont synchronisés.
Oui, vous pouvez utiliser plusieurs sources audio dans OBS. Ajoutez différentes sources comme l'audio du bureau et l'audio du microphone, ou des périphériques supplémentaires comme des câbles audio virtuels. Gérez-les séparément dans le mixeur audio pour un meilleur contrôle.
Une connexion audio virtuelle peut être utilisée avec OBS pour diriger et contrôler efficacement diverses sources audio. Il vous permet de combiner et d'échanger plusieurs entrées et sorties audio, offrant ainsi un meilleur contrôle et une plus grande adaptabilité au sein de votre flux ainsi que de l'enregistrement.
Les pilotes audio obsolètes sont souvent la raison pour laquelle le son de votre PC ne fonctionne pas. Essayez de les mettre à jour ; si le problème persiste, désinstallez-les rapidement. Ils devraient se réinstaller automatiquement, mais si les problèmes de son persistent, utilisez un pilote audio générique. De plus, envisagez de faire inspecter les enceintes pour détecter tout problème physique.
Les gens LIRE AUSSI8 Solution : résoudre rapidement le problème « Audacity Not Recording »L'enregistrement d'écran sur Mac enregistre-t-il l'audio ? [Guide facile]
En conclusion, les problèmes avec L'audio du bureau OBS ne fonctionne pas peut souvent être résolu en suivant les configurations décrites ci-dessus. Un réglage minutieux des niveaux audio et des paramètres de surveillance peut améliorer l’expérience d’enregistrement ou de streaming. Bien qu'OBS soit un excellent outil, des alternatives telles que FoneDog Screen Recorder offrent des options pour capturer un son de haute qualité. Bon enregistrement !
Laisser un commentaire
Commentaire
Enregistreur d'écran
Logiciel d'enregistrement d'écran puissant pour capturer votre écran avec webcam et audio.
Articles Populaires
/
INTÉRESSANTTERNE
/
SIMPLEDIFFICILE
Je vous remercie! Voici vos choix:
Excellent
Évaluation: 4.6 / 5 (basé sur 69 notes)