

By Adela D. Louie, Dernière mise à jour: August 8, 2024
OBS Game Capture offre une excellente fonctionnalité pour enregistrer votre écran; cependant, divers problèmes surviennent car il ne fonctionne pas correctement : afficher un écran noir lors de l'enregistrement d'un certain jeu pour les joueurs, d'un cours en ligne ou d'une réunion pour les étudiants et les employés, respectivement.
Ne vous inquiétez plus, car nous vous proposons un moyen simple et efficace de répondre à vos besoins. La capture de jeu OBS ne fonctionne pas problèmes. Avec cela, voici les 5 méthodes que vous pouvez essayer pour résoudre ce problème, ainsi que quelques alternatives révolutionnaires qui garantiront une modification de votre expérience d'enregistrement de jeu.
Partie 1. Correction de la capture de jeu OBS ne fonctionnant pas par défautPartie 2. Correction du problème de capture de jeu OBS en désactivant le logiciel de conflitPartie 3. Correction de la capture de jeu OBS ne fonctionnant pas en changeant de GPUPartie 4. Correction de la capture de jeu OBS ne fonctionnant pas en mode de compatibilitéPartie 5. Correction de la capture de jeu OBS ne fonctionnant pas à l'aide de l'enregistreur d'écran FoneDogConclusion
Les raisons courantes pour lesquelles OBS Game Capture ne fonctionnait pas étaient la dernière mise à jour de la version, une erreur du PC, des autorisations de capture désactivées et des conflits avec d'autres logiciels d'enregistrement. Cependant, il peut être facilement résolu en suivant les étapes ci-dessous :
Faites un clic droit sur « OBS Studio » et allez dans « Propriétés ». Ensuite, recherchez « Compatibilité » et cliquez sur «Exécuter en tant qu'administrateur ».
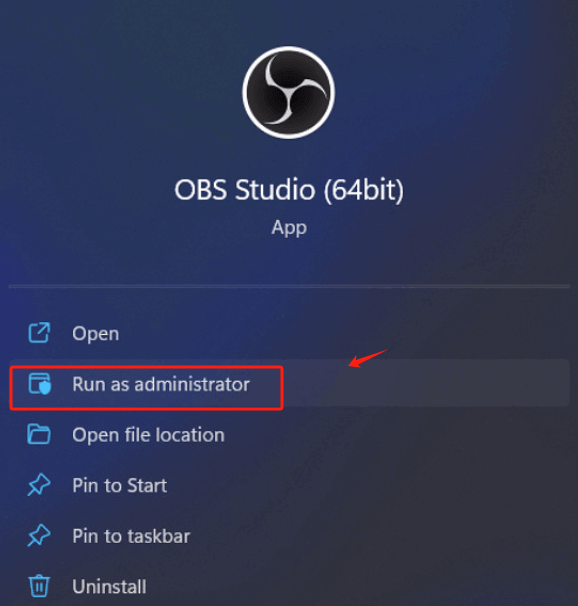
Après avoir terminé les étapes, redémarrez l'application. Ensuite, essayez de le tester en capturant l'écran à l'aide d'OBS Game Capture.
Remarque : Vérifiez si le OBS peut jouer au jeu sans afficher un écran noir. Cela peut également être utilisé pour corriger la capture audio d'OBS Game Capture.
En plus de corriger l'OBS par défaut, la désactivation des logiciels en conflit est également utile pour résoudre le problème. écran noir d'OBS- conduisant à l'impossibilité d'enregistrer les moments forts du jeu et de diffuser en direct. Suivez les étapes ci-dessous pour savoir quoi faire.
Pour que vous puissiez le trouver, vous devez savoir quel logiciel vous avez installé, à part OBS, qui chevauche sa fonction.
Sous Windows, ouvrez le « Gestionnaire des tâches » pour déterminer quels logiciels sont en cours d'exécution et leur utilisation des ressources. Aussi gênant que cela puisse paraître, recherchez des programmes avec une consommation excessive de CPU ou avec des tâches similaires à celles d'OBS Game Capture.
Après avoir localisé le programme en conflit, cliquez avec le bouton droit sur le programme et appuyez sur «Fin tâche». Cela mettra fin à la tâche des logiciels en conflit, permettant le fonctionnement normal d'OBS Game Capture.
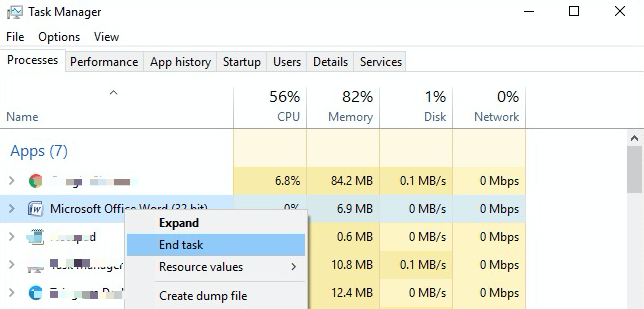
Essayez de redémarrer votre ordinateur ou réessayez avec la capture d'écran d'OBS Game Changer. Si cela ne fonctionne pas, vous pouvez également envisager les autres méthodologies répertoriées ci-dessous.
Il est possible que la raison pour laquelle OBS Game Capture ne fonctionne pas soit que l'ordinateur exécute deux GPU. Les ordinateurs, à l'heure actuelle, disposent de 2 GPU : Dédié Carte graphique (où OBS Game Capture doit s'exécuter) et les cartes graphiques intégrées (l'état intégré exécute OBS, affichant un écran noir).
Cette méthode nécessite une allocation importante de ressources GPU et une conversion du GPU OBS, ce qui résout les problèmes rencontrés lors de l'enregistrement sous Windows 7, 8 et 10. Pour résoudre ce problème, suivez les étapes ci-dessous.
Cliquez sur « Menu Démarrer » > « Paramètres » > « Affichage » > «Prix & Sujet Graphiques ».
Sélectionnez OBS Studio depuis le bureau > appuyez sur le bouton « Options » > cliquez sur «Haute Performance". En faisant cela, il configurera OBS Studio pour qu'il s'exécute sur une carte graphique dédiée.
Cliquez sur « Enregistrer » une fois terminé et redémarrez votre ordinateur. Ouvrez à nouveau le logiciel et essayez d'enregistrer.
Si le commutateur ne parvient pas à résoudre le problème, il est temps pour vous de passer à la méthode suivante.
Outre les problèmes susmentionnés, OBS Game Capture ne fonctionne pas car les clients choisissent de mettre à niveau leur système d'exploitation Windows vers les dernières versions, ce qui entraîne une incompatibilité avec leur OBS Studio préinstallé actuel. Dans ce cas, il y a un problème avec le mode de compatibilité des versions OS et OBS. Pour surmonter le problème, vous pouvez aussi bien exécuter OBS Studio en mode Compatibilité, comme les étapes présentées ci-dessous :
Sur le bureau, cliquez avec le bouton droit sur OBS Studio et recherchez « Propriétés ». Accédez à et sélectionnez «Compatibilité »
Activez « Exécuter ce programme en mode de compatibilité » ; sélectionnez la flèche vers le bas pour choisir le système d'exploitation dont vous avez besoin.
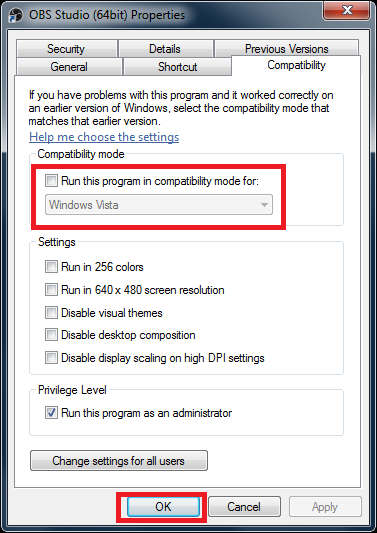
Une fois la sélection nécessaire effectuée, choisissez le «Appliquer" > Redémarrez OBS Studio > et ouvrez à nouveau pour tester s'il capture le jeu.
Cependant, les options présentées ci-dessus peuvent ne pas fonctionner parfaitement et provoquer des interruptions soudaines si les mesures ne sont pas prises correctement. Des alternatives à OBS Game Capture, telles que FoneDog Screen Recorder, pourraient vous faire économiser de l'argent à long terme.
Si vous pensez que vous n'avez pas le choix sur la façon de réparer OBS Game Capture qui ne fonctionne pas, eh bien, vous avez tous tort. Il vous suffit de sélectionner le logiciel alternatif le meilleur et le plus efficace qui fonctionne de manière similaire (avec des fonctionnalités améliorées) à OBS Studio, comme Enregistreur d'écran FoneDog.
Il capture le jeu avec une qualité sans décalage, avec la possibilité d'enregistrer l'audio du système en temps réel et un microphone (pour les streamers en direct). Il est également livré avec d'autres fonctions telles qu'un enregistreur de webcam, un enregistreur audio, des touches de raccourci personnalisables et une durée vidéo illimitée. Voici comment:
Téléchargement gratuit
Pour Windows
Téléchargement gratuit
Pour les Mac normaux
Téléchargement gratuit
Pour M1, M2, M3
Accédez au site Web de FoneDog Screen Recorder et téléchargez-le gratuitement sur Windows et Mac.
Dans l'interface, vous pouvez voir 4 gros boutons : Video Recorder (pour enregistrer des événements vidéo, y compris les jeux, tout comme la fonction d'OBS Studio), Webcam Recorder (pour vous enregistrer via une webcam), Audio Recorder (pour l'enregistrement vocal), et Capture d'écran (pour prendre des captures d'écran de taille personnalisée).

Les gens LIRE AUSSI[Résolu] Comment résoudre le problème « OBS ne capte pas le micro »Comment OBS enregistre uniquement l'audio et sa meilleure alternative [Facile]
L'utilisation d'OBS Studio peut être difficile une fois que vous rencontrez plusieurs problèmes, comme un écran noir pendant l'enregistrement. Savoir comment réparer OBS Game Capture qui ne fonctionne pas en suivant les étapes vous évitera de futures rencontres avec ces problèmes.
Néanmoins, si vous souhaitez une application polyvalente qui pourrait fonctionner de manière similaire (ou bien plus avancée) qu'OBS Studio, vous pouvez envisager FoneDog Screen Recorder pour une expérience de niveau supérieur.
Laisser un commentaire
Commentaire
Enregistreur d'écran
Logiciel d'enregistrement d'écran puissant pour capturer votre écran avec webcam et audio.
Articles Populaires
/
INTÉRESSANTTERNE
/
SIMPLEDIFFICILE
Je vous remercie! Voici vos choix:
Excellent
Évaluation: 4.7 / 5 (basé sur 89 notes)