

By Adela D. Louie, Dernière mise à jour: May 24, 2024
Êtes-vous prêt à élever votre production de contenu à un niveau supérieur ? Présentation Enregistreur OBS , l'incroyable assistant d'enregistrement ! Cet article partage tout ce que vous voulez savoir sur Enregistrement OBS. Si vous êtes un streamer, un joueur ou un développeur de contenu cherchant à captiver votre public, OBS fournit les outils nécessaires pour exceller.
Partie 1. Présentation : Qu'est-ce que l'enregistrement OBS et ses avantages et inconvénients ?Partie 2. 2 façons d'enregistrer avec OBSPartie 3. Meilleure alternative à l'enregistrement d'écran OBS sur le bureauPartie 4. FAQ sur l'enregistrement OBSConclusion
La Application d'enregistrement OBS est un programme gratuit conçu à des fins d'enregistrement. Ses fonctionnalités englobent la capture d'images statiques de votre écran, ainsi que l'enregistrement de visuels à partir de votre moniteur.
En raison de sa capacité à capturer des enregistrements d'écran Y compris le système ou peut-être même l'audio externe, OBS constitue un choix privilégié pour de nombreuses personnes cherchant à documenter des webinaires et des présentations en ligne similaires pour référence future. Malgré son attrait pour les créateurs vidéo chevronnés en raison de sa nature gratuite, ce logiciel pose un défi d'apprentissage considérable pour les utilisateurs inexpérimentés.
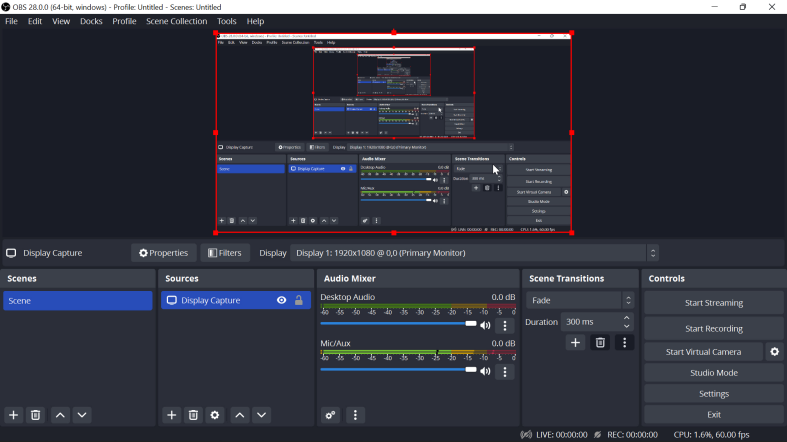
L'excellence visuelle et auditive apportée par OBS Studio est satisfaisante. Les capacités d'enregistrement s'étendent à des résolutions allant jusqu'à 1080p, répondant aux besoins de nombreux streamers. Concernant les performances auditives, bien que le paramètre par défaut ne soit pas optimal, ajuster le débit audio à 320 dans les paramètres peut améliorer la qualité audio.
Dans cette section, nous proposerons deux façons d'enregistrer ou d'enregistrer un écran avec le studio d'enregistrement OBS. Pour en savoir plus sur les étapes, continuez ci-dessous :
La capture d'écran à l'aide d'OBS Studio sous Windows et MacOS est simple. Vous trouverez ci-dessous les étapes fondamentales pour commencer :
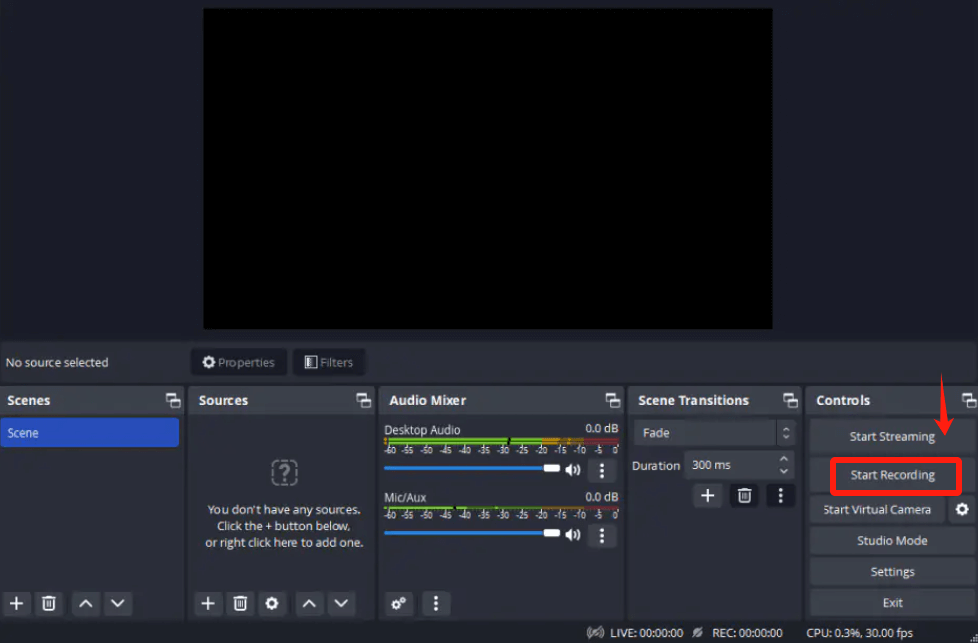
Utilisez OBS Studio pour l'enregistrement d'écran mobile en intégrant votre smartphone comme webcam. Voici une méthode raffinée :
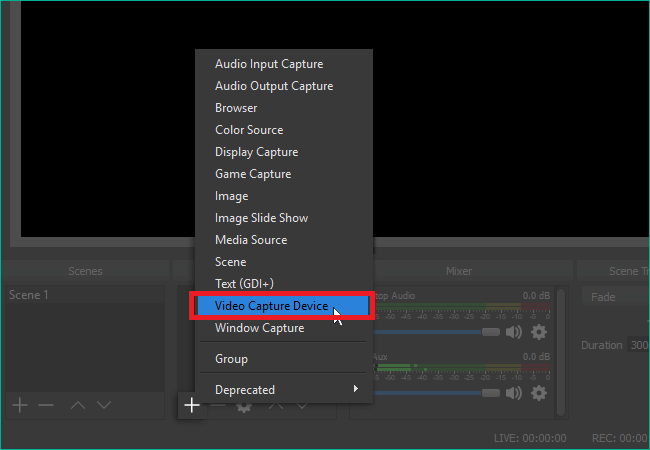
Cette méthode permet de capturer le flux de l'appareil photo de votre téléphone, adapté aux vlogs, aux didacticiels ou même aux démonstrations d'applications. Gardez à l’esprit qu’il enregistre tout ce qui est visible par votre caméra, ce qui nécessite une configuration qui met en valeur le contenu que vous souhaitez.
Enregistreur d'écran FoneDog apparaît comme la première alternative pour l’enregistrement d’écran de bureau. Son interface conviviale et ses fonctionnalités robustes le distinguent. Avec FoneDog, les utilisateurs peuvent facilement capturer des vidéos et des fichiers audio de haute qualité à partir de leurs activités sur le bureau.
Le logiciel offre des options d'enregistrement personnalisables, notamment la capture plein écran et l'enregistrement audio du système. Sa polyvalence ainsi que sa fiabilité en font le premier choix pour tous ceux qui recherchent une expérience d'enregistrement d'écran fluide.
Téléchargement gratuit
Pour Windows
Téléchargement gratuit
Pour les Mac normaux
Téléchargement gratuit
Pour M1, M2, M3

Oui, OBS Studio offre une qualité d'enregistrement satisfaisante, prenant en charge une résolution vidéo jusqu'à 1080p et offrant des options pour améliorer la qualité audio en ajustant les paramètres de débit binaire.
Oui, OBS Studio est véritablement gratuit. Il s'agit d'un logiciel open source disponible en téléchargement gratuit, offrant aux utilisateurs de puissantes capacités d'enregistrement et de streaming sur diverses plates-formes sans aucun frais d'abonnement.
Non, l'enregistrement OBS n'impose aucune contrainte de temps sur les enregistrements. Néanmoins, les enregistrements plus longs consomment plus de stockage, ce qui peut mettre à rude épreuve la capacité de votre ordinateur. Pour des enregistrements prolongés, pensez à stocker des vidéos sur le cloud ou sur un disque externe.
En effet, l’obtention du logiciel d’enregistrement OBS est sécurisée, dépourvue de tout virus ou malware. Sa nature open source permet d’examiner le code source, garantissant ainsi l’absence d’éléments malveillants. De plus, les mises à jour sont soumises à un examen approfondi par les développeurs contributeurs, renforçant ainsi la sécurité.
Les gens LIRE AUSSI[9 façons] Comment réparer l'erreur d'écran noir de capture de jeu OBSGuide Insight : Où OBS enregistre-t-il les enregistrements ?
En conclusion, OBS Studio s'impose comme un outil polyvalent et puissant pour l'enregistrement et la diffusion de contenu. Bien qu'il puisse y avoir une courbe d'apprentissage pour les débutants, ses fonctionnalités robustes et le support communautaire garantissent une expérience enrichissante. Globalement, si Enregistrement OBS ne fonctionne pas avec vous pouvez essayer à l'avance Enregistreur d'écran FoneDog pour ceux qui recherchent des capacités d’enregistrement et de streaming de qualité professionnelle.
Téléchargement gratuit
Pour Windows
Téléchargement gratuit
Pour les Mac normaux
Téléchargement gratuit
Pour M1, M2, M3
Laisser un commentaire
Commentaire
Enregistreur d'écran
Logiciel d'enregistrement d'écran puissant pour capturer votre écran avec webcam et audio.
Articles Populaires
/
INTÉRESSANTTERNE
/
SIMPLEDIFFICILE
Je vous remercie! Voici vos choix:
Excellent
Évaluation: 4.7 / 5 (basé sur 89 notes)