

By Adela D. Louie, Dernière mise à jour: August 21, 2024
La raison pour laquelle nous utilisons l’enregistrement d’écran se résume à la manière dont nous pouvons enseigner, visualiser et présenter notre écran, qu’il s’agisse de jeux, de cours en ligne ou de travail. Pour cette raison, diverses sociétés informatiques proposent logiciel libre, comme le VLC Player, avec lequel nous pouvons enregistrer l'écran. Cependant, des problèmes et des circonstances surviennent souvent en ce qui concerne les fonctionnalités, les performances et les systèmes de support dont dispose votre ordinateur.
Dans cet article, nous allons plonger dans le processus étape par étape pour savoir comment enregistrer un écran avec VLC Player, certaines choses qui peuvent être faites dans VLC et explorez quelques alternatives qui pourraient vous aider à décider quelle plate-forme d'enregistrement d'écran vous utiliserez.
Partie 1. Comment enregistrer un écran avec VLC en activant le bouton d'enregistrementPartie 2. Démarrer l'écran d'enregistrement avec VLC Player Partie 3. Meilleure alternative pour enregistrer un écran autrement qu'avec VLCConclusion
VLC Player, bien que non annoncé par le logiciel lui-même, dispose d'un bouton d'enregistrement VLC qui se trouve dans le « Bouton Avancé » avant de pouvoir enregistrer une vidéo ou un écran, ce qui vous permet d'enregistrer un écran. Pour ce faire, suivez les étapes ci-dessous :
Après le téléchargement et l'installation, ouvrez-le et cliquez sur « Afficher » dans le menu supérieur.
Ensuite, allez dans « Options avancées » et cliquez sur le bouton « Enregistrer » à côté du « bouton Lecture ».
Il existe de nombreuses façons d'enregistrer un écran avec VLC Player, il s'agit souvent d'un processus très direct et simple. Cependant, cela peut être délicat, vous devez activer le bouton d'enregistrement d'écran VLC. Cette partie est divisée en plusieurs manières sur la façon d'enregistrer un écran avec VLC avec des objectifs différents.
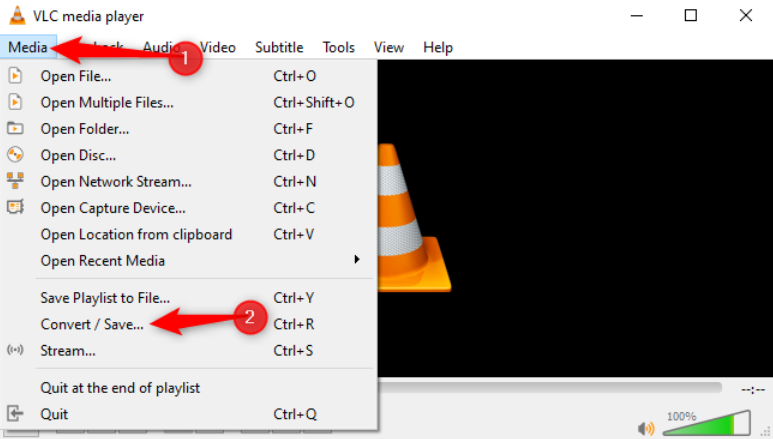
Côté gaming, ou devenir streamer, VLC offre aussi la possibilité de enregistrer le gameplay sur écran. Est-ce utile, car vous pouvez revenir au flux et l'enregistrer avec VLC juste après, le modifier et le partager avec le public. De plus, si votre PC est connecté à une caméra de sécurité intelligente qui se télécharge sur le cloud, vous pouvez l'enregistrer sur écran, éditer et choisir des clips spécifiques, et les partager. Voici comment enregistrer le jeu à l'écran et la caméra avec VLC, avec audio.
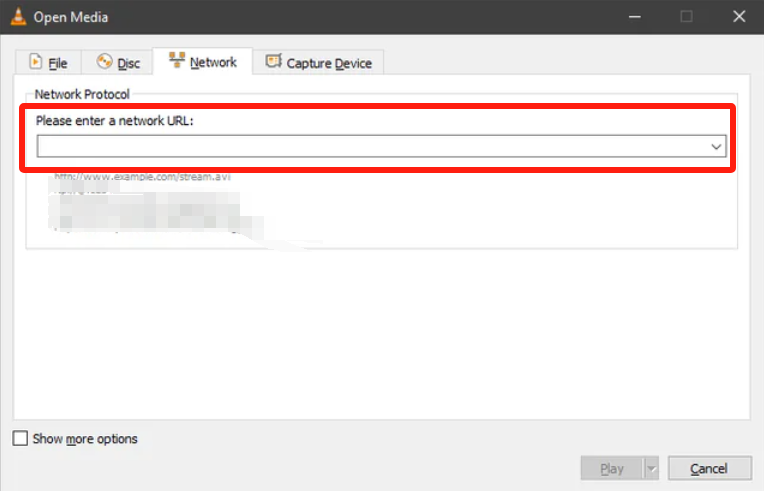
Cela peut prêter à confusion et, en même temps, si vous ne suivez pas bien les instructions, cela peut entraîner des problèmes de configuration. En dehors de cela, c'est une perte de temps totale pour les joueurs qui préfèrent appuyer sur les touches de raccourci juste pour enregistrer l'écran. Cependant, si ce n'est pas le cas, voici une autre fonctionnalité de VLC que vous pourriez essayer.
Suite de ce qu'est l'enregistrement vidéo, voici comment enregistrer un clip plus court avec le VLC. Voici comment procéder :
Toutes ces fonctionnalités ont des procédures et des navigations différentes, difficiles à mémoriser et à familiariser, à moins de s'y habituer. Pour cette raison, nous vous présentons la meilleure alternative offrant des fonctionnalités similaires à la capacité d'enregistrement d'écran du lecteur VLC.
Présentation Enregistreur d'écran FoneDog, un logiciel polyvalent et fonctionnel capable de toutes les fonctions de VLC Player, mais d'une manière plus pratique, plus simple et plus compréhensible. Les problèmes principalement rencontrés par les utilisateurs passionnés de VLC sont que le bouton d'enregistrement doit être activé pour démarrer l'enregistrement, et il n'est pas affiché par défaut. Et les étapes permettant d'activer ce qu'il fallait enregistrer (que ce soit un écran, une vidéo ou un clip) sont devenues complexes car elles proposaient différentes méthodologies pour le faire.
Téléchargement gratuit
Pour Windows
Téléchargement gratuit
Pour les Mac normaux
Téléchargement gratuit
Pour M1, M2, M3
Si vous recherchez une alternative à la fonctionnalité d'enregistrement d'écran avec VLC Player, FoneDog Screen Recorder est parfait pour vous. Il est convivial et pratique pour les utilisateurs qui souhaitent rendre leur travail d'enregistrement rapide et facile. En outre, il propose non seulement l'enregistrement d'écran, mais également l'enregistrement audio, une webcam et la capture d'écran, où l'édition et l'annotation sont disponibles. Voici comment procéder :

Conseils de pro : Vous pouvez faciliter l'enregistrement en autorisant simplement les touches de raccourci personnalisables. Ouvrez « Paramètres » > « Raccourcis clavier » et vous pouvez modifier ou utiliser les touches par défaut, maximisant ainsi votre confort d'enregistrement. L'enregistrement de l'écran, de certaines vidéos, clips, mais aussi de disques était également possible grâce à la fonction « Video Record » de l'application.
Les gens LIRE AUSSIGuide détaillé sur la façon dont l'écran d'enregistrement VLC (2024)Comment VLC enregistre l'audio sur Windows/Mac et son alternative
Cela étant dit, la commodité et la fonctionnalité conviviale de FoneDog Screen Recorder le distinguent des multiples processus, souvent complexes, permettant d'enregistrer un écran avec VLC Player. Si vous êtes adepte des étapes multiples difficiles à mémoriser, alors l’alternative n’est pas pour vous.
Cependant, si vous utilisez votre écran à plusieurs fins (enregistrement de clips pour des cours et des présentations, des moments forts du jeu, une webcam et de l'audio), FoneDog Screen Recorder pourrait vous sauver la vie. Pourquoi ne pas essayer ?
Laisser un commentaire
Commentaire
Enregistreur d'écran
Logiciel d'enregistrement d'écran puissant pour capturer votre écran avec webcam et audio.
Articles Populaires
/
INTÉRESSANTTERNE
/
SIMPLEDIFFICILE
Je vous remercie! Voici vos choix:
Excellent
Évaluation: 4.6 / 5 (basé sur 88 notes)