

By Adela D. Louie, Dernière mise à jour: April 25, 2024
Êtes-vous irrité par la lourde tâche consistant à faire pivoter votre appareil afin de prendre une vidéo verticale idéale ? Éliminez les désagréments et accueillez sans effort enregistrer avec votre Mac! Maîtriser l’art d’enregistrer des vidéos verticales est crucial dans un monde où le matériel vertical prévaut.
Cet article fournit des instructions complètes sur la façon de facilement enregistrer une vidéo verticale sur Mac, que ce soit pour les médias en ligne, les présentations ou peut-être pour un usage personnel. Nous vous guiderons tout au long du processus et vous fournirons des recommandations de logiciels.
Dites adieu aux vidéos orientées horizontalement et accueillez un contenu vertical raffiné et conçu par des professionnels. Laissez-nous améliorer votre vidéo ensemble !
Partie 1. Meilleur moyen d'enregistrer verticalement sur Mac - FoneDog Screen RecorderPartie 2. Méthodes pour enregistrer une vidéo verticale sur MacPartie 3. Conseils pour un bon enregistrement d'écran de vidéos verticales sur MacPartie 4. FAQ sur l'enregistrement de vidéo verticale sur MacConclusion
Enregistreur d'écran FoneDog se distingue comme la première méthode de capture de contenu vertical sur les appareils Mac. Ce logiciel intuitif enregistre de manière transparente des vidéos verticales avec une facilité et une précision remarquables.
Avec son interface conviviale et ses fonctionnalités robustes, FoneDog Screen Recorder offre une commodité inégalée aux utilisateurs Mac cherchant à créer du contenu vertical sans effort. Dites adieu aux processus fastidieux : FoneDog simplifie l'enregistrement vertical sur Mac comme jamais auparavant. Voici comment l'utiliser :
Téléchargement gratuit
Pour Windows
Téléchargement gratuit
Pour les Mac normaux
Téléchargement gratuit
Pour M1, M2, M3

De nombreuses techniques existent sur Internet pour produire des vidéos verticales sur des ordinateurs Mac. Cependant, après un examen attentif, beaucoup ne parviennent pas à fournir des vidéos d’une résolution et d’une qualité supérieures. Nous avons organisé cette section de Mac outils d'enregistrement vidéo pour vous aider à enregistrer une vidéo verticale sur un appareil Mac.
Le lecteur multimédia par défaut préinstallé sur tous les appareils Apple est QuickTime Player. Réputé pour ses fonctions robustes de lecture et d'édition fondamentales, il ne dispose pas des capacités étendues des logiciels de montage vidéo professionnels, mais offre de nombreuses fonctionnalités essentielles pour le montage vidéo ou audio personnel.
Cette application comprend une fonction d'enregistrement d'écran, permettant aux utilisateurs de capturer le contenu affiché sur leurs écrans d'ordinateur. Cette fonctionnalité permet aux utilisateurs de définir une zone d'enregistrement verticalement avant de commencer l'enregistrement. Cependant, l'enregistrement audio du microphone nécessite l'installation d'un plugin appelé Soundflower.

La plateforme OBS permet l'enregistrement et le mixage en temps réel de contenus audio et vidéo. Il intègre de manière transparente un éventail de scènes capturées à partir d'écrans, de webcams ou de sources tierces. Il offre une compatibilité sur Mac, Linux/Unix ainsi que les systèmes d'exploitation Windows. Créer des vidéos verticales sur Mac à l'aide d'OBS Studio est un processus simple, comprenant les étapes suivantes :
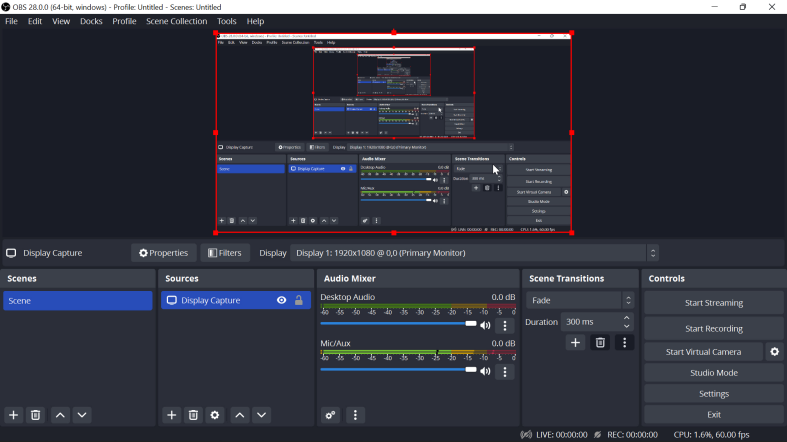
iMovie est une application de manipulation vidéo conçue exclusivement pour les utilisateurs de systèmes Mac. Il englobe une vaste gamme de fonctionnalités d'amélioration vidéo, de réglages des couleurs et d'outils de stabilisation des images. Cette application permet aux individus, quelle que soit leur maîtrise du montage, d'améliorer la qualité de leurs vidéos.
iMovie facilite la capture vidéo directe à l'aide de la caméra FaceTime HD intégrée de votre appareil Mac. Par la suite, vous avez la possibilité de réorienter la vidéo dans une orientation verticale. Vous trouverez ci-dessous la procédure complète.
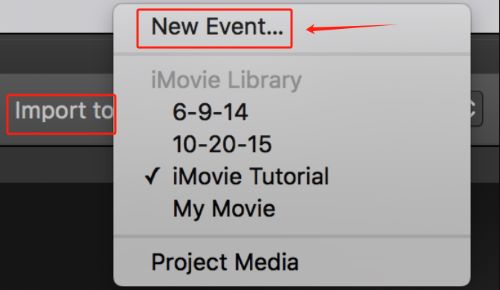
Voici quatre conseils pour créer des enregistrements d’écran verticaux de haute qualité sur Mac :
Pour optimiser l'éclairage et le cadrage de la vidéo verticale sur votre Mac, positionnez votre sujet au centre, garantissant un éclairage uniforme sans ombres dures. Pensez à utiliser la lumière naturelle ou un éclairage artificiel doux et évitez les arrière-plans encombrés pour des compositions plus propres.
Lors du tournage de vidéos verticales à partir d'un Mac, il est généralement conseillé d'utiliser des spécifications de pixels 1080p et 720p, chacun ayant un rapport d'aspect d'environ 9:16.
MP4, MOV et M4V sont des formats de fichiers souvent utilisés pour stocker des fichiers vidéo verticaux sur Mac. Ces formats ont une compatibilité étendue et offrent une lecture de haute qualité sans aucune interruption sur de nombreux appareils et systèmes.
Affirmatif, le lecteur QuickTime préinstallé sur Mac peut être utilisé pour capturer des vidéos verticales. Une option alternative consiste à utiliser le logiciel FoneDog Screen Recorder, qui constitue dans un premier temps notre outil préféré pour produire des films verticaux d'une qualité exceptionnelle.
Téléchargement gratuit
Pour Windows
Téléchargement gratuit
Pour les Mac normaux
Téléchargement gratuit
Pour M1, M2, M3
Les gens LIRE AUSSIGuide complet : Comment enregistrer un enregistrement sur Macbook Air avec du sonEnregistrement vidéo Skype (Mac) : Comment enregistrer un appel vidéo Skype ?
En conclusion, sachant comment enregistrer une vidéo verticale sur Mac les appareils n'ont jamais été aussi accessibles et grâce à des solutions logicielles intuitives comme FoneDog Screen Recorder. L'adoption de la création vidéo verticale améliore la polyvalence et répond aux exigences de la consommation de contenu moderne. Dans l’ensemble, l’utilisation d’un logiciel efficace simplifie le processus, libérant ainsi le potentiel créatif des utilisateurs Mac du monde entier.
Laisser un commentaire
Commentaire
Enregistreur d'écran
Logiciel d'enregistrement d'écran puissant pour capturer votre écran avec webcam et audio.
Articles Populaires
/
INTÉRESSANTTERNE
/
SIMPLEDIFFICILE
Je vous remercie! Voici vos choix:
Excellent
Évaluation: 4.6 / 5 (basé sur 70 notes)