

By Adela D. Louie, Dernière mise à jour: April 9, 2024
Dans le monde en évolution rapide d’aujourd’hui, rester connecté est plus important que jamais. Imaginez revivre ces conversations précieuses avec vos proches ou garder des réunions d'affaires vitales à portée de main. Cet article est votre ressource incontournable, fournissant des instructions étape par étape sur la façon de procéder en toute transparence Enregistrement vidéo Skype Mac.
De la préservation de réunions de famille mémorables à la capture de discussions professionnelles cruciales, découvrez les tenants et les aboutissants de cette fonctionnalité essentielle. Profitez de la possibilité de conserver des moments et des informations précieux sans effort. Rejoignez-nous pour naviguer dans le monde simple mais puissant de enregistrement vidéo, vous permettant de préserver chaque moment important sans effort.
Partie 1. Meilleur outil pour enregistrer des vidéos Skype de manière transparente pour MacPartie 2. Comment enregistrer des appels Skype sur n'importe quel appareilConclusion
Enregistreur d'écran FoneDog se présente comme un outil exceptionnel conçu pour capturer de manière transparente les appels vidéo Skype, offrant une expérience sans tracas aux utilisateurs à la recherche de solutions d'enregistrement efficaces. Ce logiciel est une application polyvalente et conviviale qui permet aux individus d'enregistrer sans effort leurs conversations Skype avec précision et clarté. Pour utiliser FoneDog Screen Recorder pour enregistrer des appels vidéo Skype, suivez ces étapes simples :
Téléchargement gratuit
Pour Windows
Téléchargement gratuit
Pour les Mac normaux
Téléchargement gratuit
Pour M1, M2, M3

FoneDog Screen Recorder simplifie le processus de capture des appels vidéo Skype en fournissant une interface intuitive et des fonctionnalités d'enregistrement complètes, garantissant que les utilisateurs peuvent conserver sans effort leurs conversations et réunions importantes avec facilité et précision.
Étant parmi les applications de communication les plus appréciées, Skype permet aux individus de transmettre des messages instantanés, de participer à des conversations vidéo et audio et de mener diverses autres interactions ! Le processus d'enregistrement des conversations Skype devient impératif à diverses fins telles que l'archivage de podcasts, la diffusion d'appels, le stockage de contenu pour un accès hors ligne et la satisfaction de nombreux autres besoins.
Bien que Skype intègre une fonctionnalité de capture d'écran inhérente, il est essentiel de noter que chaque participant impliqué dans l'appel reçoit une notification lorsqu'un enregistrement commence. Pour les enregistrements clandestins ou discrets, le recours à des logiciels tiers outils d'enregistrement d'écran devient indispensable.
Cette partie s'efforce en effet de fournir un aperçu complet des méthodes d'enregistrement des conversations Skype sur une gamme de plates-formes, notamment les appareils Mac, iPhone et Android. Vous trouverez ci-dessous les étapes à suivre pour enregistrer une vidéo Skype sur Mac :
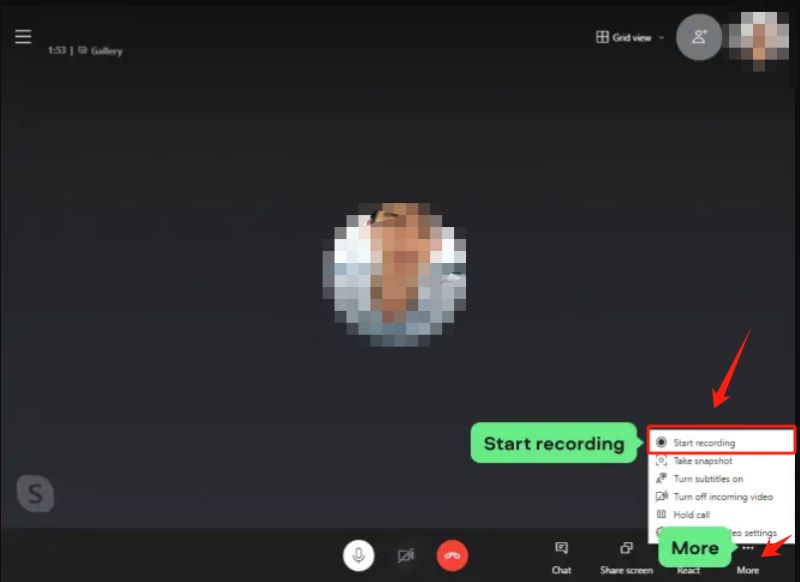
En l'an 2018, Microsoft a introduit une fonctionnalité de capture d'écran intégrée à toutes les versions de Skype, englobant l'application de bureau, les éditions mobiles et les versions Web. Cette caractéristique distinctive distingue Skype de Zoom, où seul l'hôte possède le privilège d'utiliser l'outil d'enregistrement d'écran natif. Au contraire, Skype étend la capacité d'enregistrement d'écran à la fois à l'hôte et à chaque participant impliqué dans une visioconférence.
Quel que soit votre statut ou la version spécifique de Skype que vous utilisez, l'enregistreur intégré offre une méthode simple pour capturer les appels Skype sans effort. Les directives suivantes, utilisant la version de bureau de Skype comme illustration, expliquent le processus :
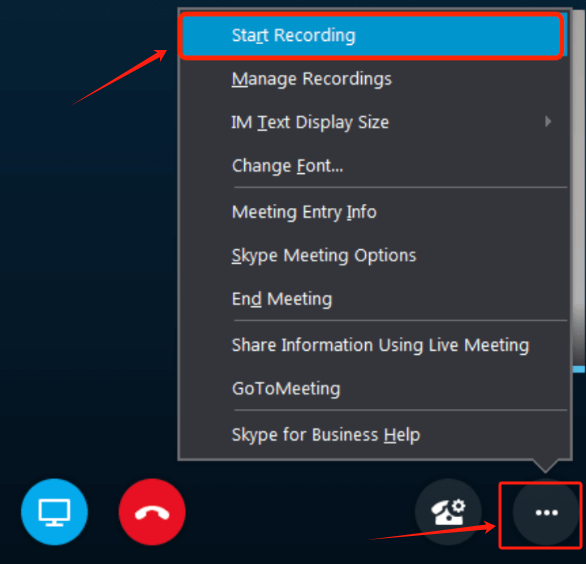
Il est crucial de noter que Skype ne dispose pas de fonctionnalités avancées d'enregistrement ou d'édition d'écran et qu'il informe chaque participant des enregistrements d'appels en cours. Par conséquent, l’exploration de méthodes alternatives devient impérative pour les enregistrements discrets ou pour ceux qui recherchent des fonctionnalités d’enregistrement d’écran sophistiquées ou de haute qualité.
Vous n'êtes pas obligé de télécharger des applications supplémentaires pour capturer des appels vidéo Skype sur votre iPhone ou iPad. Le système d'exploitation iOS 11 ou toute version ultérieure est équipé d'une fonctionnalité d'enregistrement d'écran intégrée, simplifiant le processus d'enregistrement des appels Skype sans effort.
Avant de vous lancer dans le processus d'enregistrement d'appels vidéo via Skype sur votre appareil iOS, il est essentiel de vous assurer que la fonction « Enregistrement d'écran » est activée. Suivez ces étapes pour vérifier et activer la fonctionnalité :
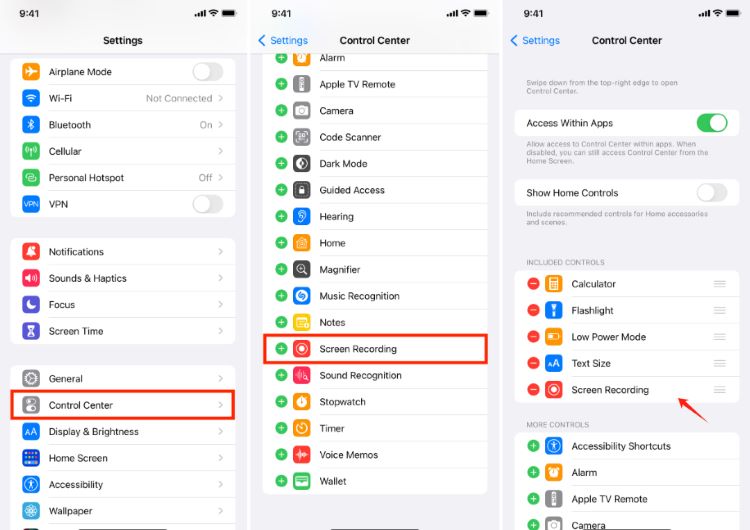
Assurer l'activation de la fonction « Enregistrement d'écran » dans les paramètres de votre appareil iOS jette les bases d'une capture sans effort des appels vidéo Skype sans avoir besoin d'applications ou de téléchargements supplémentaires. Voici comment procéder sur iPhone ou peut-être sur votre iPad :
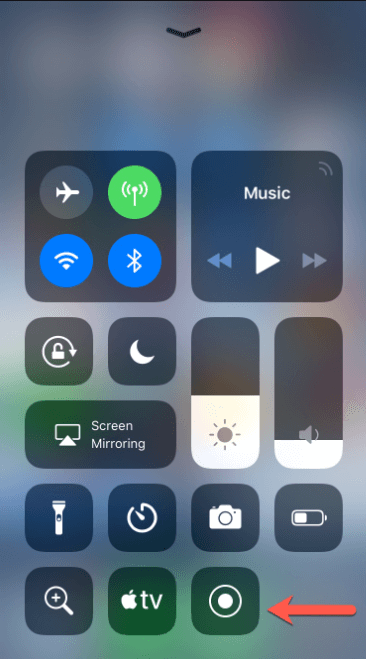
Les appareils Android fonctionnant sous Android 11 ou toute version ultérieure offrent aux utilisateurs un outil d'enregistrement d'écran intégré, permettant la capture sans effort des appels Skype et de diverses activités à l'écran. Cette fonctionnalité élimine la nécessité de télécharger des applications supplémentaires. A l’inverse, pour les utilisateurs fonctionnant sous Android 10 ou versions antérieures, l’acquisition d’une application d’enregistrement d’écran devient impérative pour faciliter l’enregistrement des réunions Skype.
Une excellente recommandation à cet effet est l'application Mobizen Screen Recorder, capable de capturer des captures d'écran et d'enregistrer un large éventail d'actions à l'écran, y compris des réunions en ligne, des sessions de jeu, des vidéos, etc., le tout en résolution 1080p impeccable sur les appareils Android. Utiliser cette application pour enregistrer les appels Skype s'avère être un processus simple.
Suivez ces étapes pour utiliser efficacement Mobizen Screen Recorder pour enregistrer les appels Skype sur votre appareil Android :
Les gens LIRE AUSSIComment enregistrer un appel FaceTime avec ou sans audio [2024]Guide complet sur la façon d'enregistrer une diffusion en direct sur PC
En conclusion, ce guide sur Enregistrement vidéo Skype Mac met en évidence la facilité et la polyvalence de l'enregistrement des appels Skype via diverses méthodes sur différents appareils, voire sur Mac. Bénéficier de la commodité des fonctionnalités intégrées ou d'outils tiers fiables tels que FoneDog Screen Recorder permet aux utilisateurs de capturer et de préserver sans effort des conversations significatives, facilitant ainsi un rappel et un partage fluides. Commencez à enregistrer et revivez des moments sans effort dès aujourd'hui ! Avoir une belle journée à l'avance!
Laisser un commentaire
Commentaire
Enregistreur d'écran
Logiciel d'enregistrement d'écran puissant pour capturer votre écran avec webcam et audio.
Articles Populaires
/
INTÉRESSANTTERNE
/
SIMPLEDIFFICILE
Je vous remercie! Voici vos choix:
Excellent
Évaluation: 4.7 / 5 (basé sur 94 notes)